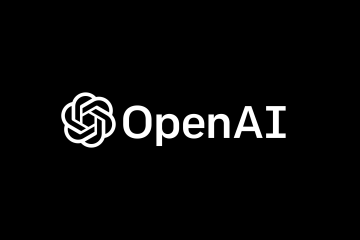Tallennatko lukuluetteloon usein monia artikkeleita tai verkkosivuja? Onko sinulla vaikeuksia löytää tallennettuja kohteita? Jos näin on, saatat haluta poistaa joitain lukuluettelosi kohteita, jotka olet lukenut tai jotka eivät ole enää kiinnostuneita.
Jos haluat tietää, miten lukulista poistetaan Macissa, tämä artikkeli on sinua varten. Tässä on joitain menetelmiä, joilla voit poistaa lukuluettelon kohteet Macistasi.
Kuinka poistan lukuluettelon Macissa?
Voit käyttää lukulistaa erilaisissa Selaa sovelluksia, kuten Safaria tai Chromea. Jos yrität poistaa lukulistakohteen jommassakummassa sovelluksessa, katso alla olevat vaiheet.
Lukuluettelon käyttäminen
Voit käyttää lukulistaa useilla tavoilla Macissa , kuten sivupalkin kuvakkeesta, pikanäppäimestä ja valikkopalkista. Vastaavasti voit käyttää Chromen lukuluetteloa sivupaneelin kautta.
Safarissa
Katso alla olevia tapoja käyttää lukulistaa Macissa.
Sivupalkin kuvakkeen käyttäminen
Käynnistä Safari-sovellus. Napsauta sivupalkkia näytön vasemmassa yläkulmassa.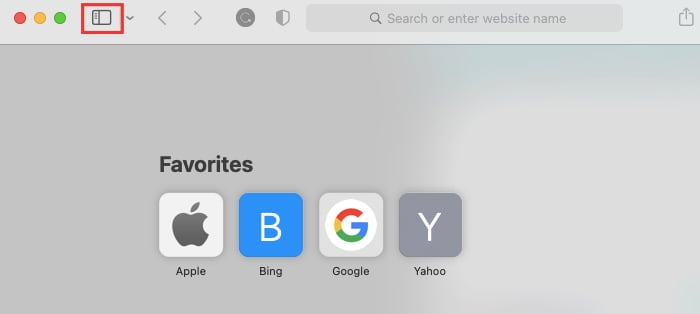
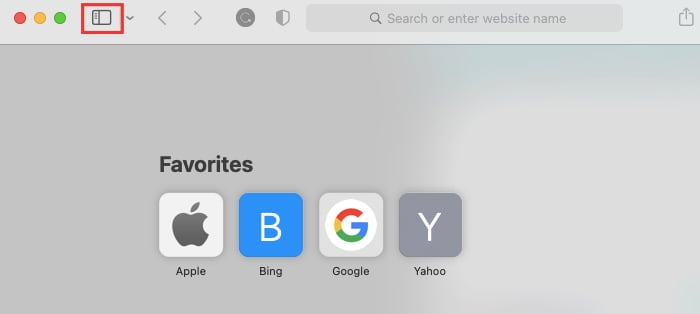 Napsauta Lukulista-vaihtoehtoa.
Napsauta Lukulista-vaihtoehtoa.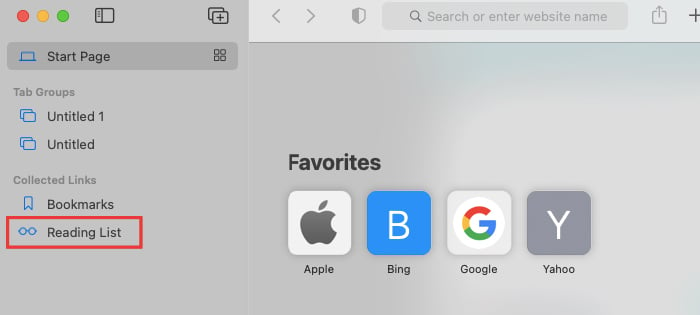
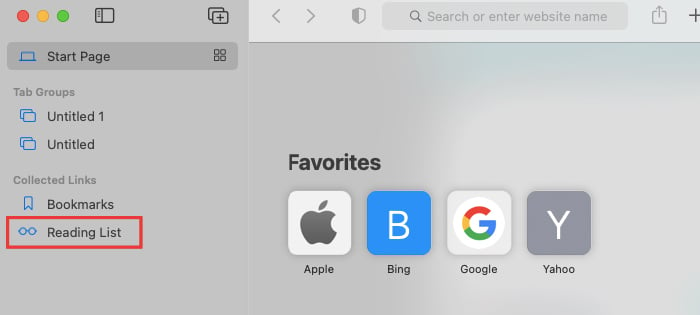
Pikanäppäimen käyttäminen
Avaa Safari-sovellus. Avaa sivupalkki painamalla Command + Shift + L.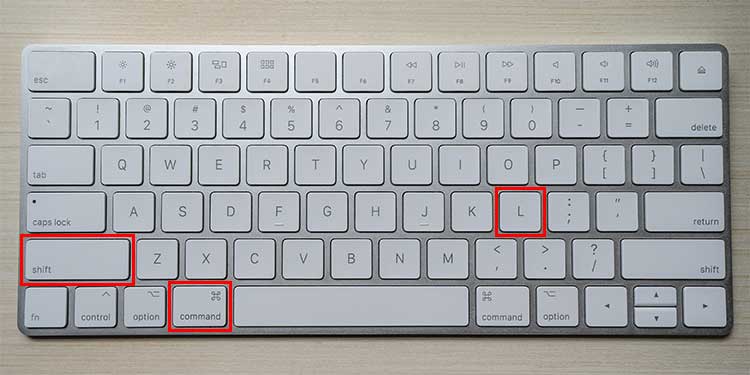
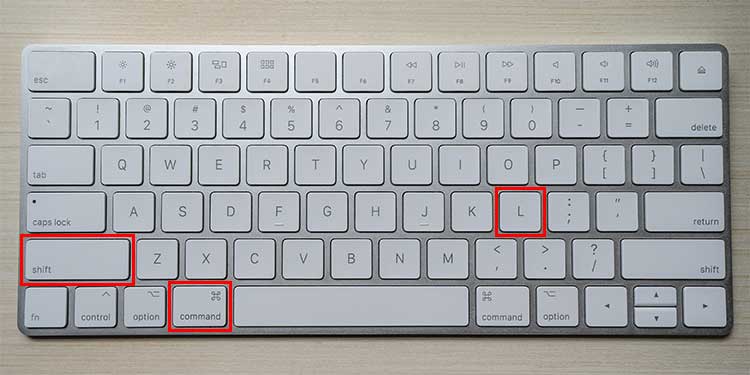 Valitse Lukulista vaihtoehto.
Valitse Lukulista vaihtoehto.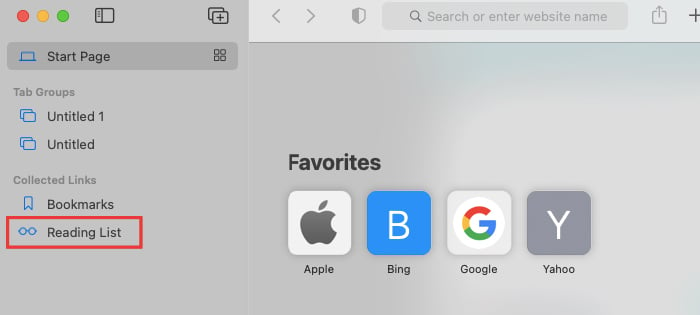
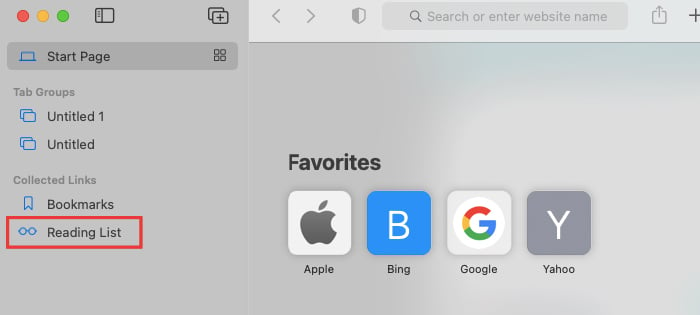
Valikkopalkin käyttäminen
Käynnistä Safari-sovellus. Napsauta valikkopalkin Näytä -vaihtoehtoa..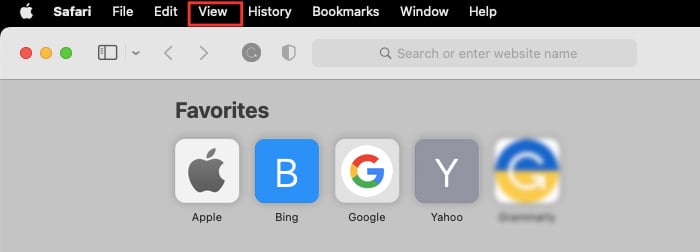
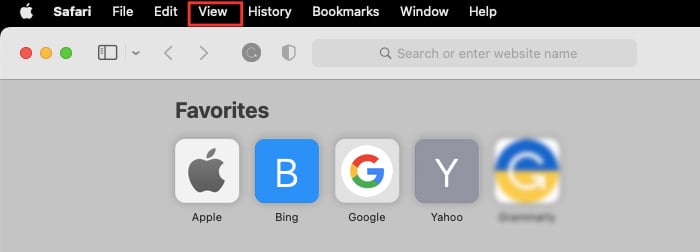 Paina Näytä lukuluettelo-sivupalkissa.
Paina Näytä lukuluettelo-sivupalkissa.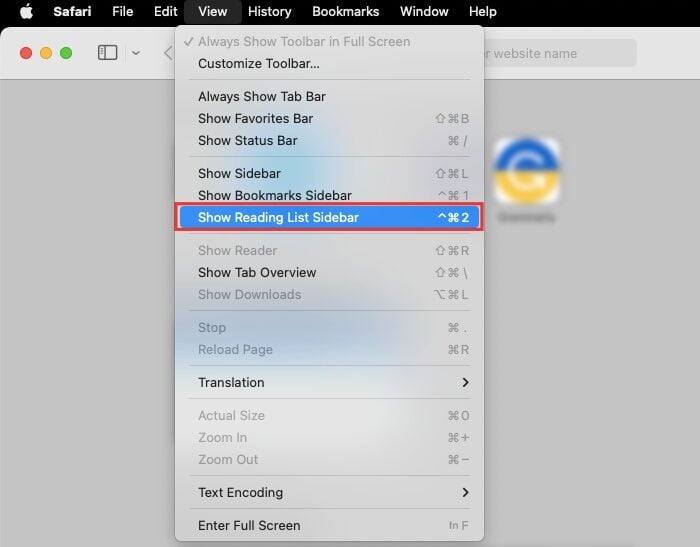
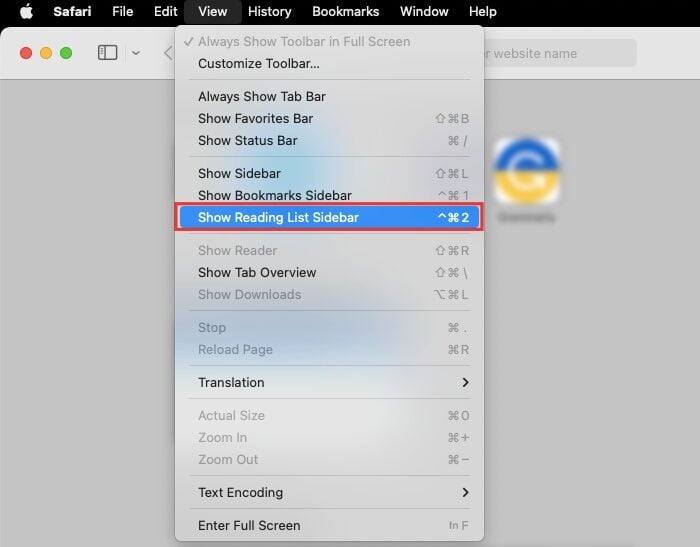 Napsauta Lukulista.
Napsauta Lukulista.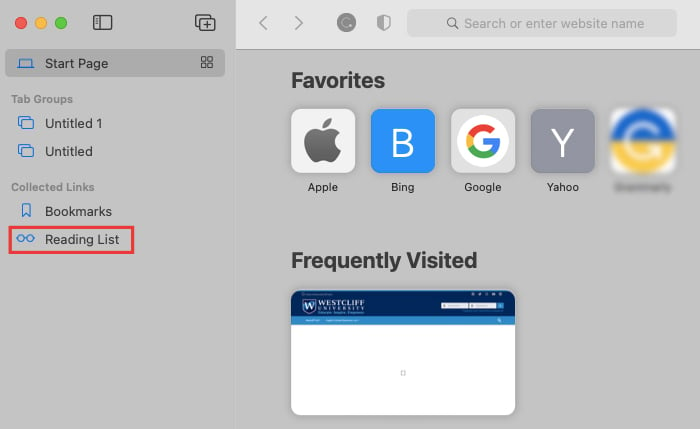
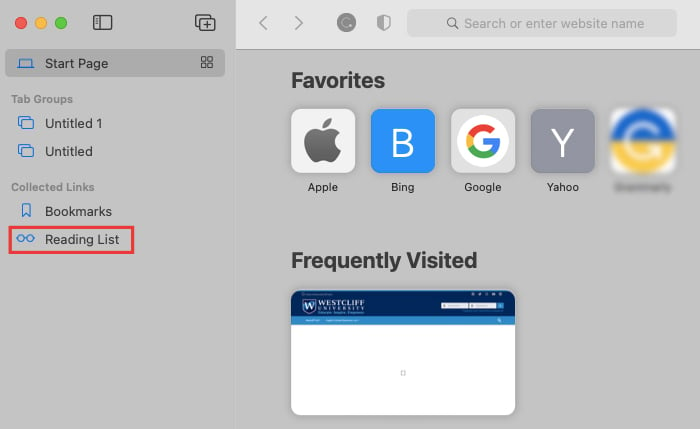
Chromessa
Pääset lukemaan Chrome-luettelo noudattamalla alla olevia ohjeita.
Avaa Chrome-sovellus. Napsauta Sivupaneeli-kuvaketta näytön oikeassa yläkulmassa.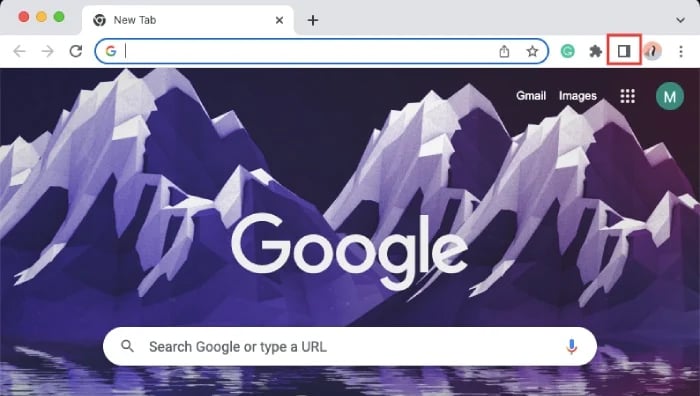
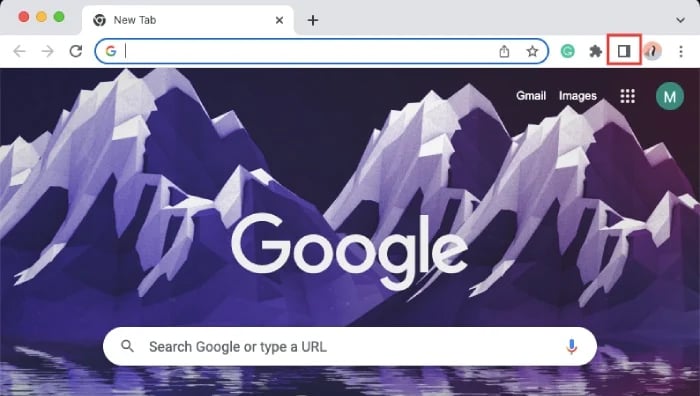 Tässä näet kaikki tallentamasi lukulistat.
Tässä näet kaikki tallentamasi lukulistat.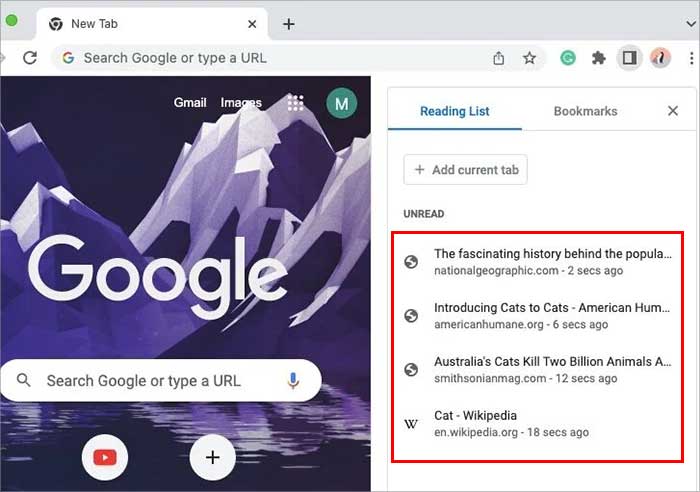
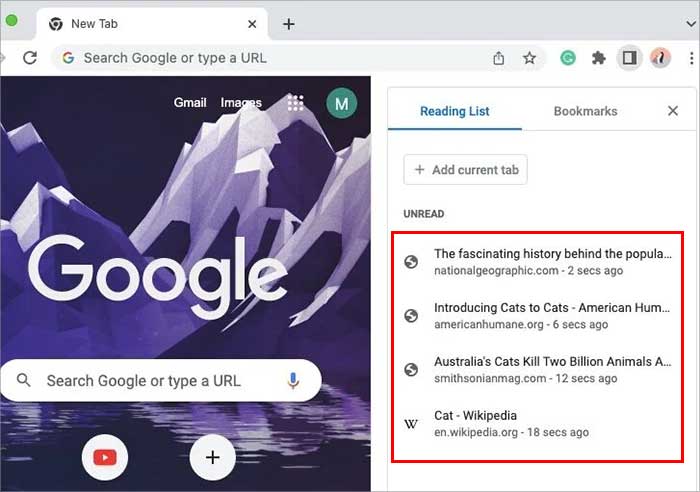
Poista lukulista
Safarissa voit joko poistaa yksittäisiä kohteita lukuluettelosta tai poistaa kaikki kohteet kerralla. Chromessa voit kuitenkin poistaa vain yhden kohteen kerrallaan.
Safarissa
Kun olet avannut Safarin lukuluettelon, poista ne noudattamalla alla olevia ohjeita.
p> Aseta hiiren osoitin poistettavan artikkelin päälle. Jos haluat poistaa valikoivan artikkelin, liu’uta kahta sormeasi ohjauslevyllä tai hiirtä vasemmalle, jolloin näkyviin tulee Poista-vaihtoehto. Napsauta >Poista poistaaksesi kohteen.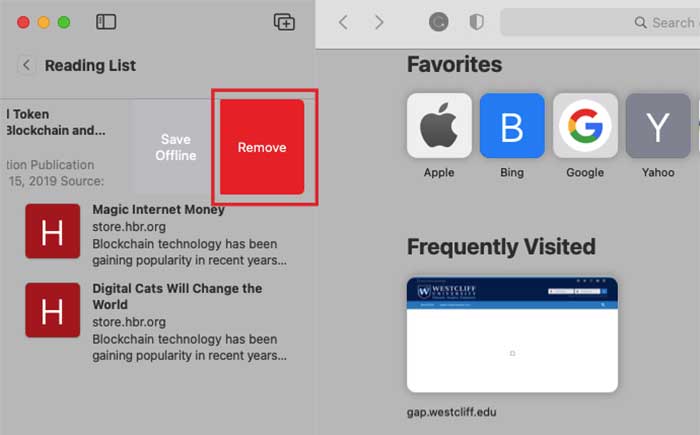
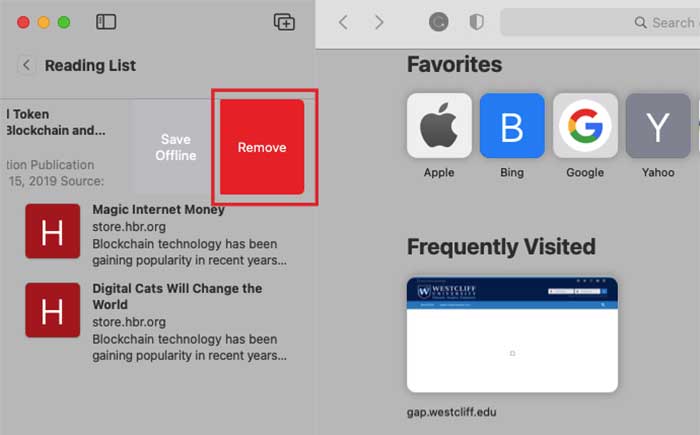 To Poista kaikki lukulistat, napsauta hiiren kakkospainikkeella ja paina Poista kaikki kohteet-vaihtoehtoa.
To Poista kaikki lukulistat, napsauta hiiren kakkospainikkeella ja paina Poista kaikki kohteet-vaihtoehtoa.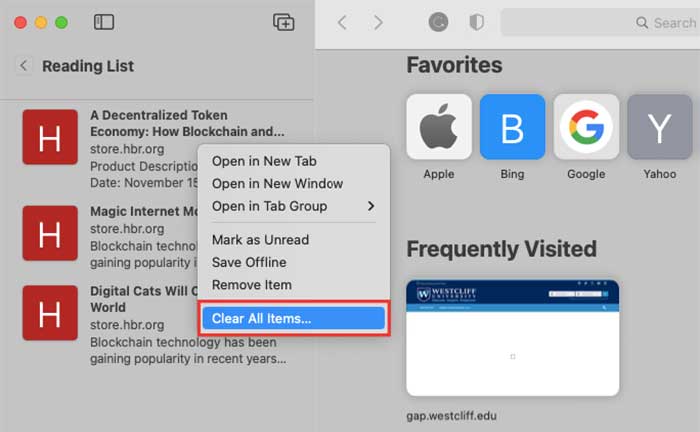 Paina Tyhjennä vahvistusruudussa.
Paina Tyhjennä vahvistusruudussa.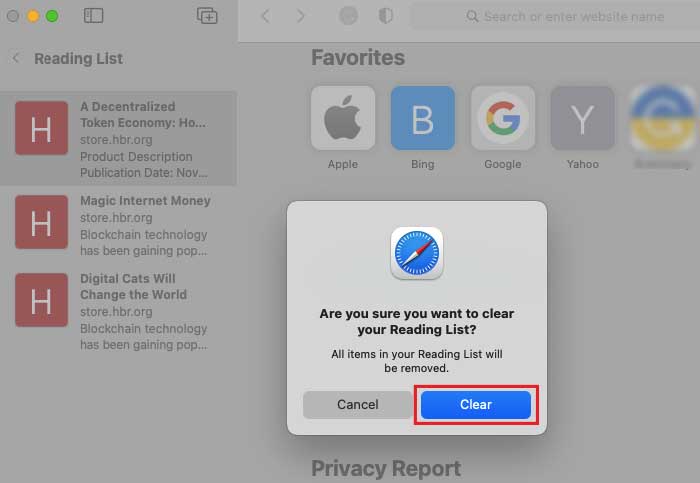
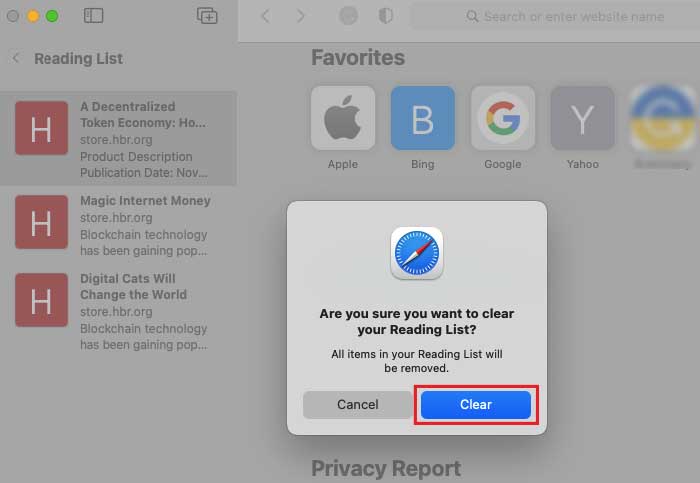
Chromessa
Voit poistaa kohteita Chromen lukuluettelosta noudattamalla alla olevia ohjeita.
Valitse poistettava kohde. Napsauta hiiren kakkospainikkeella ja paina Poista -vaihtoehtoa. 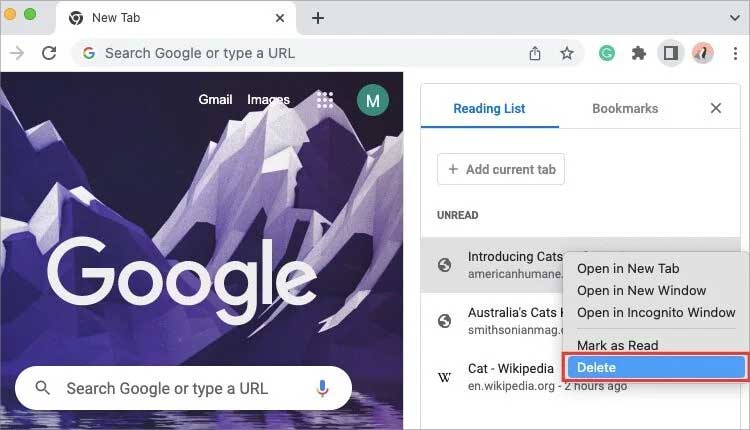
Kuinka poistaa lukuluettelo Safarin aloitussivulta?
Lukuluettelo on oletuksena Safarin aloitussivulla. Jos et kuitenkaan halua nähdä Lukulista-osiota aloitussivullasi, voit poistaa sen helposti.
Avaa Safari-sovelluksesi. Napsauta +-kuvaketta ruudun oikeassa yläkulmassa. aloita uusi sivu.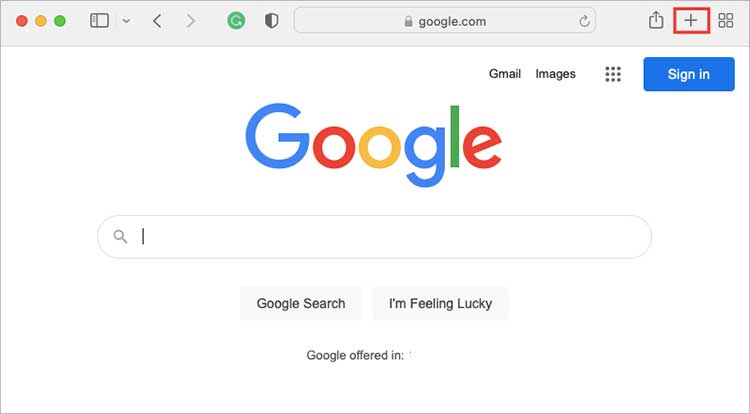
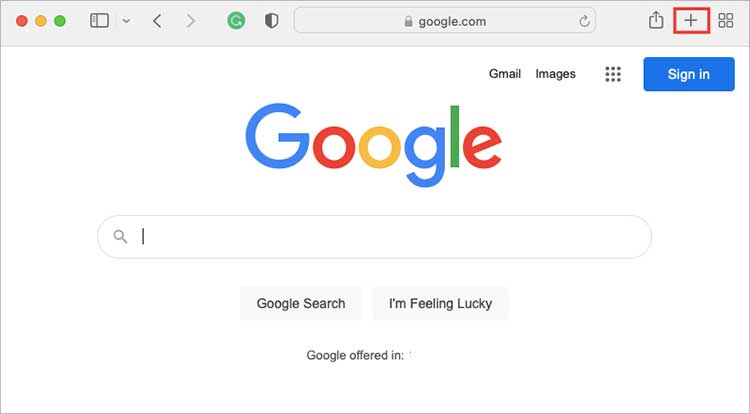 Paina Muokkaa-kuvaketta näytön oikeassa alakulmassa.
Paina Muokkaa-kuvaketta näytön oikeassa alakulmassa.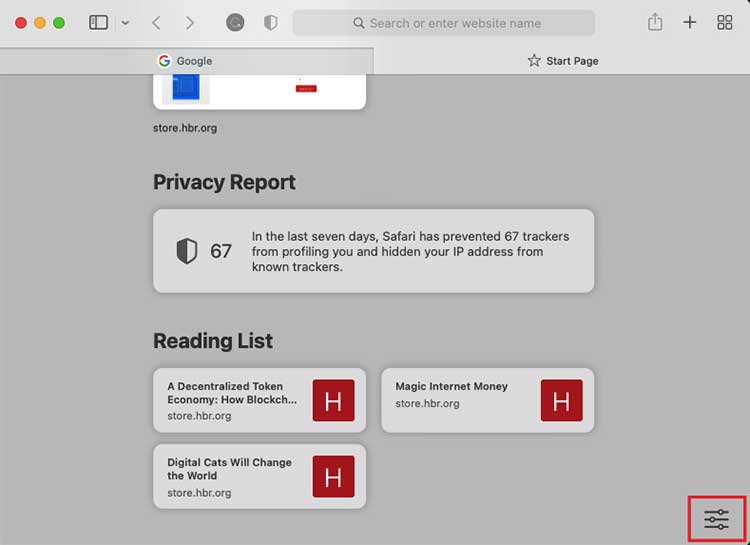
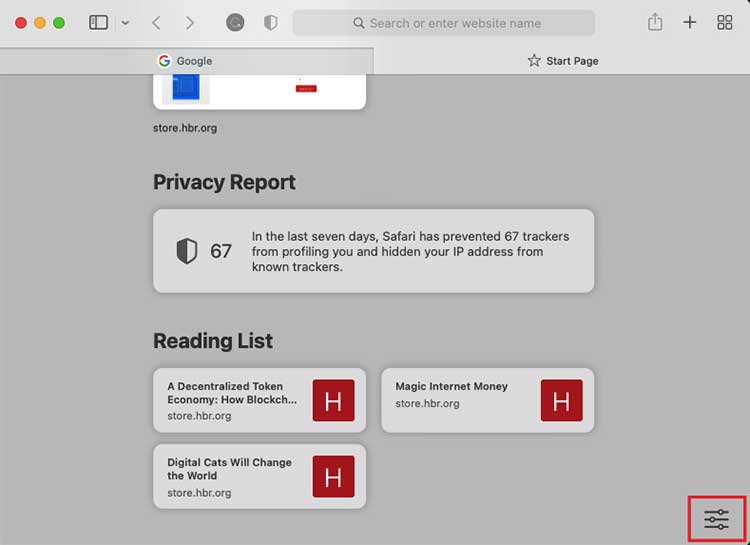 Poista valinta Lukulista-vaihtoehdosta.
Poista valinta Lukulista-vaihtoehdosta.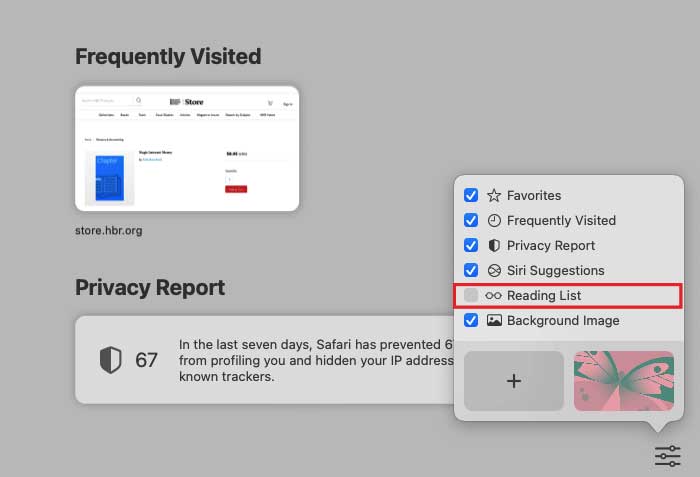
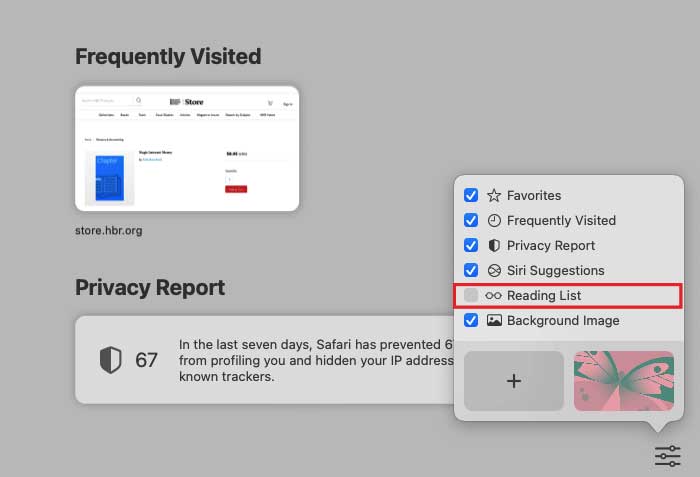
Usein kysytyt kysymykset
Voinko palauttaa lukuluetteloni sen jälkeen, kun kohteet ovat kadonneet?
Kyllä, voit palauttaa lukuluettelokohteen, jos ne poistetaan vahingossa. Joskus saatat menettää joitain tiedostoja lukulistalta uusien päivitysten tai muiden syiden vuoksi. Voit palauttaa ne nopeasti siirtymällä iCloud-sivustoon.
Siirry osoitteeseen icloud.comAnna kaikki kirjautumistunnuksesi tiedot.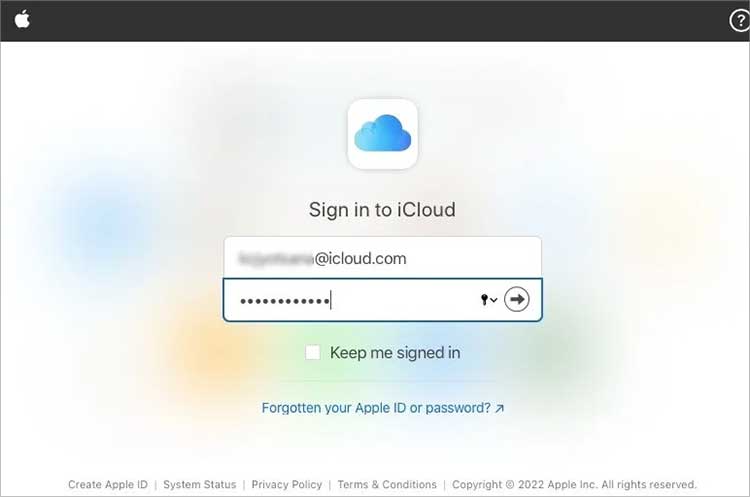
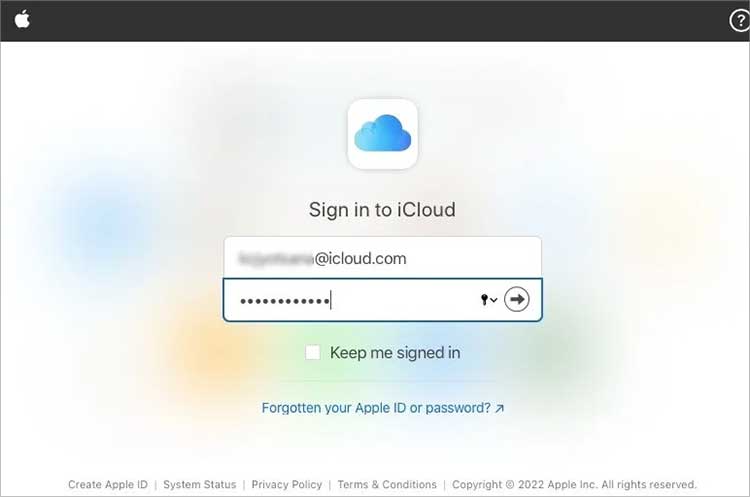 Napsauta Tilin asetukset.
Napsauta Tilin asetukset.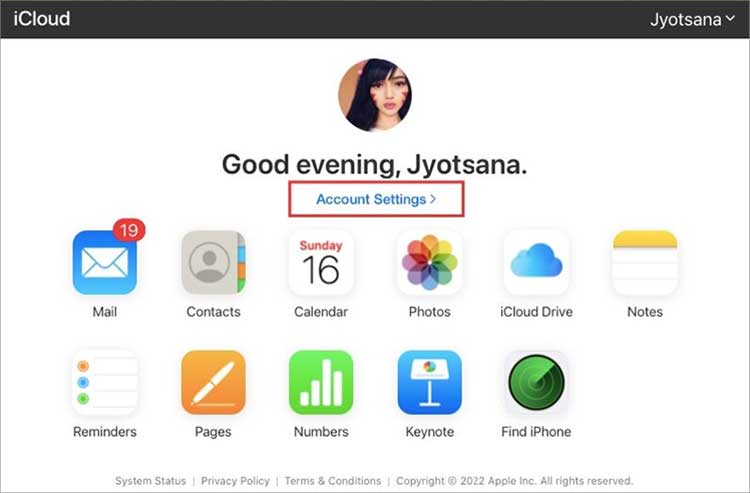
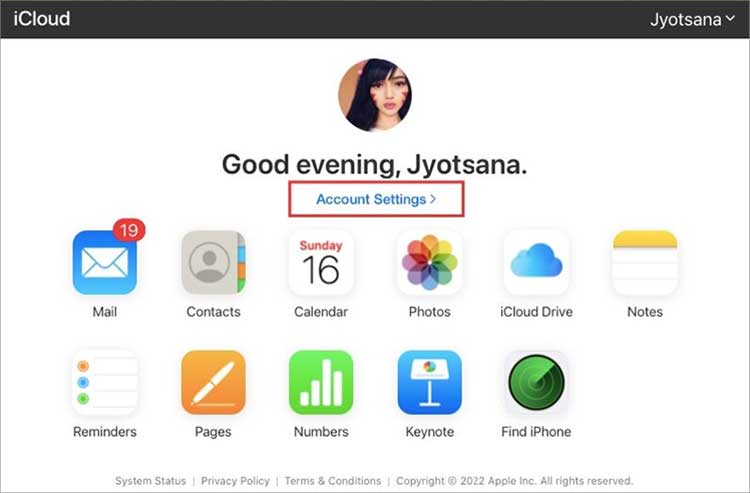 Napsauta Lisäasetukset-osiossa Palauta kirjanmerkit.
Napsauta Lisäasetukset-osiossa Palauta kirjanmerkit.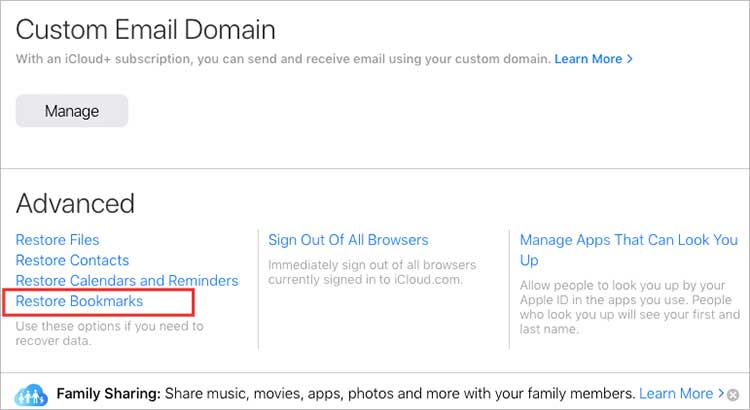
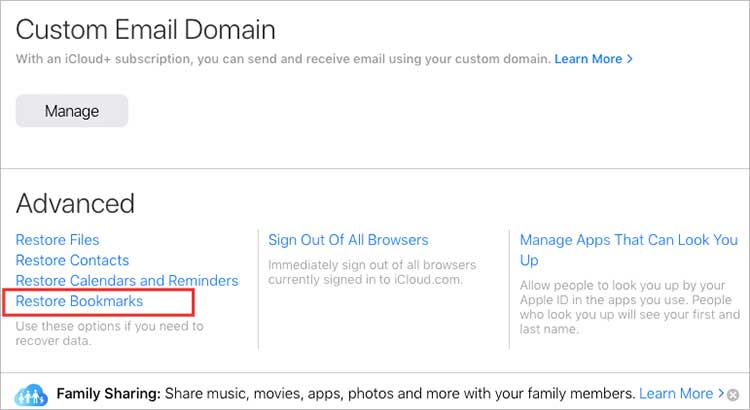 Sinä voi nähdä erilaisia versioita. Napsauta Palauta-vaihtoehtoa valitsemaasi versioon.
Sinä voi nähdä erilaisia versioita. Napsauta Palauta-vaihtoehtoa valitsemaasi versioon.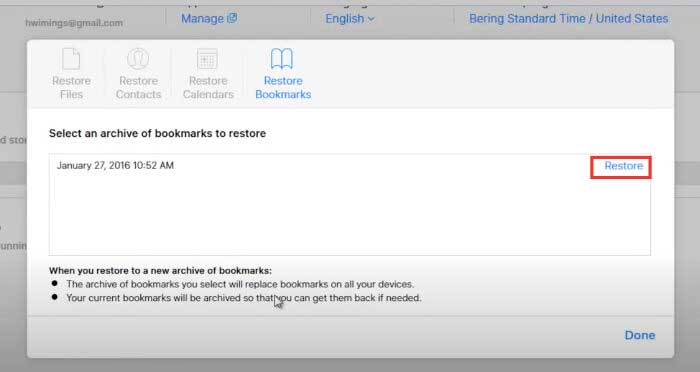
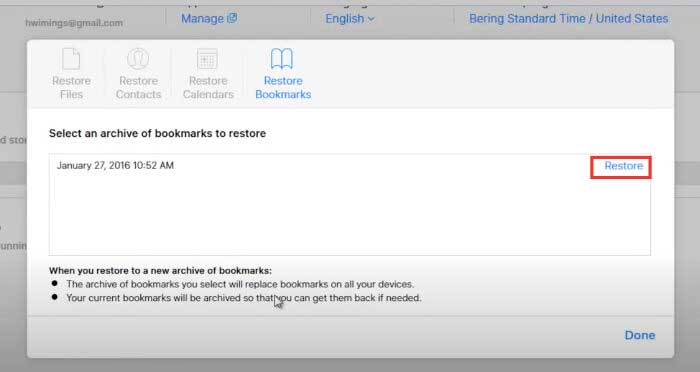 Paina ponnahdusikkunassa Palauta ylös-ruutu.
Paina ponnahdusikkunassa Palauta ylös-ruutu.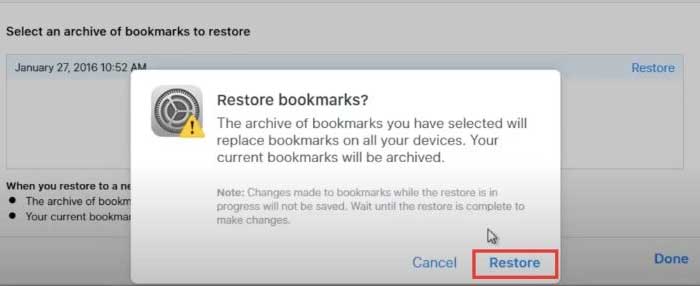
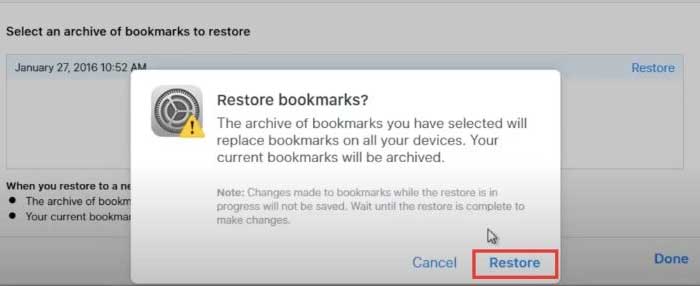
Miten voin viedä tai jakaa lukuluettelon?
Sinulla ei ole oletusasetuksia tai sovelluksia, joita voit käyttää Macissasi jakamiseen tai jakamiseen vie lukulistasi. Voit kuitenkin viedä lukuluettelosi kolmansien osapuolien sovelluksilla, kuten iMazingilla. Huomaa kuitenkin, että tällaisissa sovelluksissa voi olla haittaohjelmia, jotka voivat vahingoittaa Maciasi.