Jos aiot käyttää logoa/kuvitusta suuremmalla näytöllä, kuten julisteessa, bannerissa tai mainostaulussa, sinun on määritettävä etukäteen niiden tarkkuus tavallisten rasterikuvien tapauksessa. Muutoin ne alkavat pikseloitua (sumentua) zoomattaessa.
Vektorikuvia voi kuitenkin käyttää millä tahansa näytöllä ja skaalata niitä ylös/alas loputtomasti ilman, että laatu heikkenee. Lisäksi kuvat säätyvät ja säilyttävät laatunsa automaattisesti, vaikka lähennät tai loitonnat useita kertoja.
Jos haluat lisätietoja kunkin toiminnasta ja kuinka voit muuntaa rasterikuvan vektorimuotoon, jatka jatkamalla lue alla oleva artikkeli.
Kuinka muuntaa kuvan vektorikuvaksi Illustratorilla?
Yleensä kun puhumme kuvista, tarkoitamme rasterikuvia. Niitä löytyy laajalti muodoissa, kuten JPG, JPEG, PNG jne. Nämä kuvat ovat pikselipohjaisia, ja jokainen pikseli sisältää tietoa tietystä kuvan väristä. Mutta koska ne koostuvat rajoitetuista pikseleistä, niistä alkaa loppua tarpeeksi pikseleitä, joten ne alkavat pikseloitua.
Vektorikuvat sen sijaan perustuvat matemaattisiin kaavoihin ja ovat resoluutiosta riippumattomia. Joten jos haluat skaalata kuvaa laadun heikkenemättä, sinun on muunnettava se vektorikuvaksi.
Koska Illustrator on vektoripohjainen kuvankäsittelysovellus, jossa on sisäänrakennettu Image Tracing-toiminto. ominaisuus ja useita sisäänrakennettuja esiasetuksia. Siten rasterimuunnosprosessista tulee paljon helpompaa.
Vaihe 1: Hallitse työtilaasi
Hallinnoi työtilaasi helpottamaan ennen muunnosprosessin aloittamista
Avaa Illustrator sovellus.Napsauta Ikkuna-valikkoa ja valitse Työtila > Jäljitys.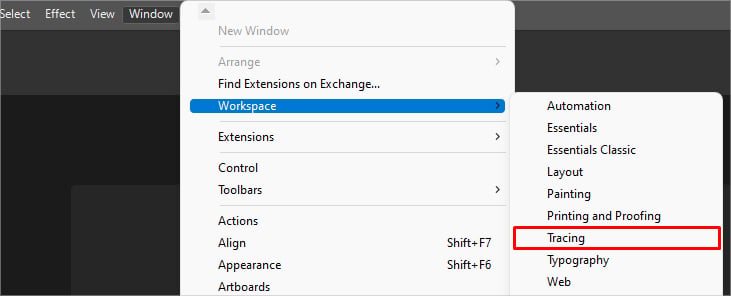
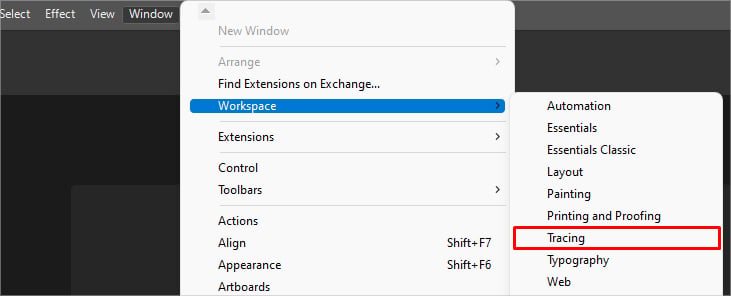
Vaihe 2: Avaa rasterikuva
Napsauta Tiedosto ja valitse Avaa. Selaa tietokonettasi ja lataa kuva, jonka haluat muuntaa vektorimuotoon. Muuta kokoa kuvan vetämällä kulmakahvoista ja sovittamalla se sitten tauluun.
Jos sinulla on jo muokattu piirustustaulu avattu Illustratorissa,
luo haluamasi kokoinen piirustustaulu. Voit tehdä sen valitsemalla Tiedosto > Uusi. Siirry kohtaan Tiedosto > Paikka. Valitse haluamasi kuva ja napsauta Sijoita-painiketta. Sijoita kuva taidetaululle napsauttamalla kerran tai vetämällä. Käytä valintatyökalua (V) kuvan siirtämiseen.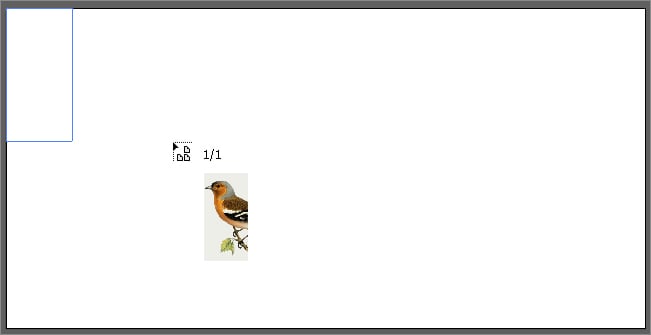
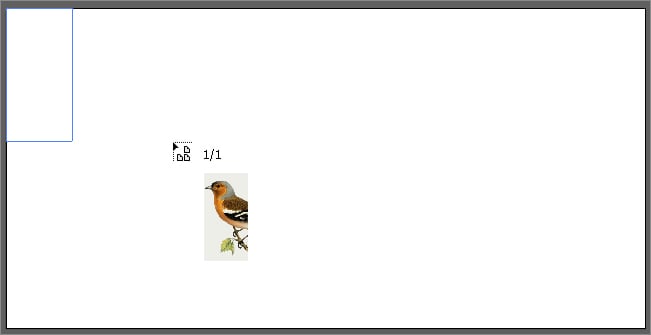
Voit lähentää/loitontaa pitämällä Alt-näppäintä painettuna samalla, kun vedät hiiren rullaa.
Vaihe 3: Käytä Image Tracing-ominaisuutta
Kuvanseurantaominaisuus tarjoaa luettelon erilaisista esiasetuksista sekä lisäasetuksia rasterikuvan muuntamiseksi. Jos haluat nähdä kuvan reaaliaikaiset tulokset, kun teet muutoksia Image Trace-paneelissa, ota käyttöön Esikatselu-valintaruutu alareunassa.
Käytä myös Näytä -painiketta. asetus näyttää kuvan jäljitystuloksen ja Tila vaihtaaksesi eri tilojen välillä (väri, harmaasävy, musta ja valkoinen).
Säädä samoin Kynnys >liukusäädintä määrittääksesi, kuinka suuri prosenttiosuus alkuperäisen kuvan pikseleistä muunnetaan vektoriksi. Kynnyksen nostaminen tekee kuvasta tiheämmän (tummemman), ja sen pienentäminen johtaa vaaleampaan kuvaan.
Valitse esiasetus
Sopivan kuvan esiasetuksen valitseminen riippuu kuvan monimutkaisuudesta (laatu, värit) ja mitä aiot käyttää (logo, kuvitus). Joten kokeile erilaisia esiasetuksia ja valitse kuvaan parhaiten sopiva.
Jos käsittelet logoja, piirroksia tai luonnoksia, seuraavat esiasetukset ovat yleisimmin käytettyjä ja sopivimpia.
3 väriä, 6 väriä, 16 väriä: näitä esiasetuksia valitessaan Illustrator selvittää tärkeimpien värien lukumäärän (3, 6, 16), joita käytetään vektorikuvaksi muunnettaessa.Mustavalkoinen logo: Tätä esiasetusta käytetään pääasiassa muunnettaessa PNG-logo vektoripohjaiseksi.Harmaan sävyt: Se käyttää kuvan jäljitystä käyttämällä valkoista, mustaa ja eri sävyjä. harmaa.Sketched Art: Tämän esiasetuksen avulla voit lisätä monimutkaiseen kuvaan luonnosmaisen tehosteen. 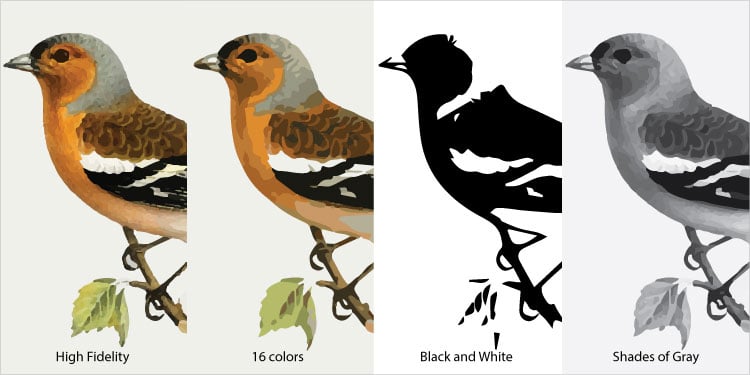
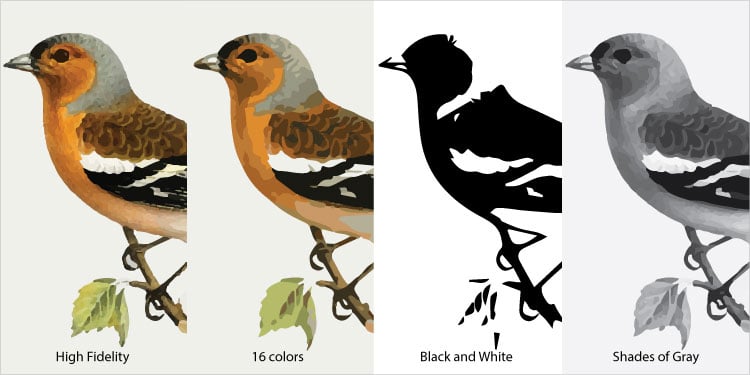
Käytä Lisäasetukset lisämuokkausta varten
Jonkin esiasetuksen käyttäminen voi joskus antaa halutun tuloksen ensimmäisellä yrittämällä. Jos näin ei kuitenkaan ole, voit käyttää useita lisäasetuksia Lisäasetukset-osiossa tehdäksesi kuvien jäljityksestä tarkemman ja tarkemman.
Polut
Tällä asetuksella voit säätää Polut-liukusäädintä niin, että se sisältää polkujen määrän. Vähemmän polkuja tekee suunnittelusta yksinkertaisemman, mutta liian matalaksi asettaminen antaa epätarkkoja tuloksia ja sarjakuvamaisen ilmeen.
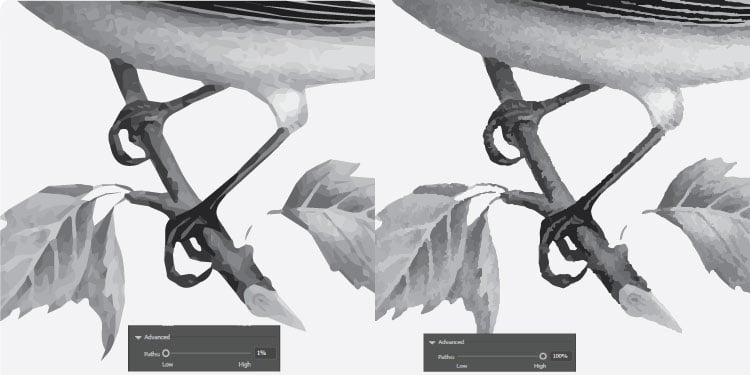
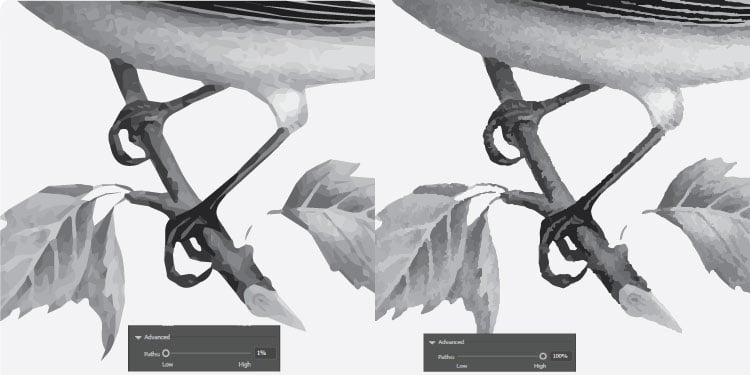
Kulmat
Kuten nimestä voi päätellä , se määrittää kuvan kulmat (prosentteina). Jos asetat sen arvoon 0, saat useita pyöristettyjä kulmia, mutta jos asetat sen arvoon 100, se tuottaa suoria viivoja ja antaa sinulle mahdollisimman monta terävämpää reunaa.
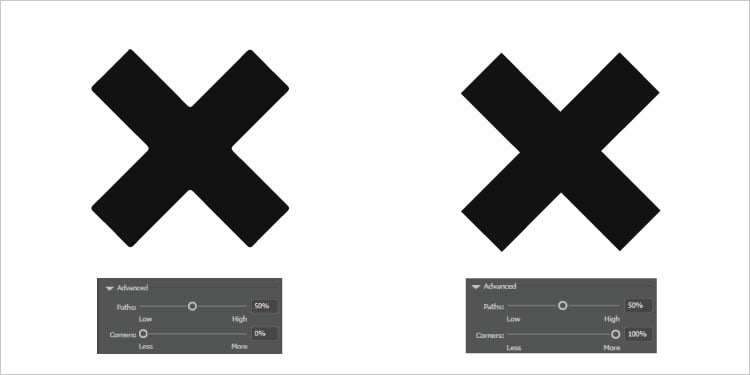
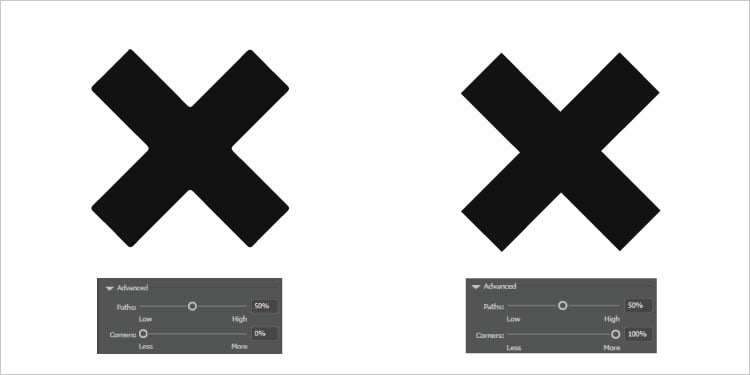
Kohina
Kohinan liukusäätimen säätäminen päättää, ohitetaanko pienet yksityiskohdat vai sisällytetäänkö ne suurempaan väriryhmään jäljityksen aikana.
Sen arvon kasvattaminen jättää huomiotta liukusäätimessä mainitut pienet yksityiskohdat (pikseleinä).
Jos esimerkiksi syötät Kohina-liukusäätimeen 30px, kaikkea alle 30px:tä ei jäljitetä..
Mutta jos asetat sen liian korkeaksi, kuvan keskeiset yksityiskohdat voivat kadota. Säädä siis liukusäädintä ja valitse arvo, joka antaa parhaan tuloksen.
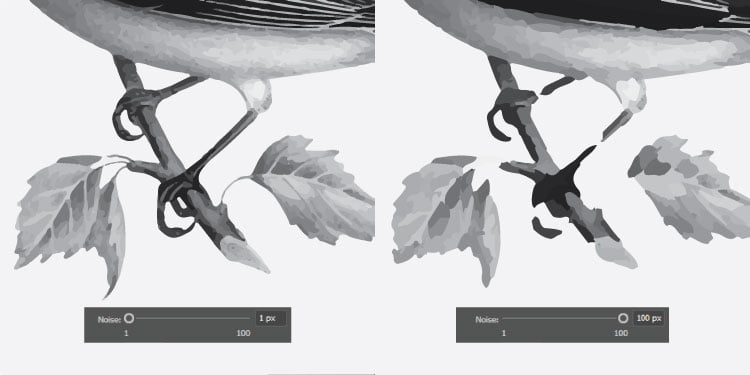
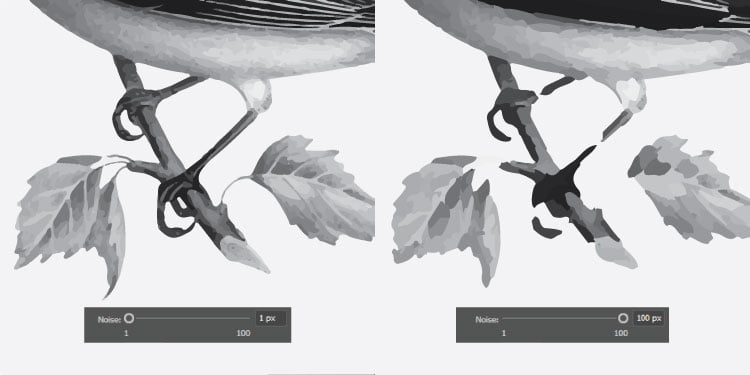
Ohita valkoinen
Tämän vaihtoehdon ottaminen käyttöön ohittaa kaikki valkoiset täytteet kuvassasi muunnettaessa vektorimuotoon.
Snapa käyrät viivoiksi
Ottamalla tämän asetuksen käyttöön voit suoristaa hajapikseleitä kuvassa.
Vaihe 4: Laajenna kuva
Jopa kun olet lopettanut jäljityksen, sinun on silti laajennettava se, jotta se muuntaa sen vektoripoluksi. Muussa tapauksessa sinun on käytettävä Kuvan jäljitys-paneelia aina, kun haluat muokata kuvaa.
Tätä varten
napsauta Objektia valikosta yläpalkissa. Valitse Laajenna-vaihtoehto.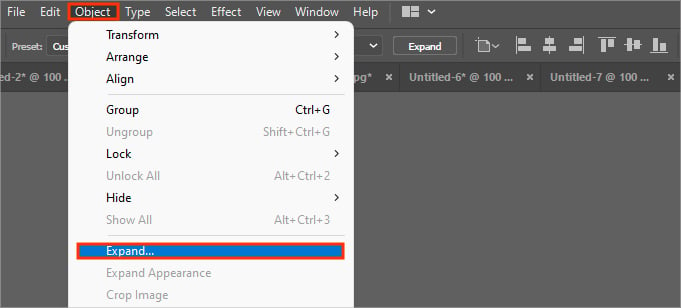
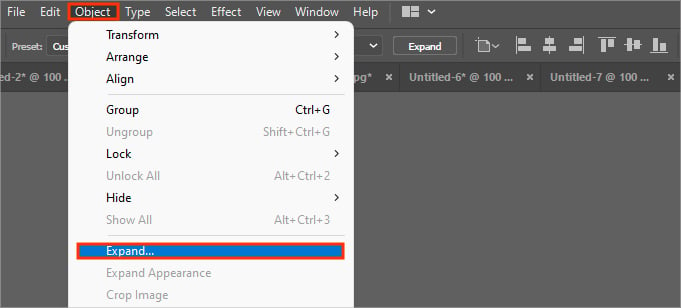
Huomaa: Jos haluat hylätä kuvan jäljityksen tuloksen ja palata alkuperäiseen kuvitukseen, voit tehdä sen valitsemalla Vapauta-vaihtoehdon.
Vaihe 5: Lisää/poista ankkuripisteitä
Jos kuvassasi on liikaa kiinnityspisteitä, siitä voi tulla melko monimutkainen ja siitä voi jäädä puutteita. Voit poistaa sen käyttämällä Illustratorin yksinkertaista-vaihtoehtoa.
Valitse kuva. Napsauta sitten Objekti-valikkoa ja valitse Polku > Yksinkertaista. >.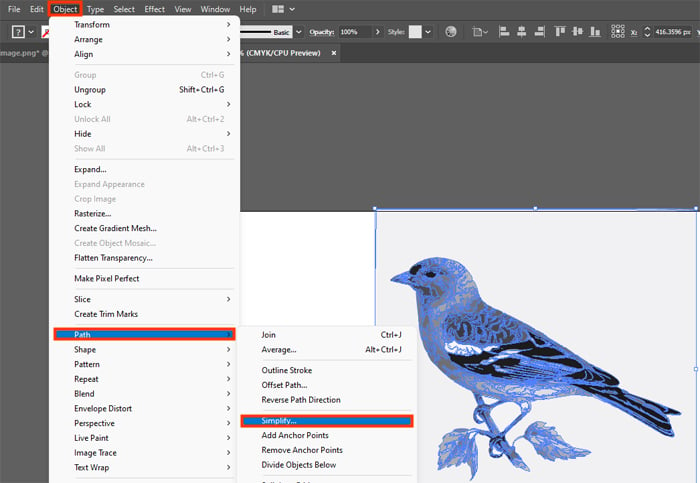
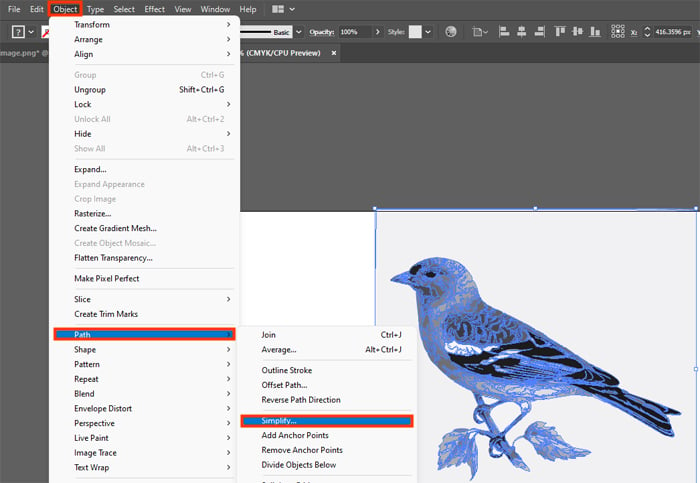
Vaihe 6: Tarkenna kuvaa
Jos haluat tarkentaa kuvaa edelleen, voit käyttää Sileä-ja Kaarevuus-työkaluja.
Sileätyökalu auttaa korjaamaan kuvan karkeat tai terävät reunat. Kaarevuustyökalun avulla voit muuttaa pyöreät kulmat teräviksi reunoiksi vetämällä kiinnityspisteitä.
Vaihe 7: Vie tiedosto
Kun olet käyttänyt kuvan jäljitystä ja tarkentanut vektoroitua kuvaa, voit viedä sen eri muodoissa.
Napsauta Tiedosto-valikkoa. Valitse Tallenna nimellä. Valitse haluamasi muoto (.svg,.eps) <-kohdan vierestä. strong>Tallenna nimellä -kenttä.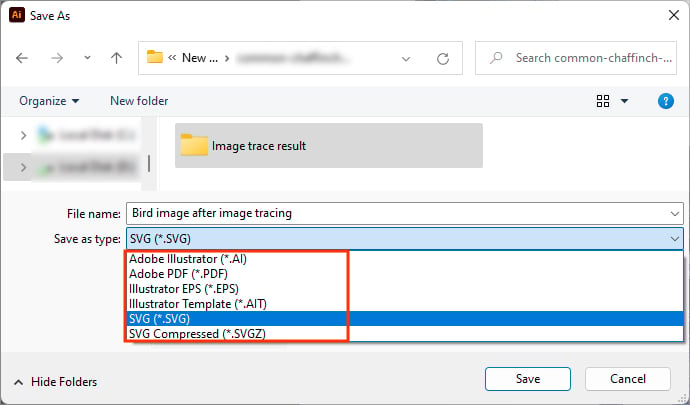
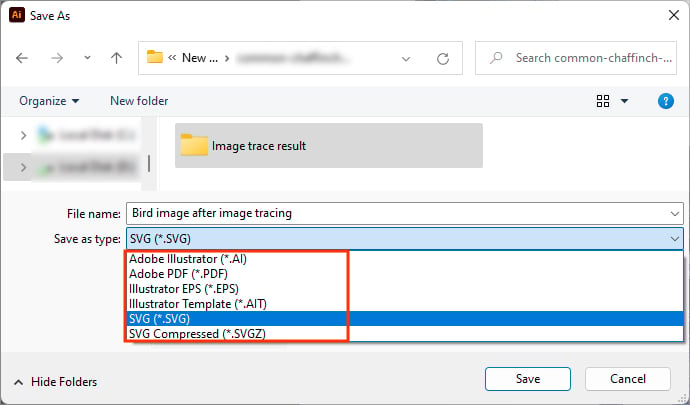 Napsauta Tallenna.
Napsauta Tallenna.
Kuinka muuttaa kuva vektorikuvaksi Photoshopilla?
Photoshop-sovellus perustuu pikseleihin ja on tarkoitettu pääasiassa rasterikuvien muokkaamiseen. Lisäksi siinä ei ole kuvanseurantaominaisuutta. Siksi yksinkertaistenkin kuvien vektorointi on vaikeaa.
Voit kuitenkin luoda ja säätää polkuja manuaalisesti työkalulla, kuten Suoravalinta. Sitten voit viedä sen vektorimuotoon, kuten SVG.
Vaihe 1: Tuo kuva
Avaa kuva Photoshopissa valitsemalla Tiedosto > Avaa. Vaihtoehtoisesti voit vetää ja pudottaa kuvan suoraan Photoshop-kankaalle.
Vaihe 2: Tee valinta
Jos haluat käyttää yksinkertaista kuvaa, kuten logoa, voit harkita Valitse Aihe (Valitse > S)-työkalu. Joskus se ei kuitenkaan sisällytä tarvittavia kuvaosia ja sen sijaan sulkee pois tarpeettomat osat. Siinä tapauksessa voit käyttää muita työkaluja, kuten kohteen valintaa, taikasauvaa, lassoa jne.
Vaihe 3: Tee työpolku
Kun olet tehnyt valinnan, voit käyttää Tee työ-työkalu, jonka avulla se voi luoda polkuja ja ankkuripisteitä automaattisesti.
Napsauta valintaa hiiren kakkospainikkeella ja valitse Tee työpolku.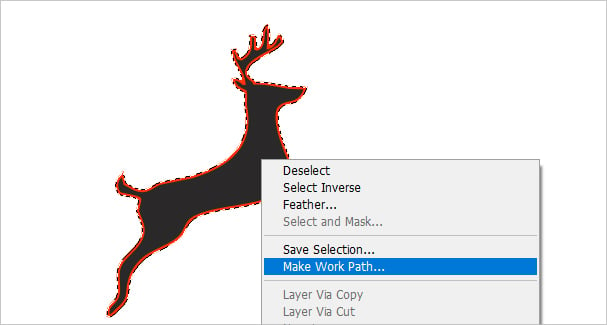
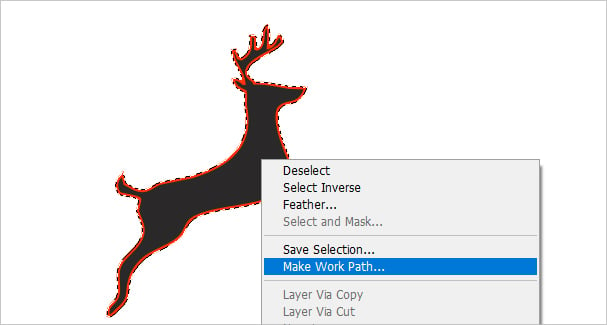 Anna seuraavaan kehotteeseen sopiva toleranssiarvo. Suurempi arvo johtaa tasaisempaan polkuun ja vähemmän ankkuripisteitä polulle. Jos asetat sen kuitenkin liian korkeaksi, polku ei välttämättä kata kaikkia olennaisia yksityiskohtia. Säädä siis sitä vähimmäiskiinnityspisteillä ja peitä silti kaikki tarvitsemasi yksityiskohdat.
Anna seuraavaan kehotteeseen sopiva toleranssiarvo. Suurempi arvo johtaa tasaisempaan polkuun ja vähemmän ankkuripisteitä polulle. Jos asetat sen kuitenkin liian korkeaksi, polku ei välttämättä kata kaikkia olennaisia yksityiskohtia. Säädä siis sitä vähimmäiskiinnityspisteillä ja peitä silti kaikki tarvitsemasi yksityiskohdat.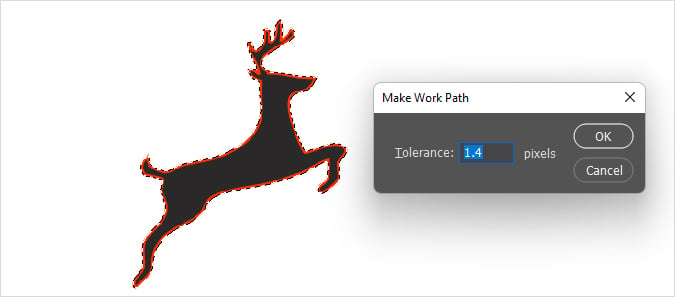
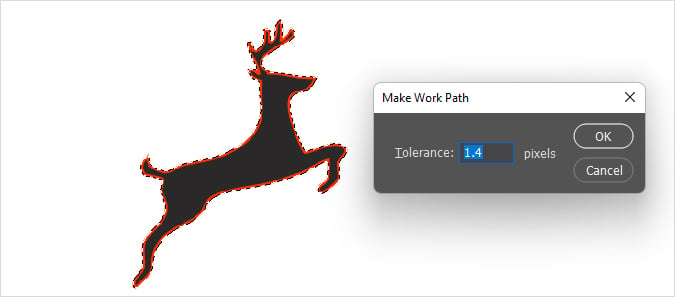
Vaihe 4: Käytä suoravalintatyökalua
Kun olet käyttänyt Make Work Path-työkalua, voit käyttää suoravalintatyökalua säätääksesi yksittäisiä polkuja tai polun osia. Sen avulla voit lisätä uusia ankkuripisteitä (pieniä neliöruutuja polkujen poikki) ja poistaa tarpeettomat.
Napsauta työkalupalkissa Suoravalintatyökalua tai käytä pikanäppäintä. A.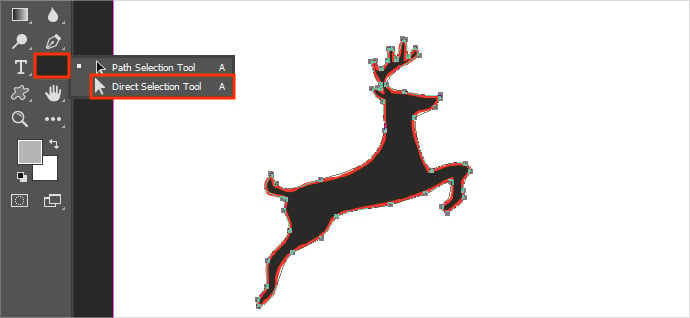
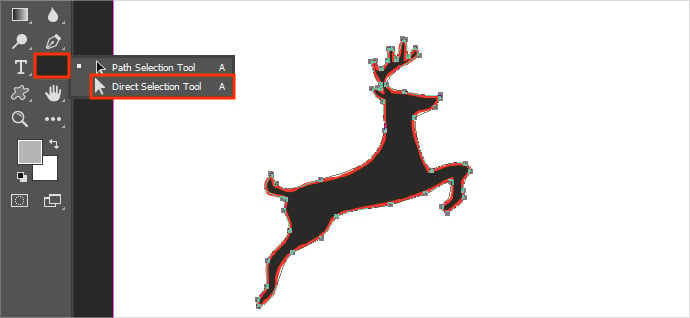 Napsauta polkua hiiren kakkospainikkeella ja valitse Lisää ankkuripiste luodaksesi kuvaan uusia ankkuripisteitä.
Napsauta polkua hiiren kakkospainikkeella ja valitse Lisää ankkuripiste luodaksesi kuvaan uusia ankkuripisteitä.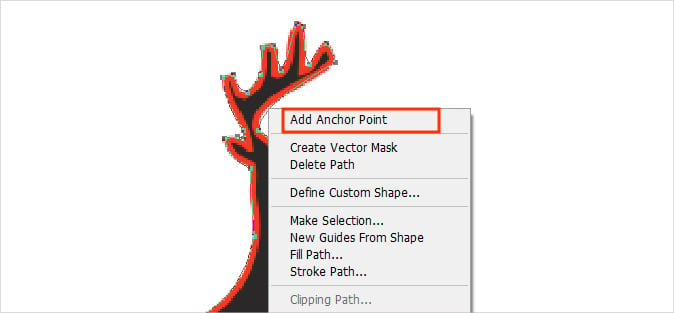
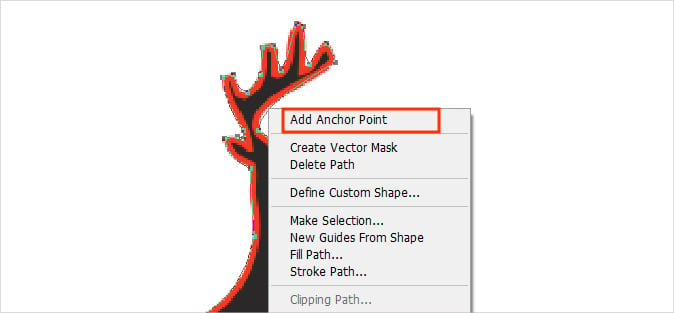 Valitse samoin ankkuripiste ja poista se polulta napsauttamalla Poista ankkuripiste. Käytä myös kulmakahvoja polun säätämiseen.
Valitse samoin ankkuripiste ja poista se polulta napsauttamalla Poista ankkuripiste. Käytä myös kulmakahvoja polun säätämiseen.
Vaihe 5: Käytä yksiväristä täyttökerrosta
Nyt voit käyttää täyttökerrosta, jotta sinulla on uusi taso vektorikuvalle. Mutta koska valitsemme yleensä yhden värin työskennellessämme, kiinteä täyttökerros antaa sinulle paremman tuloksen.
Napsauta Taso-valikkoa. Valitse Uusi täyttökerros > Yksivärinen.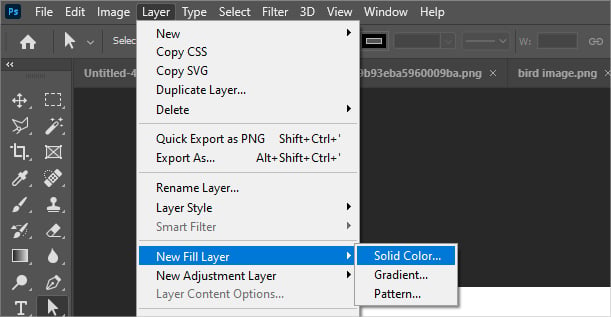
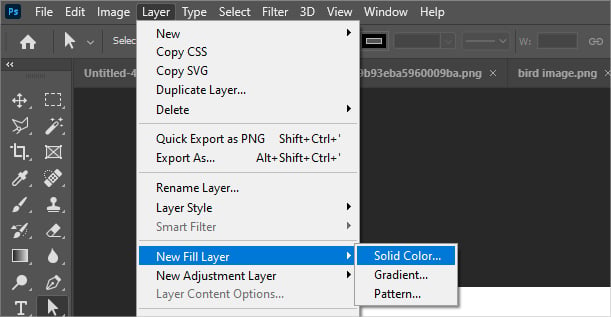 Valitse sopiva väri täyttääksesi kuvan.
Valitse sopiva väri täyttääksesi kuvan.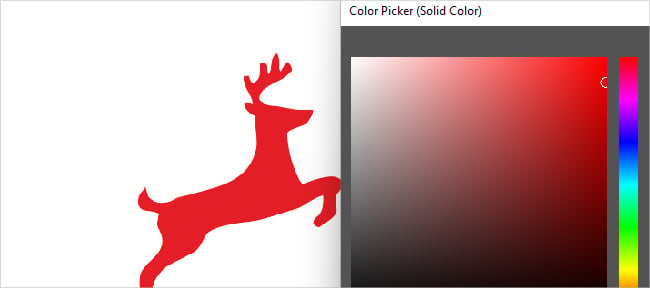
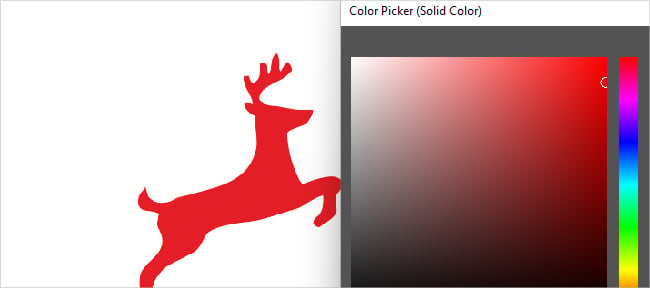
Vaihe 6: Vie vektorimuodossa
Napsauta Tasot-paneelin alla olevaa Väritäyttö-tasoa hiiren kakkospainikkeella ja valitse Vie nimellä strong> vaihtoehto.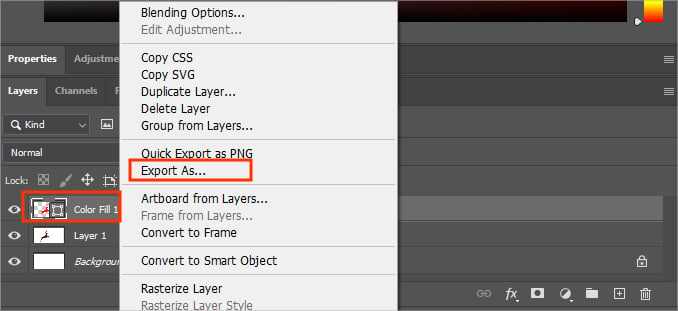
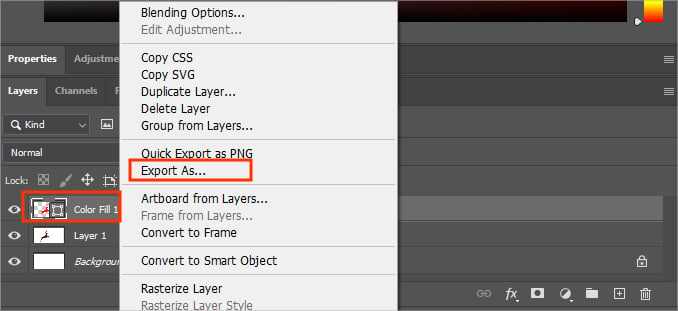 Valitse nyt SVG (vektorimuoto) Muoto -kentän vierestä.
Valitse nyt SVG (vektorimuoto) Muoto -kentän vierestä.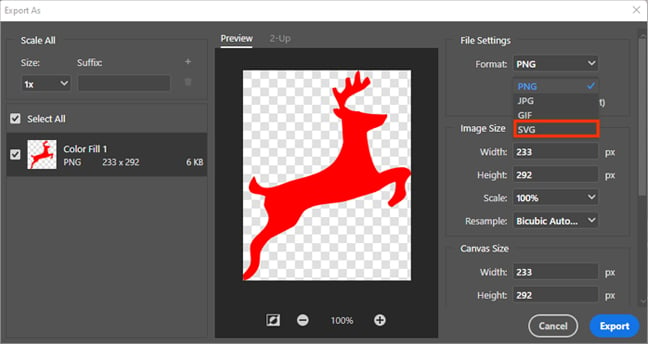
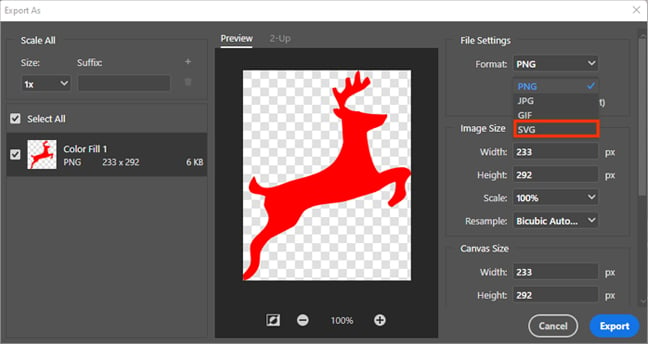 Napsauta Vie-painiketta alareunassa.
Napsauta Vie-painiketta alareunassa.
Lisämenetelmät
Jos sinulla ei ole ohjelmia, kuten Photoshop tai Illustrator, voit muuntaa rasterikuvasi (jpg, jpeg, png tai muu) vektorimuotoon verkkotyökalujen avulla. Voit käyttää sitä
avaamalla selain ja etsimällä sanalla”vektorimuunnin”. Lataa sitten kuva ja säädä erilaisia asetuksia kuvien jäljittämiseksi. Kun olet valmis, lataa kuva järjestelmääsi.
Esimerkiksi kun joku sanoo, että hänen kameransa on 12 megapikseliä. Se tarkoittaa, että sen ottamassa kuvassa on 12 miljoonaa pikseliä, joista jokaisessa on tietoa yhdestä tietystä väristä. Mitä enemmän pikseleitä, sitä parempi laatu kuvasta.