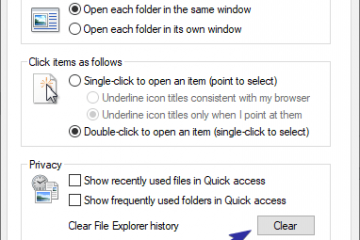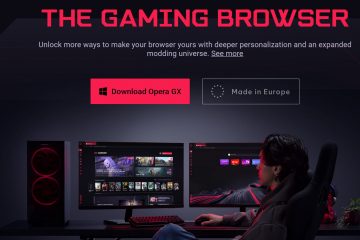Jos haluat aktivoida Windows 11:n uudelleen laitteistomuutoksen jälkeen, avaa Asetukset > Järjestelmä > Aktivointi ja napsauta Tee vianetsintä ja aktivoi asetukset uudelleen. Aktivoi uusi asennus avaamalla Asetukset > Järjestelmä > Aktivointi, napsauttamalla Muuta ja antamalla tuoteavain. Syötä asennuksen yhteydessä 25-numeroinen tuoteavain, joka aktivoi ostamasi version”Aktivoi Windows”-sivulle. Kyllä, voit aktivoida Windows 11:n Windows 10-, 8.1-tai 7-tuoteavaimella.
Voit aktivoida uuden kopio Windows 11:stä vähintään kahdella eri tavalla, syöttämällä tuoteavain asennuksen aikana tai Asetukset-sovelluksen käytön jälkeen. Voit myös aktivoida Windows-asennuksen uudelleen laitteistomuutoksen jälkeen.
Vaikka voit päivittää useimmat tietokoneet Windows 11:een (22H2 tai 21H2) ilmaiseksi, käyttöjärjestelmä ei ole aivan ilmainen. Jos esimerkiksi rakennat mukautettua tietokonetta, jossa ei koskaan ollut Windows-asennusta, sinun on ostettava tuoteavain tuotteen aktivoimiseksi ja avaa kaikki ominaisuudet.
Toisaalta, jos sinulla on kannettava tietokone tai pöytätietokone, jossa on Windows 10, päivitys Windows 11:een on ilmaista – eli tietysti niin kauan kuin laitteisto täyttää vähimmäisvaatimukset.
Voit aktivoida Windows 11:n myös Windows 1:llä 0, 8.1 tai 7 tuoteavain, vaikka asennat käyttöjärjestelmän laitteeseen ensimmäistä kertaa.
Tässä oppaassa kerrotaan, miten voit aktivoida Windows 11 22H2:n, 21H2:n tai minkä tahansa yli versio tietokoneellasi.
Aktivoi Windows 11 uudelleen laitteiston vaihdon jälkeen
@media only-näyttö ja (min-leveys: 0px) ja (min-height: 0px) { div[id^=”bsa-zone_1659356193270-5_123456″] { min-leveys: 300 kuvapistettä; vähimmäiskorkeus: 250 kuvapistettä; } } @media vain-näyttö ja (min-leveys: 640px) ja (min-height: 0px) { div[id^=”bsa-zone_1659356193270-5_123456″] { min-leveys: 120px; vähimmäiskorkeus: 600 kuvapistettä; } }
Kun tietokoneeseen on tehty merkittäviä laitteistomuutoksia (emolevyn, prosessorin ja muistin vaihtaminen), asennus saattaa menettää aktivointinsa, koska se luulee tämän olevan uusi tietokone. Voit kuitenkin aktivoida uudelleen ilmaiseksi aktivoinnin vianetsinnän avulla.
Voit aktivoida Windows 11:n uudelleen laitteistomuutoksen jälkeen seuraavasti:
Avaa Asetukset >Windows 11:ssä.
Napsauta Järjestelmä.
Napsauta oikealla olevaa Aktivointi-sivua.
Napsauta Aktivointitila-asetusta (jos käytettävissä).
Napsauta Vianetsintä-painiketta kohdan “Windows ilmoitti, ettei tuotetta ei ole ilmoittanut”vieressä. avain löytyi laitteestasi. Virhekoodi: 0xC004F213.”

Klikkaa Vaihdoin tämän laitteen laitteistoa äskettäin vaihtoehto.
Kirjaudu sisään Microsoft-tilisi tunnistetiedoilla.
Valitse tietokone luettelosta.
Napsauta Aktivoi-painiketta.
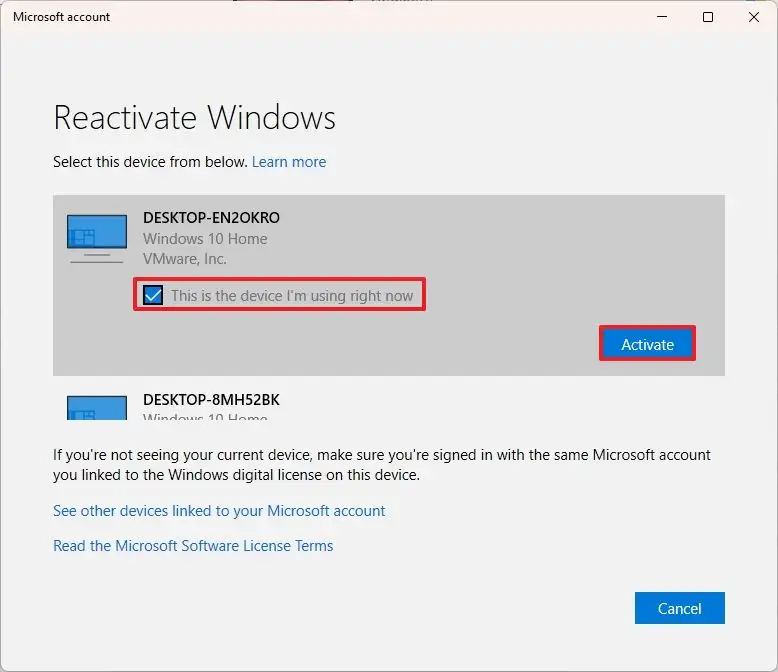
Kun olet suorittanut vaiheet, asennuksen pitäisi aktivoitua automaattisesti.
Aktivoi Windows 11 asetuksista
Aktivoi Wind 11:n asetukset Asetukset-sovelluksen kautta, toimi seuraavasti:
Avaa Asetukset.
Napsauta Järjestelmä.
>
Napsauta oikealla puolella olevaa Aktivointi-sivua.
Napsauta Aktivointitila-asetusta (jos käytettävissä).
Napsauta Muuta tuoteavain-asetuksen Muuta-painiketta.

Anna nykyinen 25-numeroinen tuoteavain asennetulle Windows 11-versiolle. (Voit käyttää myös Windows 10-avainta.)

Napsauta Seuraava-painiketta.
(Valinnainen) Napsauta Avaa kauppa-painiketta avataksesi Microsoft Store.
Napsauta Osta -painiketta.
Jatka näytön ohjeiden mukaisesti viimeistelläksesi lisenssin oston ja aktivoimalla Windows 11 (jos käytettävissä).
Jos käytät Windows 11:tä Microsoft-tilillä, lisenssi linkitetään tiliisi”digitaalisena lisenssinä”(digitaalinen käyttöoikeus), jotta voit myöhemmin asentaa käyttöjärjestelmän uudelleen ilman, että sinun tarvitsee kirjoittaa näppäin.
Aktivoi Windows 11 asennuksen aikana
Aktivoi Windows asennuksen aikana seuraavasti:
Käynnistä tietokone Windows 11:llä USB-muistitikku.
Jatka painamalla mitä tahansa näppäintä.
Napsauta Seuraava-painiketta.
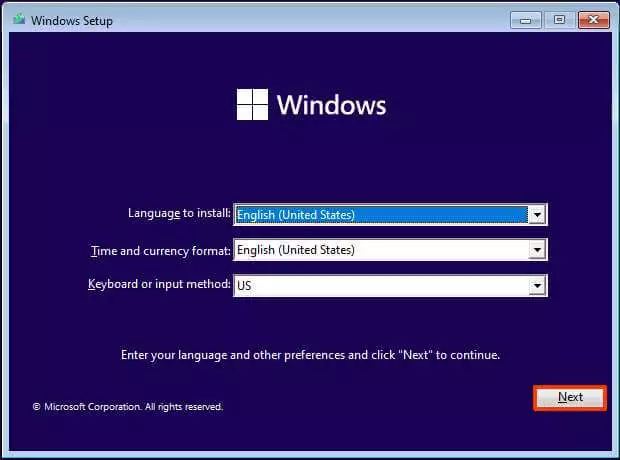
Napsauta Asenna nyt-painiketta.
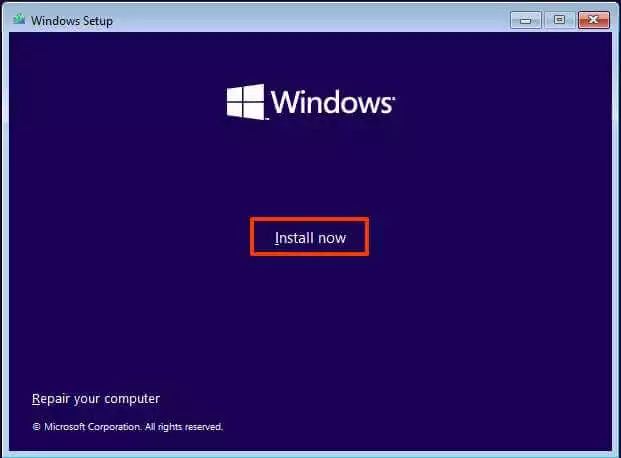
Aktivoi Windows-kohdassa sivulla, anna nykyinen 25-numeroinen tuoteavain Windows 11-versiolle. (Voit käyttää myös Windows 10-avainta.)

Vahvista käyttöoikeus napsauttamalla Seuraava-painiketta.
Jatka näytön ohjeiden mukaan asennuksen viimeistelemiseksi.
Vaikka voit antaa sarjanumeron aktivoida Windows 11 asennuksen aikana, voit aina ohittaa tämän vaiheen napsauttamalla Minulla ei ole tuoteavainta-vaihtoehtoa. Jos aiot asentaa käyttöjärjestelmän uudelleen, järjestelmä aktivoituu automaattisesti uudelleen Internet-yhteyden avulla asennuksen jälkeen. Jos tämä on kuitenkin uusi asennus, sinun on aktivoitava asennus Windows 11 Pro-tai Home-tuoteavaimella. Jos tuoteavain ei vastaa Windows-versiota, sinun on asennettava käyttöjärjestelmä uudelleen vielä kerran oikealla versiolla, joka vastaa lisenssiä.
Vain @media-näyttö ja (min-leveys: 0px) ja (min-korkeus: 0px) { div[id^=”bsa-zone_1659356403005-2_123456″] { min-leveys: 300px; vähimmäiskorkeus: 250 kuvapistettä; } } @media vain-näyttö ja (min-leveys: 640px) ja (min-height: 0px) { div[id^=”bsa-zone_1659356403005-2_123456″] { min-leveys: 300px; vähimmäiskorkeus: 250 kuvapistettä; } }