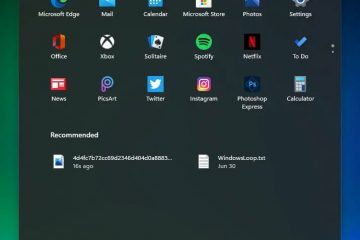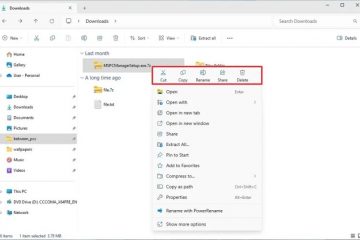Tässä artikkelissa kerrotaan, miten Windows Subsystem for Linux (WSL) Ubuntu-jakelu korjataan tai nollataan Windows 11:ssä.
Windows Subsystem for Linux antaa kehittäjille mahdollisuuden käyttää GNU/Linux-ympäristöä suoraan Windowsissa ilman, että virtuaalikone tai kaksoiskäynnistys, mukaan lukien useimmat komentorivityökalut, apuohjelmat ja sovellukset.
Kun WSL-versio 2 on asennettu Windowsiin, voit korjata tai nollata Ubuntu-jakelun WSL-ympäristössä, jos sovellus ei ole ei toimi oikein.
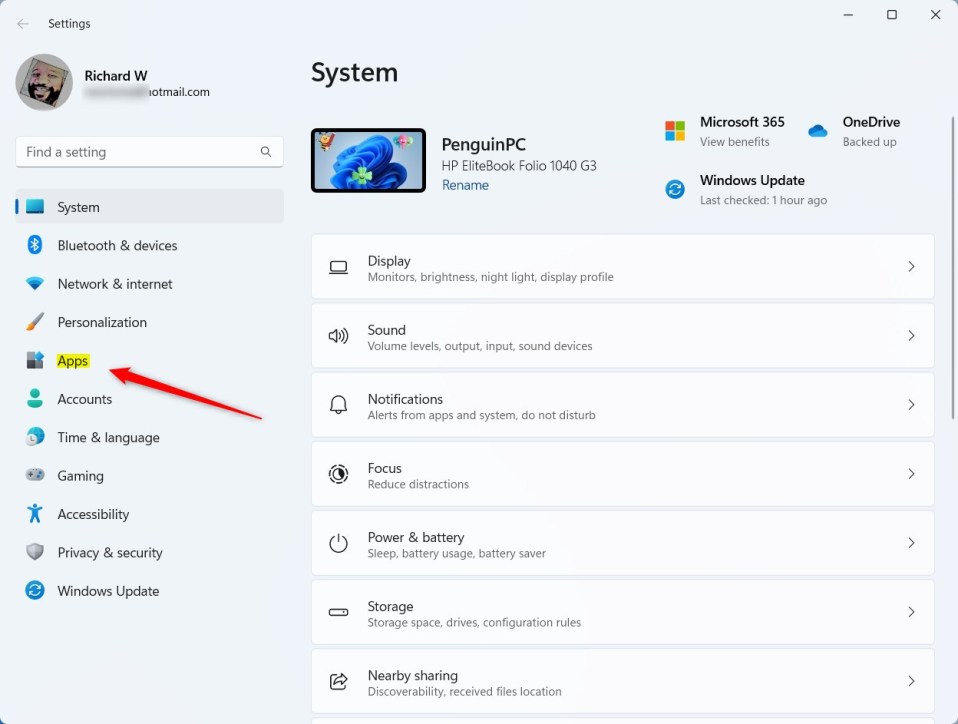
Jos käytät Ubuntu Linuxia WSL:n sisällä ja sovellus ei toimi oikein, voit korjata sen ilman menetät sovelluksen tiedot ja useimmat asetukset.
Toisaalta, jos korjaaminen ei ratkaise tai korjaa sovelluksen ongelmia, voit nollata Ubuntu Linux-sovelluksen. Tämä nollaa kaikki asetukset ja tiedot menetetään.
Alla on ohjeita korjaus-tai palautustoiminnon käyttämiseen WSL Ubuntu Linuxin kanssa.
Korjaa WSL Ubuntu Linux
Kuten yllä mainittiin, korjaus-ja palautustoiminto voi korjata WSL Ubuntu Linux-sovellusongelmia.
Kun käytät korjaustoimintoa, sovellukset palauttavat jotkin oletusasetukset menettämättä Ubuntu Linux-jakelussa luotuja tietoja..
Näin voit korjata WSL Ubuntu Linux-sovelluksen.
Näin teet sen.
Avaa ensin Windows-asetukset-sovellus.
Voit tehdä sen klikkaamalla Käynnistä-valikkoa ja valitsemalla Asetukset. Tai paina pikanäppäintä (Windows-näppäin + I) käynnistääksesi Asetukset-sovelluksen.
Kun Asetukset -sovellus avautuu, klikkaa Sovellukset. -painiketta vasemmalla.
Windows 11:n esteettömyysruutu
Laajenna oikealla oleva Asenna sovellukset-ruutu.
Windows 11-asetukset asennetut sovellukset
Vieritä Sovellukset-> Asenna sovellukset asetusruudussa luetteloa alaspäin ja valitse Ubuntu Linux-sovellusruutu. Napsauta seuraavaksi valikkopainiketta (kolmipisteinen) ja valitse Lisäasetukset.
Lisäasetukset-ruudussa, napsauta Korjaa-painiketta.
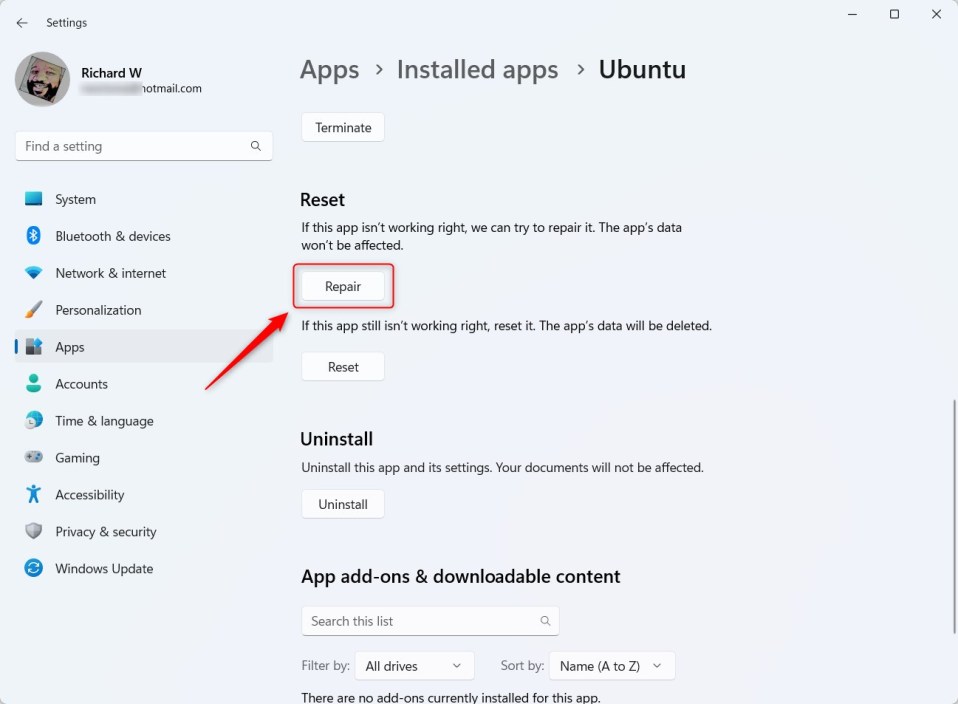
Odota korjausprosessin valmistumista ja kokeile sitten sovellus uudelleen nähdäksesi, ratkesivatko ongelmat.
Sulje Asetukset-sovellus, kun olet valmis.
Nollaa WSL Ubuntu Linux-sovellus
Jos korjaustoiminto ei onnistunut Jos et ratkaise WSL Ubuntu Linux-sovellusongelmia, voit käynnistää uudelleen kaikki asetukset ja poistaa kaikkien sovellusten tiedot.
Tee tämä noudattamalla yllä olevia korjausvaiheita siirtymällä osoitteeseen Asetukset-> Sovellukset-> Asennetut sovellukset ja avaamalla Ubuntu Linux-sovelluksen Lisäasetukset.
Napsauta Lisäasetukset-ruudussa Reset-painiketta nollataksesi WSL Ubuntu Linux-sovellus.
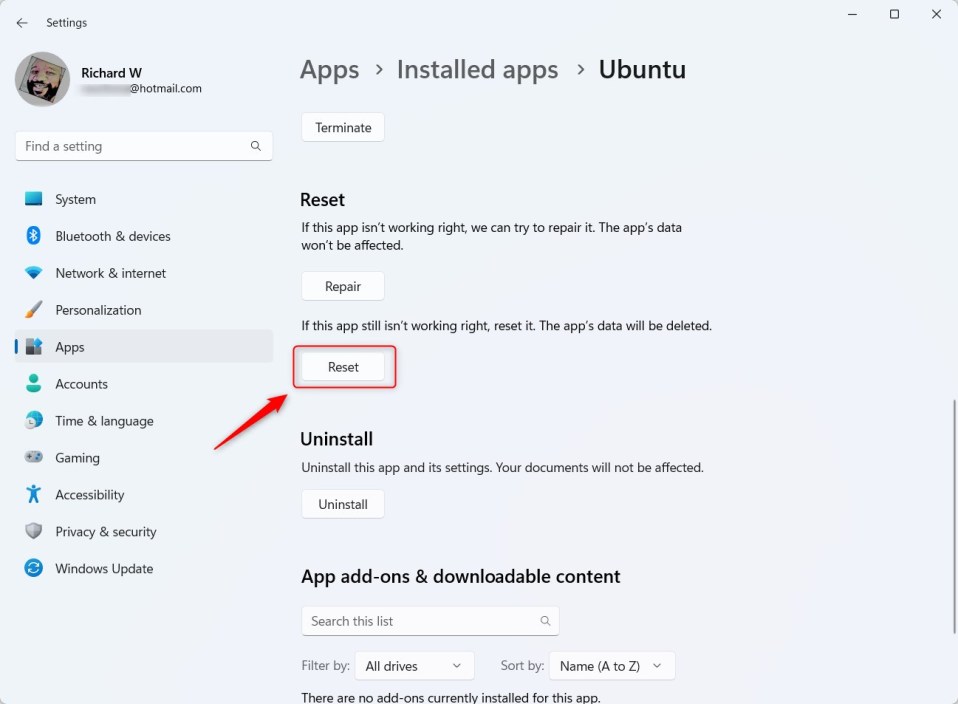
Odota, että nollausprosessi on valmis, ja yritä sitten sovellusta uudelleen nähdäksesi ongelmat on ratkaistu.
Sulje Asetukset-sovellus, kun olet valmis.
Vaihtoehtoisesti Windows Terminal-sovellus voi nollata WSL Ubuntu Linuxin.
Avaa ensin Windows Terminal-sovellus. järjestelmänvalvojana.
Suorita sitten alla olevat komennot listataksesi kaikki asennetut, ja poista sitten rekisteröinti (nollaa) WSL Linux-jakelut
wsl–list wsl–unregister Ubuntu
Sen pitäisi onnistua!
Johtopäätös:
Tämä viesti osoitti, kuinka voit korjata tai palauttaa WSL Ubuntu Linuxin Windows 11:ssä. Jos löydät yllä olevia virheitä tai sinulla on lisättävää, Käytä alla olevaa kommenttilomaketta.