Windows 10:ssä suositeltu vaihtoehto päivittää versioon 22H2 on Windows Update, koska tämä julkaisu on pieni päivitys, joka ei vaadi uudelleenasennusta useimpiin laitteisiin. Jos kuitenkin aiot asentaa Windows 10 22H2:n puhtaalla asennuksella tai päivityksellä, voit käyttää Media Creation Toolia.
Media Creation Tool on erillinen ohjelma, jonka avulla voit ladata tiedostot luo USB-muistitikku tai ISO-tiedosto käyttöjärjestelmän asentamista varten. Saman työkalun avulla voit myös suorittaa paikan päällä tapahtuvan päivityksen ilman erillistä käynnistysmediaa.
Tämä opas opettaa, kuinka voit käyttää Media Creation Toolia USB-käynnistettävän median tai ISO-tiedoston luomiseen. Windows 10 22H2:lle.
Tärkeää: Näiden vaiheiden tarkoituksena on auttaa sinua päivittämään, kun uusi versio tulee saataville, ei sitä ennen. Sinua on varoitettu.
Luo Windows 10 22H2 USB-muistitikku Media Creation Tool-työkalulla
Jos haluat käyttää Media Creation Toolia käynnistettävän Windows 10 22H2 USB-asennusmedian luomiseen, toimi seuraavasti:
Napsauta”Luo Windows 10-asennusmedia”-osiossa Lataa nyt-painiketta.
Kaksoisnapsauta MediaCrationTool22H2.exe > tiedosto käynnistääksesi työkalun.
Napsauta Hyväksy-painiketta.
@media only-näyttö ja (min-leveys: 0px) ja (min-korkeus: 0px) { div[id^=”bsa-zone_1659356193270-5_123456″] { min-width: 300px; min-height: 250px; } } @media only-näyttö ja (min-leveys: 640px) ja (min-height): 0px) { div[id^=”bsa-zone_1659356193270-5_123456″] { min-width: 120px; min-height: 600px; } }
Valitse “Luo asennusmedia (USB-muistitikku, DVD tai ISO tiedosto) toiselle tietokoneelle” vaihtoehto.
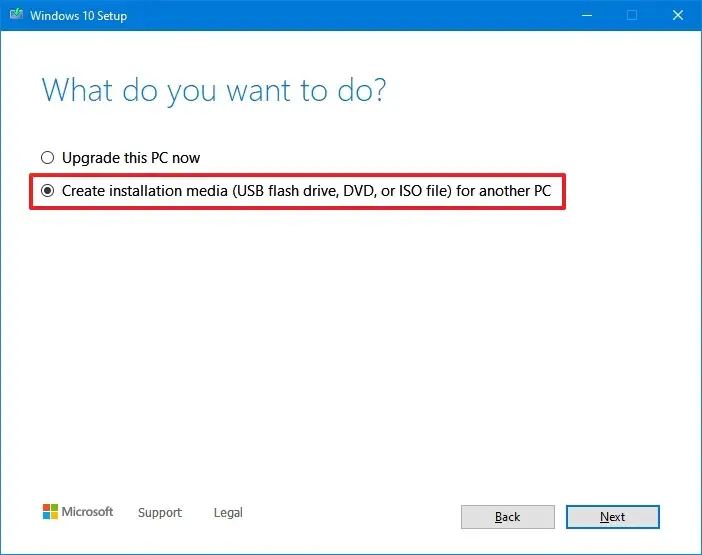
Napsauta Seuraava-painiketta.
> (Valinnainen) Tyhjennä Käytä suositeltuja vaihtoehtoja tälle tietokoneelle valitaksesi oikean kielen, arkkitehtuurin ja version luodaksesi Windows 10 USB toiselle laitteelle tarpeen mukaan.
Napsauta Seuraava-painiketta.
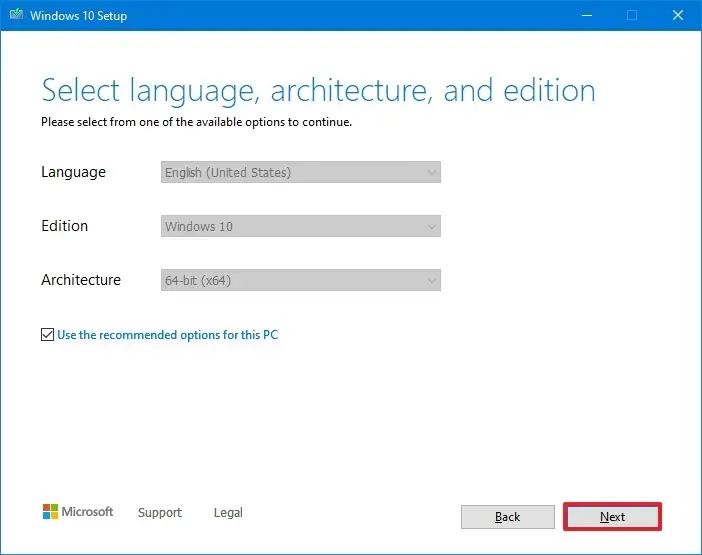
Valitse USB-muistitikku vaihtoehto käynnistettävän median luomiseen.
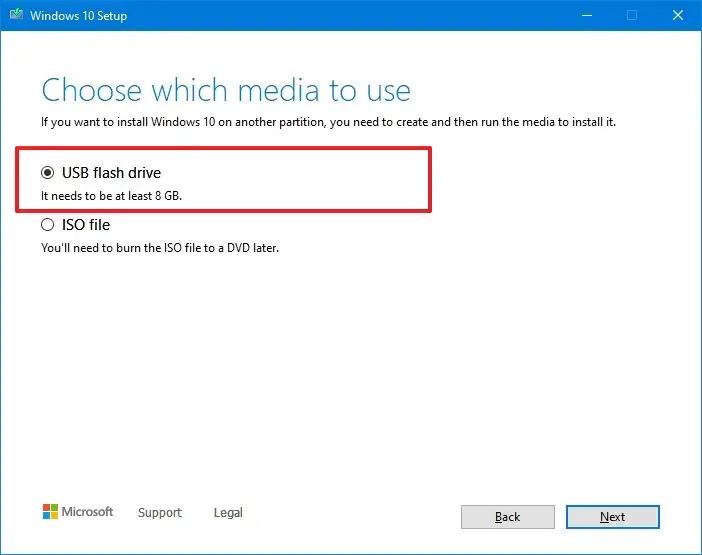
Napsauta Seuraava-painiketta.
Valitse USB-muistitikku luettelosta ja varmista, ettei siinä ole tärkeitä tiedostoja, sillä tämä prosessi poistaa kaiken.

Napsauta Seuraava-painiketta.
Napsauta Valmis-painiketta.
Napsauta Sulje-painike.
Kun olet suorittanut vaiheet, voit käynnistää laitteen UEFI:n avulla USB-aseman kanssa asentaaksesi Windows 10:n.
Luo Windows 10 22H2 ISO tiedosto Media Creation Toolilla
Voit ladata Windows 10 22H2 ISO-tiedoston Media Creation Tool-työkalulla seuraavasti:
Luo Windows 10-asennusmedia-kohdassa Napsauta Lataa työkalu nyt-painiketta.
Kaksoisnapsauta MediaCrationTool22H2.exe-tiedostoa käynnistääksesi työkalun.
Napsauta Hyväksy-painiketta.
Valitse “Luo asennusmedia (USB-muistitikku, DVD tai ISO-tiedosto) toiselle tietokoneelle”-vaihtoehto.
Napsauta Seuraava-painiketta.
(Valinnainen) Tyhjennä Käytä suositeltuja vaihtoehtoja tälle PC:lle” valitaksesi oikean kielen, arkkitehtuurin ja version luodaksesi Windows 10 USB:n toiselle laitteelle tarpeen mukaan.
Napsauta Seuraava-painiketta.
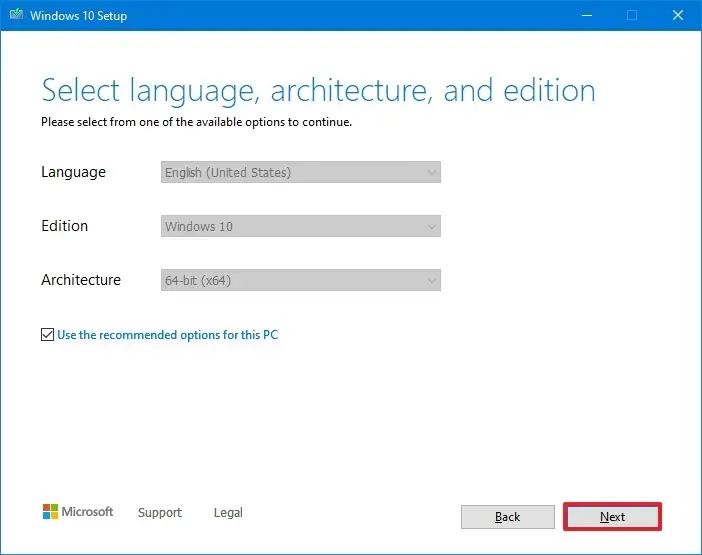
Luo Windows 10 22H2 ISO-tiedosto valitsemalla “ISO-tiedosto”-vaihtoehto.

Napsauta Seuraava-painiketta.
Valitse tiedoston tallennuspaikka.
p>
Vahvista kuvan nimi – esimerkiksi Windows_10_22H2_Setup.
Napsauta t Tallenna-painiketta.
Napsauta Valmis-painiketta.
Napsauta Sulje-painiketta.
Vaiheiden suorittamisen jälkeen työkalu luo ISO-tiedoston, jonka avulla voit luoda käynnistettävän tietovälineen tai liittää sen File Explorerissa vuoden 2022 päivityksen asennuksen käynnistämiseksi.
Vain @media-näyttö ja (min-leveys: 0px) ja (min-korkeus: 0px) { div[id^=”bsa-zone_1659356403005-2_123456″] { min-leveys: 300px; vähimmäiskorkeus: 250 kuvapistettä; } } @media vain-näyttö ja (min-leveys: 640px) ja (min-height: 0px) { div[id^=”bsa-zone_1659356403005-2_123456″] { min-leveys: 300px; vähimmäiskorkeus: 250 kuvapistettä; } }