Jotta sisältösi pysyy turvassa, on tärkeää ymmärtää SSD-aseman kunto. Voit menettää tiedostoja pysyvästi, jos SSD-levysi toimii väärin. Tässä oppaassa näytämme kaksi eri tapaa tarkistaa SSD:n kuntoprosentti Windows 11:ssä.
Mitä opit tästä:
Tapa 1. Tarkista SSD:n kuntoprosentti Windows 11:ssä Asetuksista
Opettelet käyttämään Windows 11:n tallennustilan kunnon seurantatoimintoa, joka tunnistaa kiintolevyjen laitteisto-ongelmat ja varoittaa sinua etukäteen, jotta sinulla on riittävästi aikaa varmuuskopiointiin tietosi.
Toiminnot ovat käytettävissä Non-Volatile Memory Express (NVMe)-solid-State Drives-asemissa, ja se on osa nykyisiä”Diskets & tals”-asetuksia (SSD-levyjä). Saat työpöytäilmoituksen ilmoittaa sinulle, että”tallennuslaite saattaa olla vaarassa epäonnistua ja vaatii huomiotasi”, jos kiintolevyltä löytyy mahdollinen laitteisto-ongelma. Voit napsauttaa ilmoitusta saadaksesi lisätietoja ongelmasta.
1. Siirry kohtaan Asetukset. Avaa Asetukset painamalla Windows + I-näppäimiä.
2. Valitse Järjestelmä vasemmanpuoleisesta ruudusta ja napsauta Tallennustila.
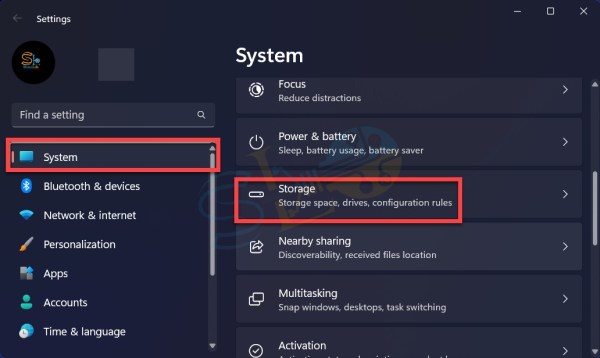
Tallennus
3. Napsauta Tallennustilan lisäasetukset.
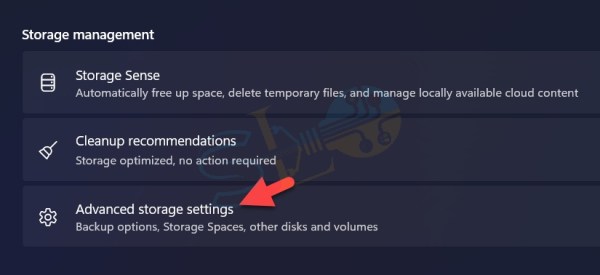
Tallennustilan lisäasetukset
4. Valitse Levy ja taltiot.
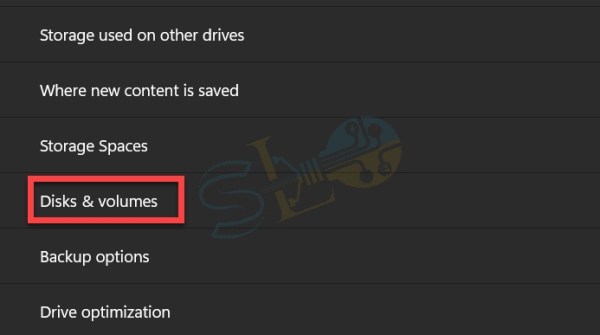
Levy ja taltiot
5. Katso jokaisen aseman alta. Jos asemasi on hyvässä kunnossa, sen pitäisi olla terve. Jos ei, saat varoituksen.
6. Voit tarkistaa SSD:n kuntoprosentti, napsauta asemaa ja valitse Ominaisuudet.
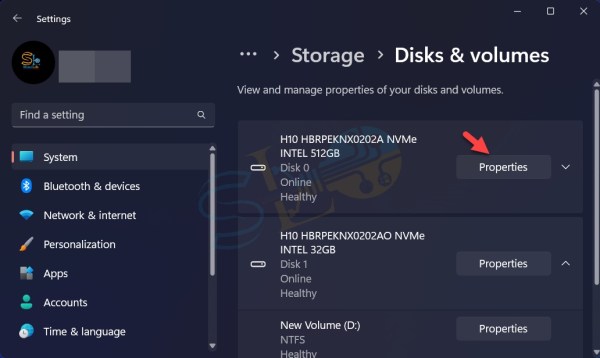
Ominaisuudet
7. Ajon kunto-osiossa voit tarkistaa Arvioitu jäljellä oleva käyttöikä, Saatavilla oleva varaosa ja Lämpötila. >.
Tarkista SSD:n kuntoprosentti
On erittäin suositeltavaa varmuuskopioida tiedot heti, jos sinulla on kiintolevyn vioittumisriski huomaa, koska epäonnistumisen todennäköisyys on suuri.
Varmuuskopion käyttäminen o ja lataa tiedostot OneDriveen, voit myös valita Varmuuskopioi välittömästi-vaihtoehdon.
Tapa 2. Ilmainen työkalu CrystalDiskInfon kautta tehtävään tarkistamiseen
Voit käyttää CrystalDiskInfo-ohjelmaa Pidä tietokoneesi kiintolevy hyvässä kunnossa. S.M.A.R.T.-teknologian tukema ohjelma auttaa havaitsemaan ja ehkäisemään levyn pintavikoja tulevaisuudessa, jotta voit ryhtyä tarvittaviin toimenpiteisiin ennen kuin tietojen katoaminen johtaa korjaamattomaan menetykseen.
CrystalDiskInfo näyttää laaja valikoima tarkkoja tietoja kiintolevystä, mukaan lukien valmistaja ja malli sekä puskurin ja välimuistin koko, sarjanumero ja jopa käytettävä laiteohjelmisto.
Jos huomaat, että lämpötila tai muu tietty toiminta ylittää sopivaksi katsomasi rajat, sinun saattaa olla aika ryhtyä töihin ja tehdä tarvittavat varmuuskopiot. Sovellus käyttää väriteemaa ilmoittaakseen sinulle levyn tilan vaarallisuudesta.
Lataa CrystalDiskInfo . Käynnistä CrystalDiskInfo. Kuten näette, SSD-levyn kuntoprosenttimme on 99. 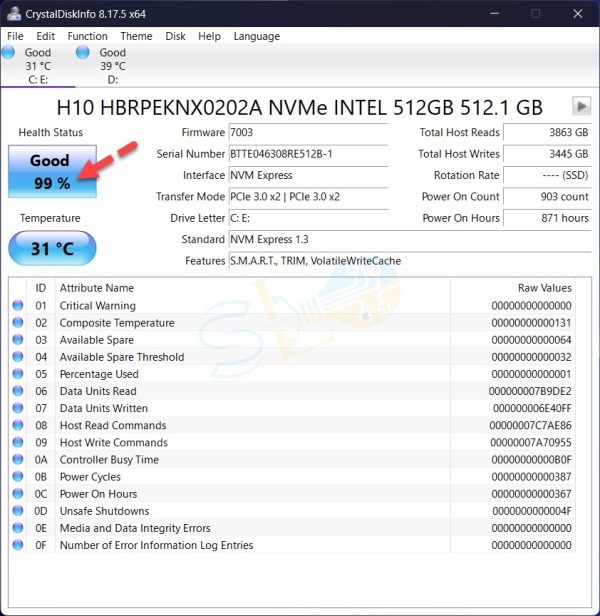
Ilmainen työkalu tarkistaaksesi CrystalDiskInfon kautta
Siinä se on. Nämä olivat kaksi tapaa tarkistaa SSD:n kuntoprosentti Windows 11:ssä.
Lue lisää
Kuinka tiedän, onko minulla SSD tai HDD Windows 11:ssä ja Windows 10?
Focus-istunnon aloittaminen Windows 11:ssä