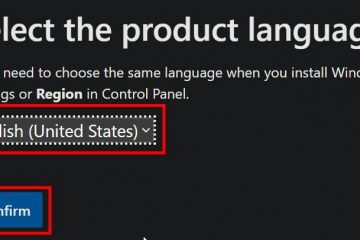Haluatko poimia tekstiä kuvasta tai kuvakaappauksesta Windows 10/11:ssä? Jos kyllä, olet oikeassa paikassa. Tässä Windows 11-oppaassa näytämme, kuinka kuvakaappaus muunnetaan tekstiksi Windows 10:ssä tai Windows 11:ssä.
OCR, tai optinen merkintunnistus, on erittäin hyödyllinen tapa poimia tekstiä skannatuista tai todellisista valokuvista. Sitä on usein käytetty eri paikoissa tapana syöttää tietoja painetuista kopioista. Menettelyn nopeuttamiseksi skannausratkaisu, jossa on integroitu OCR-ominaisuus, valitaan ja otetaan usein käyttöön.
Tästä opitaan:
Näytökuvan muuntaminen tekstiksi Windowsissa 10 tai Windows 11
Jotta haluat poimia tekstiä Windows-tietokoneellasi olevista kuvista, suosittelemme Microsoft PowerToysin käyttöä.
Microsoft PowerToys on kokoelma ilmaisia järjestelmätyökaluja, jotka Microsoft on luonut käytettäväksi. Windows-käyttöjärjestelmän kanssa ja suunnattu tehokäyttäjille. Nämä ohjelmat muokkaavat tai lisäävät ominaisuuksia lisätäkseen tuottavuutta tai tarjotakseen enemmän mukautuksia. Windows 95, Windows XP, Windows 10 ja Windows 11 tukevat PowerToysia. PowerToys for Windows 10 ja Windows 11 ovat ilmaisia ja avoimen lähdekoodin ohjelmia, jotka on julkaistu GitHubissa ja jotka kuuluvat MIT-lisenssin piiriin.
Windows 11:n ja 10:n käyttäjät voivat nyt poimia tekstiä mistä tahansa kuvatiedostosta käyttämällä uutta”Text Extractor”-toiminto sisältyy PowerToysin versioihin 0.62.0 ja uudempiin. Tämän ominaisuuden avulla voit kopioida tekstiä suoraan kuvasta. Oletetaan esimerkiksi, että olet juuri ostanut ja haluat saada myymälän sijainnin kuitista. Ota vain valokuva, ja PowerToys-sovellus hakee osoitteen ja muut tiedot.
Vaihe 1. Asenna PowerToys Windows 10/11:een
On olemassa kaksi tapaa asentaa Microsoft PowerToys Windows 10:een tai Windows 11:een.
Tapa 1. Asenna PowerToys Microsoft Storesta
Avaa Microsoft Store. Etsi PowerToys. Kun löydät sen, napsauta Asenna. 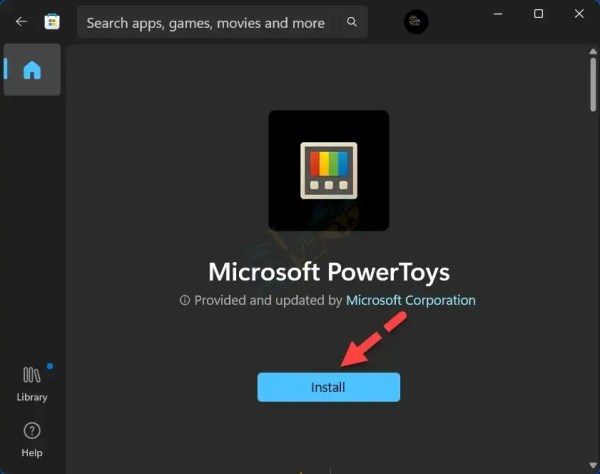
Asenna PowerToys Microsoft Storesta
Tapa 2. Asenna PowerToys komentokehotteen avulla
Suorita Komentokehote järjestelmänvalvojana.
Kirjoita seuraava komento ja paina enter:
winget install–id Microsoft.PowerToys
Jos niin kehotetaan jatkamaan, kirjoita Y.
Odota asennusta. Tiedoston koko on noin 124 Mt.
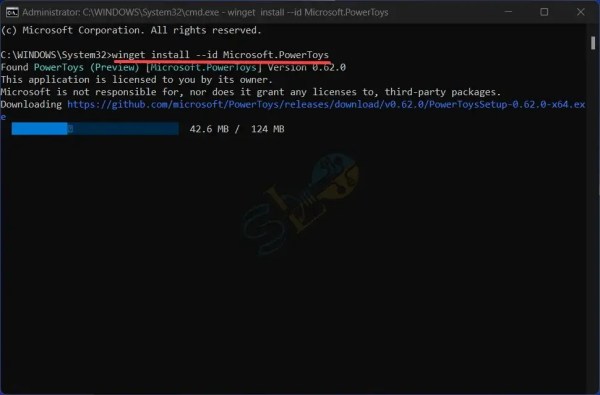
Asenna PowerToys komentokehotteen avulla
Vaihe 2. Ota Text Extractor käyttöön PowerToysissa
1. Käynnistä PowerToys-sovellus.
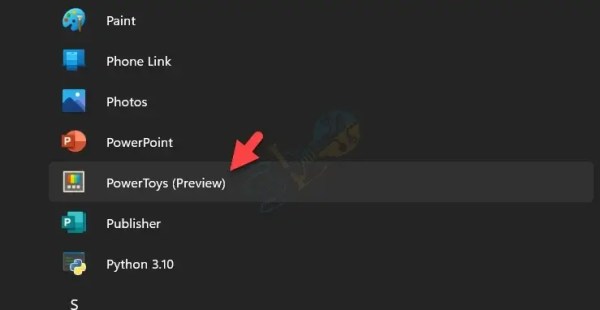
PowerToys
2. Napsauta hampurilainen-valikkoa ja valitse Text Extractor.
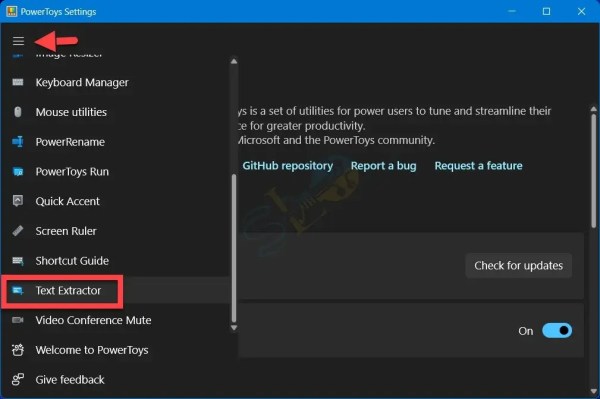
Tekstinpoiminta
3. Ota lopuksi käyttöön Ota Text Extractor käyttöön.
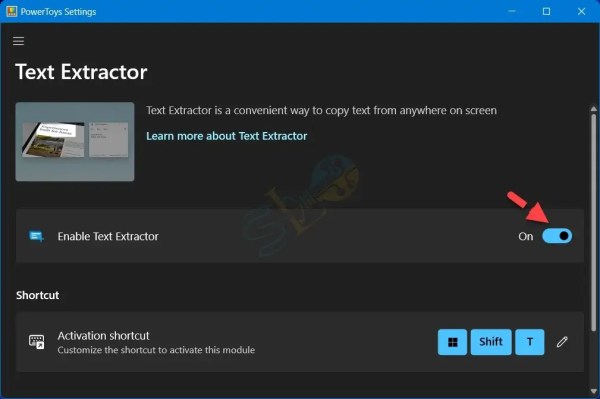
Ota tekstinpoistotoiminto käyttöön
Vaihe 3. Pura tekstiä kuvista tai kuvakaappauksista Windows 10:ssä/11 PowerToysin käyttäminen
Käynnistä PowerToys.
Avaa valokuvat tai kuvakaappaukset, joista haluat ottaa tekstiä.
Paina sen jälkeen Windows + Shift + T samalla pikanäppäin.
Valitse mikä tahansa tekstin osa, jonka haluat kopioida.
Avaa mitä tahansa ohjelmaa, kuten Wordia tai Notepadia, ja liitä se.
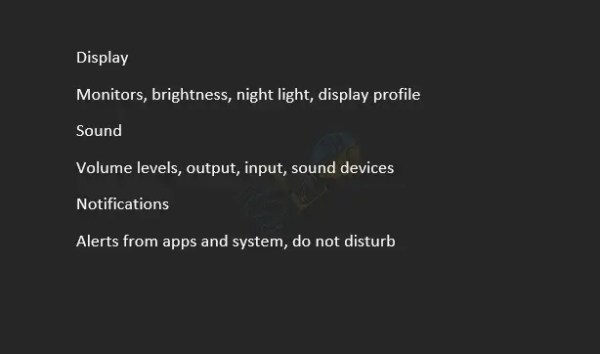
Muunna kuvakaappaus tekstiksi Windowsissa
Siinä kaikki. Voit muuntaa kuvakaappauksen helposti tekstiksi Windows 10-ja Windows 11-käyttöjärjestelmissä PowerToys-sovelluksella.
Lue lisää