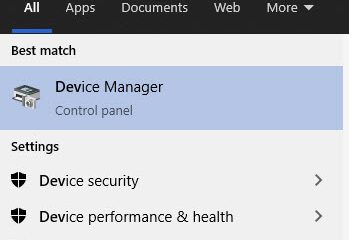Joskus et voi asentaa kolmannen osapuolen sovelluksia Windows 10-tai 11-käyttöjärjestelmään. Sen sijaan saat seuraavanlaisen virheilmoituksen:
Voit asentaa sovelluksia vain Windows Storesta Sovellus, jota yrität asentaa, ei ole Microsoftin vahvistama sovellus
Huomaa tässä, että Windows Store on nimetty uudelleen Microsoft Storeen, mutta näyttää siltä, että virhekoodeja ei ole vielä päivitetty. Kaikki sovellukset eivät kuitenkaan ole saatavilla Microsoft Storesta, ja useimmat Windows-käyttäjät ovat tottuneet ajatukseen asentaa sovelluksia suoraan.exe-suoritettavalla tiedostolla. Tässä on mitä voit tehdä, kun Windows ei anna sinun asentaa mitään sovellusta tai ohjelmistoa.
Sisällysluettelo
1. Poista Windows S-tila käytöstä
Joissakin tietokoneissa ja kannettavissa tietokoneissa, kuten Surface-sarja, on esiasennettu Windows 10 S-tilassa tai Windows 11 S-tilassa. Ero? Voit asentaa sovelluksia vain Microsoft Storesta, etkä voi asentaa kolmannen osapuolen sovelluksia ollenkaan Windowsiin. Microsoft sanoo, että S on turvallinen, mutta se on rajoitetumpi loppukäyttäjille. Voit poistua S-tilasta, mutta prosessi on peruuttamaton, joten jos poistut, S-tilaa ei voi ottaa uudelleen käyttöön.
Näin voit poistaa S-tilan käytöstä:
Huomaa: Käytän esimerkkinä Windows 11:tä, mutta vaiheet pysyvät samoina Windows 10:ssä, ellei toisin mainita.
Windows 11:
1. Avaa Asetukset painamalla Windows+I ja siirry kohtaan Järjestelmä > Aktivointi.
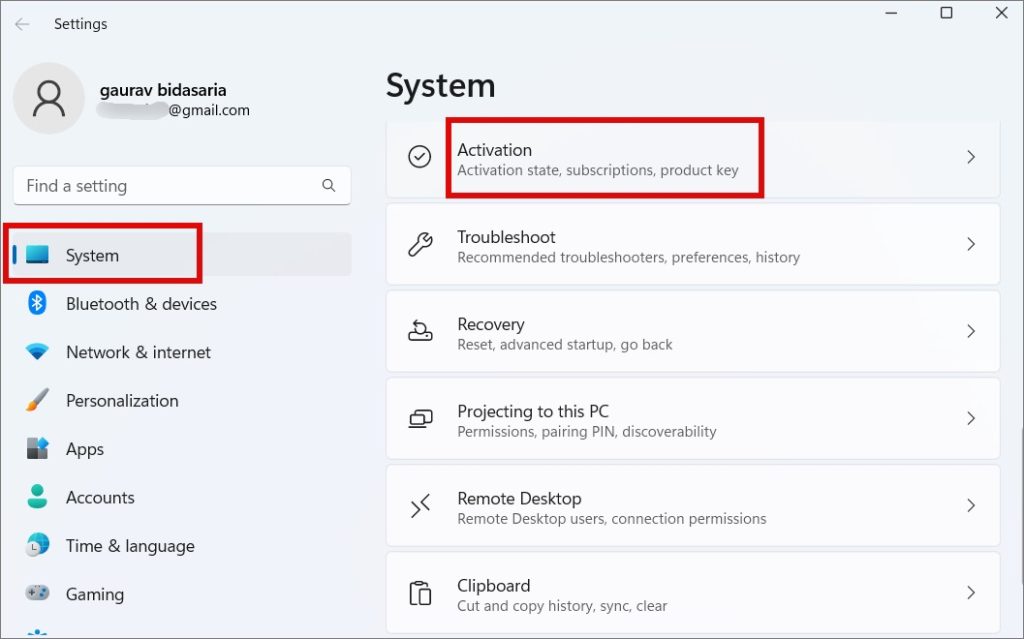
Windows 10
Avaa Asetukset painamalla Windows+I ja siirry kohtaan Päivitä & Suojaus > Aktivointi.
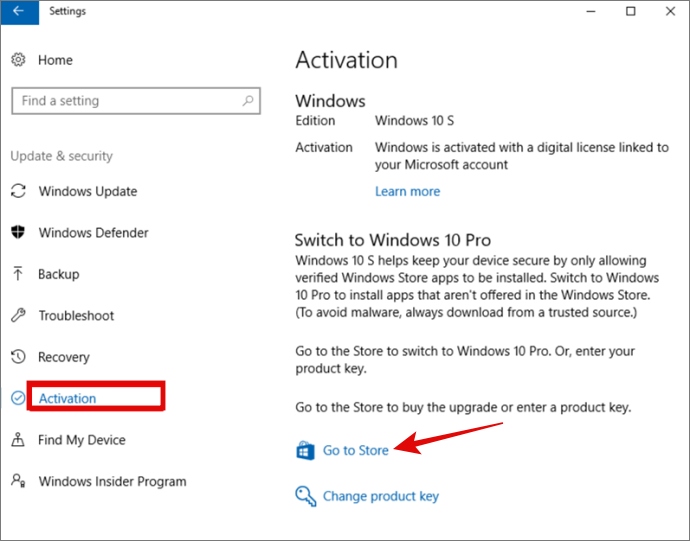
2. Napsauta Siirry kauppaan Vaihda Windows 11 Pro-(tai Windows 10 Pro)-osiossa. Varo, että ÄLÄ napsauta Siirry kauppaan-linkkiä Päivitä Windows-versiosi-osiossa.
3. uudelleenohjattu Switch Out of S Mode-sivulle Microsoft Storessa. Napsauta tässä Hae-painiketta ja odota vahvistusta.
Sinun pitäisi nyt pystyä asentamaan kolmannen osapuolen sovelluksia Windows 10-ja 11-tietokoneellesi.
2. Tarkista sovellusten yhteensopivuus
Microsoftilla on milloin tahansa käytössä useita Windows-versioita. Tällä hetkellä se tukee sekä Windows 10:tä että 11:tä, kun ne irrottivat äskettäin Windows 7:n pistokkeen. Tarkista vaatimukset-osio varmistaaksesi, että sovellus, jota yrität asentaa, tukee sitä, mitä käytät tietokoneellasi. Löydät käyttöjärjestelmän yhteensopivuuden lataussivulta.
3. Ota käyttöön kolmannen osapuolen sovellusten asennus asetuksista
Sekä Windows 10:ssä että 11:ssä on asetus, joka rajoittaa sovellusten asentamista Microsoft Storen ulkopuolelta. Vaikka se ei ole oletuksena käytössä, se on ehkä määritetty tietokoneellesi.
1. Avaa Asetukset painamalla Windows+I. Siirry kohtaan Sovellukset > Sovelluksen lisäasetukset. Jos käytät Windows 10:tä, siirry kohtaan Asetukset > Sovellukset > Sovellukset ja ominaisuudet.
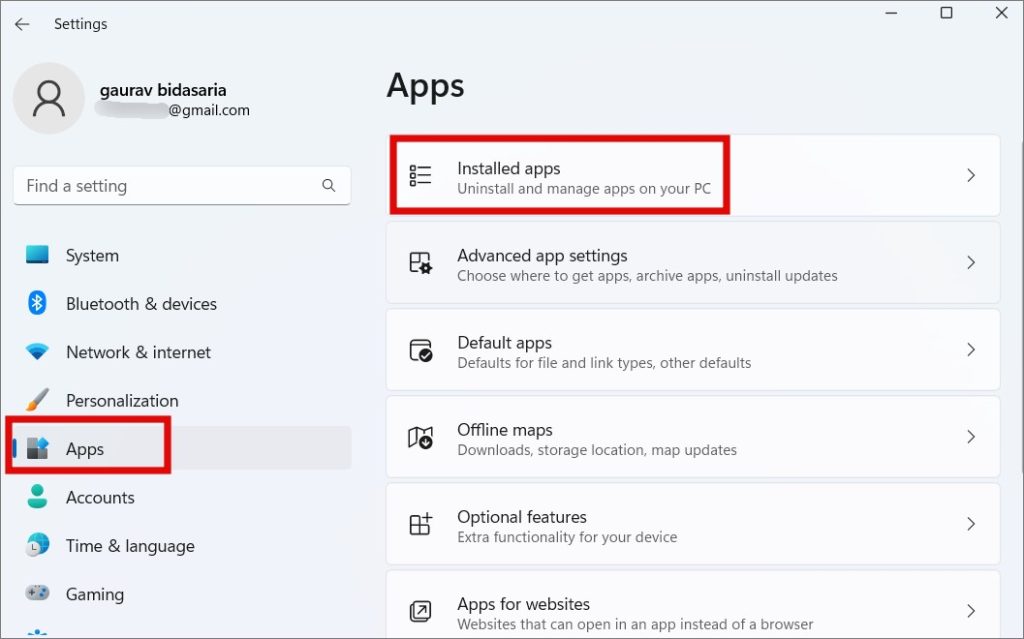
2. Valitse Sovellusten hankinta-osion avattavasta valikosta Anywhere.
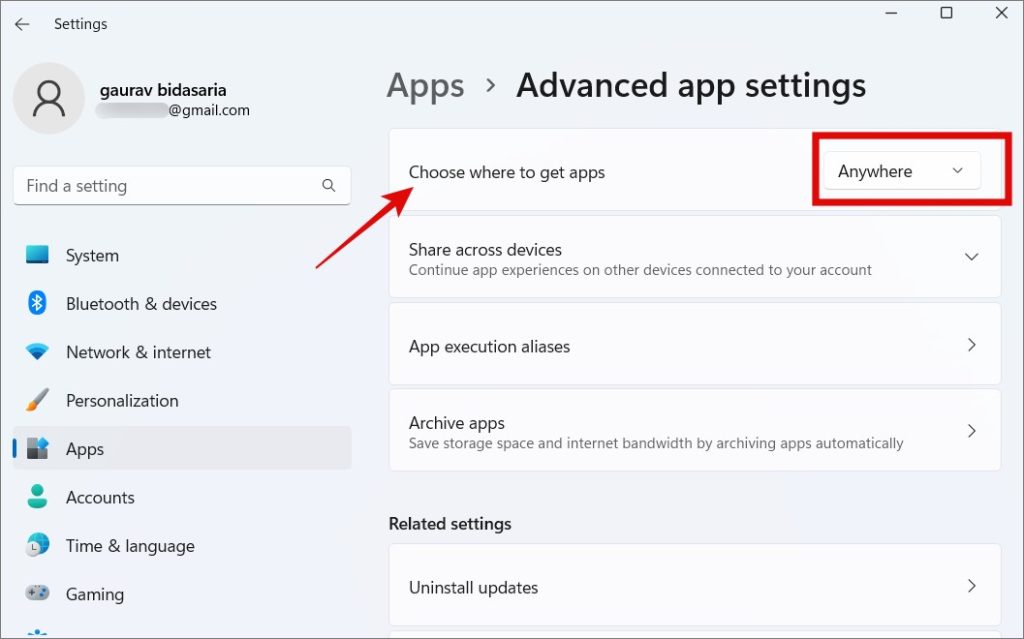
4. Vapauta tallennustilaa
Tallennustilan puute voi olla toinen syy, miksi et voi asentaa kolmannen osapuolen sovelluksia Windows 10-tai 11-tietokoneellesi. Tiedostojen lisäksi tallennat ja asentamasi sovellukset, välimuisti ja muut tiedot kasaantuvat nopeasti. Sovellukset, kuten Photoshop, tai pelit, kuten GTA, vievät tilaa gigatavuissa.
Poista sovellukset, joita et enää käytä, suorita CCleaner poistaaksesi välimuistin ja muut turhat tiedot, poista suuria tiedostoja tai siirrä ne ulkoisille asemille, kuten HDD/SSD, ja yritä uudelleen.
Ammattilaisen vinkki: Meillä on yksityiskohtainen opas, kuinka voit parantaa Windows 11-tietokoneesi suorituskykyä. Varastointi ei ole ainoa siihen vaikuttava tekijä.
5. Suorita järjestelmänvalvojana
Tämä on vanha temppu, mutta toimii edelleen. Ensinnäkin tarvitset käyttäjätilin, jolla on järjestelmänvalvojan oikeudet, jotta voit asentaa sovelluksen Windows 10-tai 11-tietokoneisiin. Toiseksi, vaikka käytät järjestelmänvalvojan tiliä, joskus hiiren oikealla napsautuksella ja suoritettavan tiedoston suorittaminen järjestelmänvalvojan oikeuksilla auttaa.
Lopuksi Windows tukee useita käyttäjätilejä. Joten jos asennat sovelluksen järjestelmänvalvojan tilillä, mutta sovellus asennetaan myös muiden käyttäjien tileille, se saattaa tarvita lisäoikeuksia. Ajattele tässä vierastilejä, jotka Windows luo usein oletuksena.
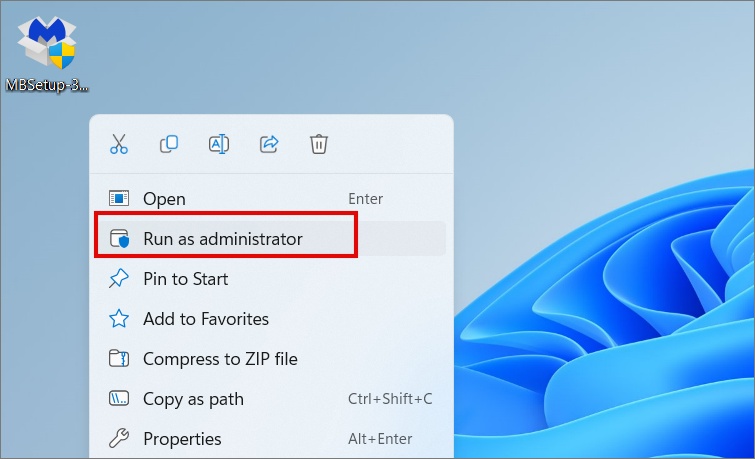
Napsauta asennustiedostoa hiiren kakkospainikkeella ja valitse Suorita järjestelmänvalvojana vahva>.
6. Tarkista 32-bittinen tai 64-bittinen
Useimmissa Windows-tietokoneissa on nyt 6-bittinen arkkitehtuuri, mutta joissakin vanhoissa tietokoneissa saattaa kuitenkin olla 32-bittinen arkkitehtuuri. Tämän vuoksi monet ohjelmistot ovat saatavilla sekä 32-että 64-bittisinä versioina. Kumpaa yrität asentaa?
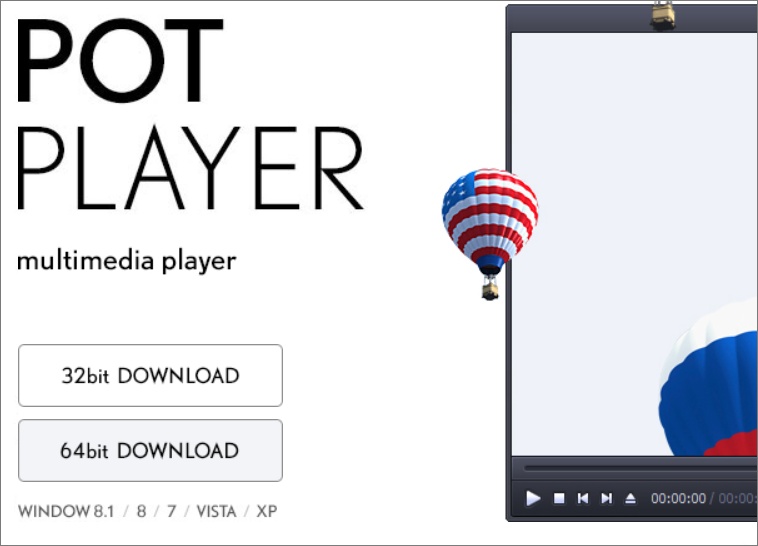
Näin löydät sen.
1. Tarkista Windows-versiosi, palaa Asetuksiin kuten teit aiemmin ja napsauta sitten Järjestelmä > Tietoja.
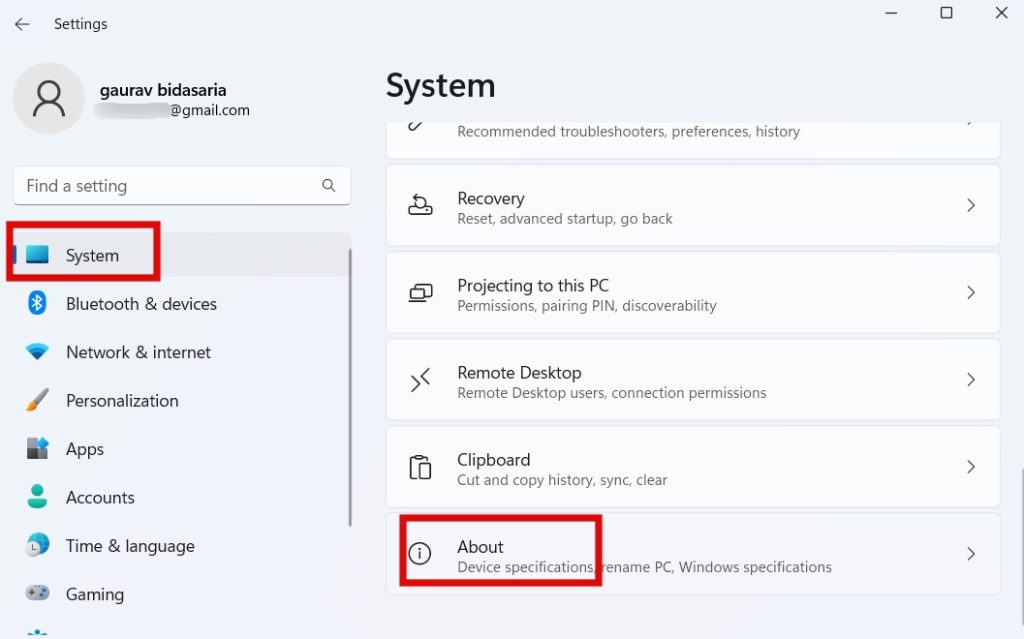
2. Etsi Järjestelmätyyppi, josta löydät etsimäsi.
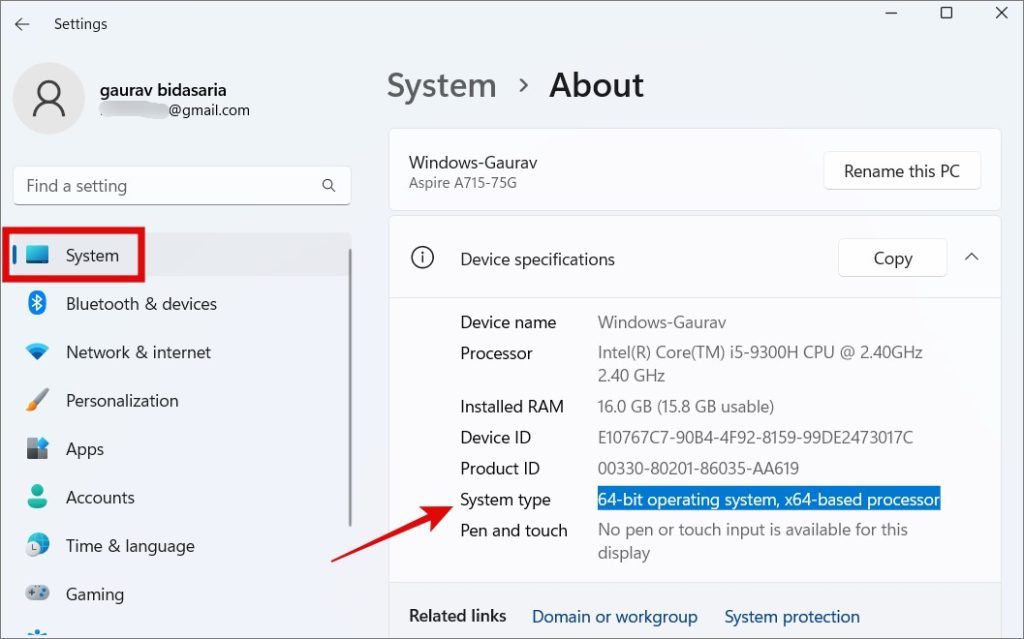
7. Suorita sovellusten yhteensopivuuden vianmääritys
Windows 10:ssä ja 11:ssä on sisäänrakennettu vianmäärityssarja, joka auttaa korjaamaan yleisiä ongelmia, kuten kohtaamasi ongelman, jossa et voi asentaa kolmannen osapuolen sovelluksia Windows-tietokoneellesi. Yksi tällainen vianetsintätoiminto on tarkistaa sovellusten yhteensopivuus.
1. Avaa Asetukset uudelleen painamalla Windows+I, etsi yhteensopivuus ja valitse Suorita aiemmille Windowsin versioille tehdyt ohjelmat.
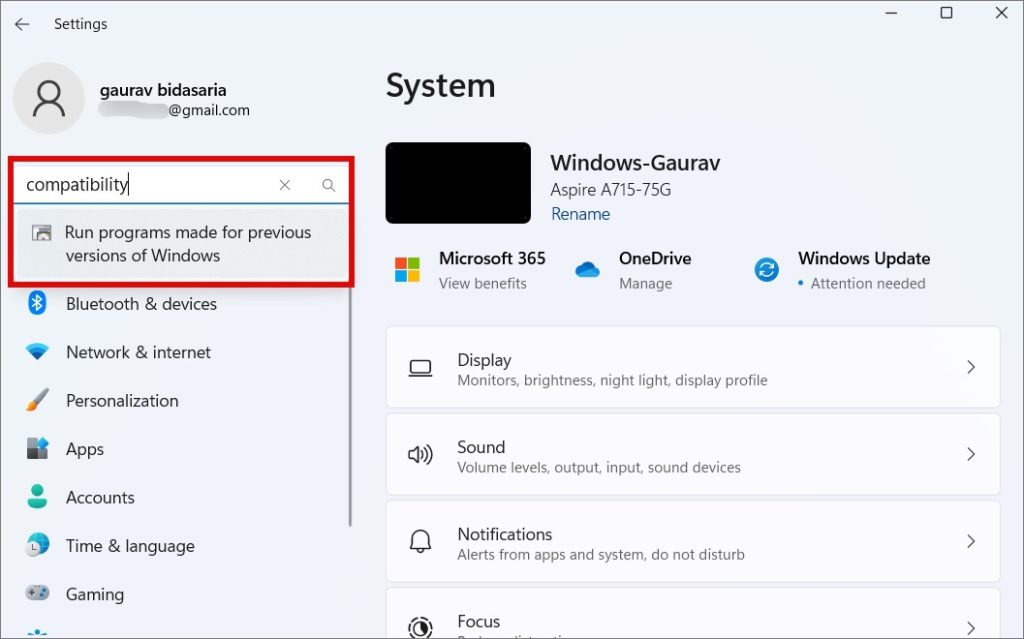
2. Seuraavassa ponnahdusikkunassa napsauta Seuraava-painiketta ja noudata sitten näytön ohjeita.
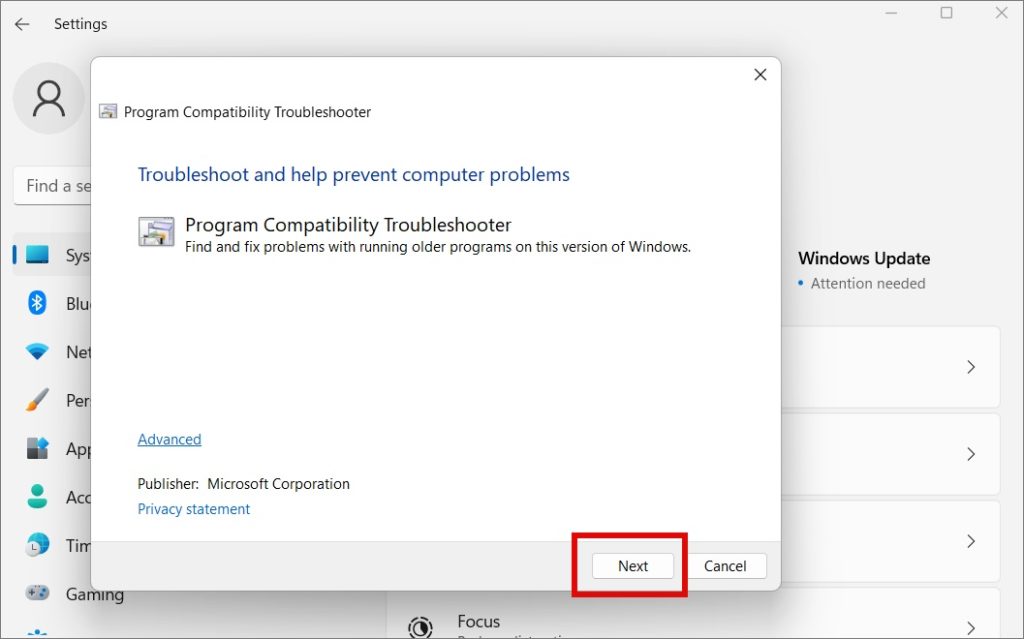
Toinen vianmääritys, jonka voit suorittaa, on Ohjelman asennuksen ja asennuksen poistamisen vianmääritys, mutta se ei ole natiivisti saatavilla. Sinun on ensin ladattava se yllä olevan linkin kautta ja suoritettava se sitten tietokoneellasi. Kun tiedosto on ladattu, avaa se suoraan. Ei tarvitse asentaa mitään. Seuraa sitten näytön ohjeita, jotka ovat helppoja.
8. Ota kehittäjätila käyttöön
Tämä on edistynyt asetus, eikä useimpien käyttäjien tarvitse mennä tälle tielle. Kehittäjätila on poistettu käytöstä, ja voin helposti asentaa kolmannen osapuolen sovelluksia Microsoft Storen ulkopuolelta. Jos et kuitenkaan pysty ja olet kokenut käyttäjä, kokeile tätä.
1. Avaa Asetukset kuten teimme yllä olevissa esikatseluvaiheissa ja siirry kohtaan Tietosuoja ja turvallisuus > Kehittäjille.
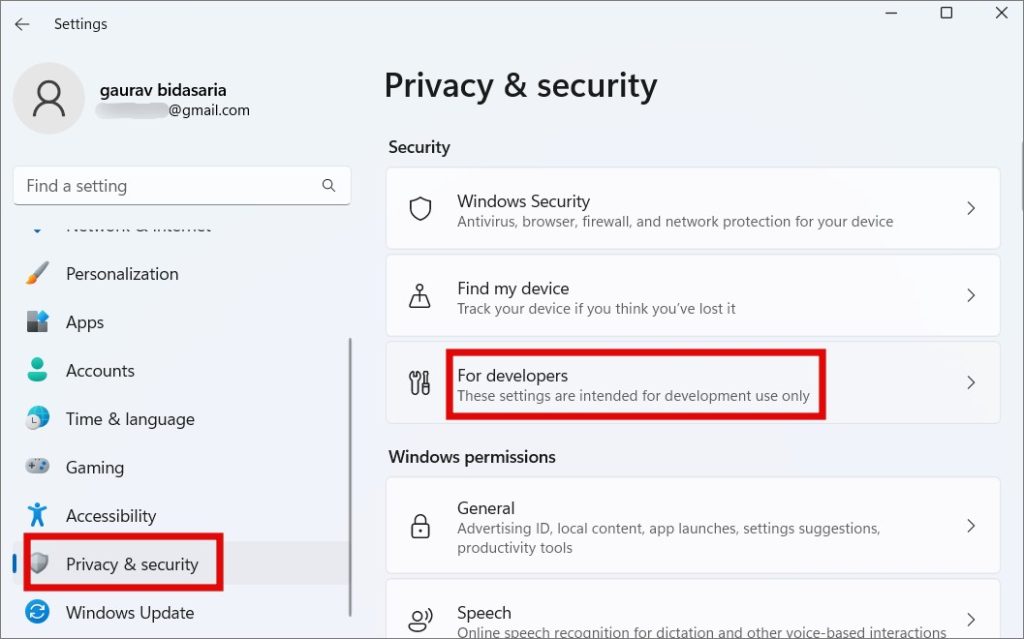
2. Ota Kehittäjätila käyttöön täältä.
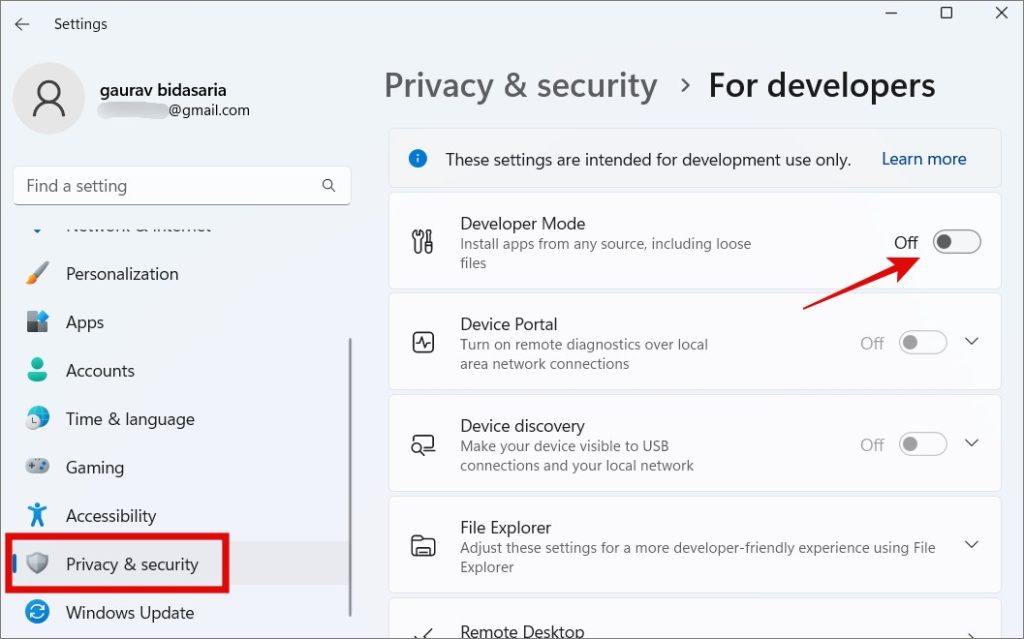
3. Sinulle näytetään ponnahdusikkunassa varoitus kehittäjätilan käyttöönoton seurauksista Windows 10/11:ssä.
4. Napsauta tästä Kyllä. p>
5. Kerran Dev Tila on käytössä, valitse Asenna sovelluksia mistä tahansa lähteestä, mukaan lukien irralliset tiedostot. Käynnistä tietokone uudelleen kerran.
Suosittelen, että poistat kehittäjätilan käytöstä, kun työ on valmis ja olet asentanut tarvittavat sovellukset. Yllä olevan vaihtoehdon käyttöönotto voi aiheuttaa turvallisuus-ja tietosuojariskin, jonka haluamme. Lataa ja asenna sovelluksia myös vain luotettavista lähteistä. Uhka on todellinen.
9. Poista vanhojen sovellusversioiden asennus
Et voi asentaa samaa ohjelmistoa kahdesti. Itse asiassa et voi edes asentaa saman ohjelmiston eri versioita kahdesti. Microsoft esimerkiksi suosittelee, ettei Office 2016:ta ja 2019:ää tai muuta versiota asenneta yhdessä. Se ei yksinkertaisesti toimi. Tarkista, johtuuko siitä, ettet voi asentaa sovellusta Windowsiin. Microsoft Store tunnistaa sovelluksen vanhemman version automaattisesti, mutta jos asennat suoraan, se ei välttämättä havaitse sitä.
Hae ohjelmistoa napsauttamalla Käynnistä-painiketta tai siirry kohtaan Asetukset > Sovellukset > Asennetut sovellukset ja hae niitä.
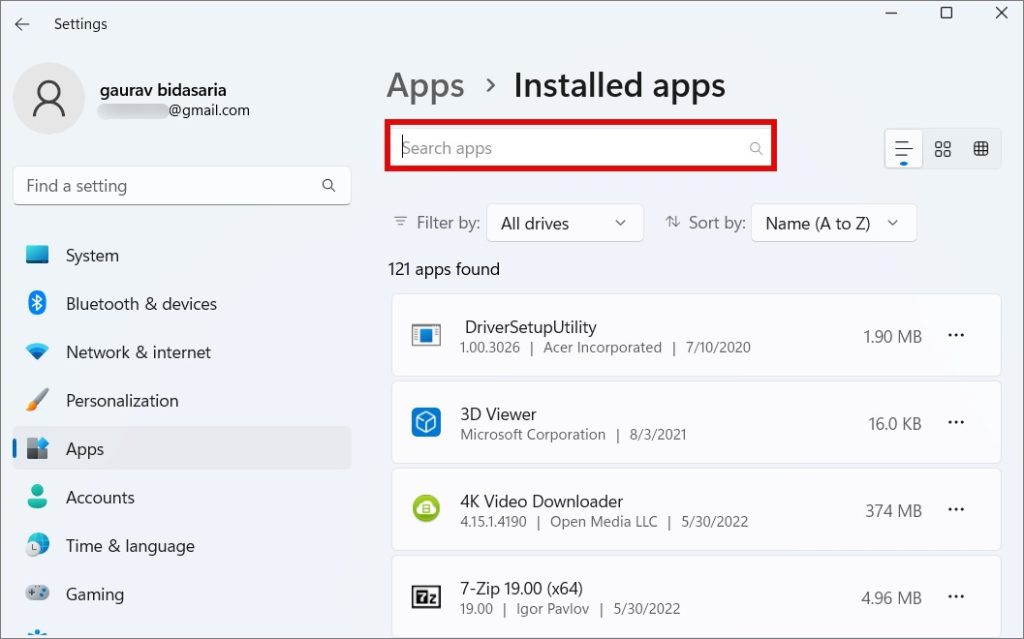
Jos sovellus on asennettu, se luetellaan tässä. Poista asennus avaa kebab-valikko (kolmen pisteen kuvake) ja valitse Poista.
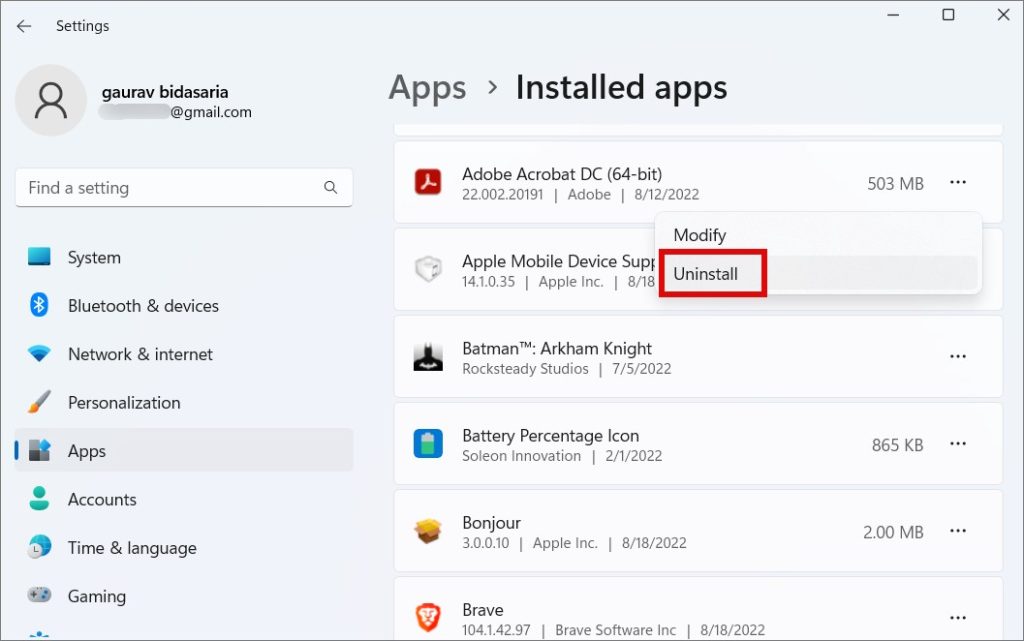
Huomaa, että jotkin sovellukset tarvitsevat toissijaisia sovelluksia tai apuohjelmia toimiakseen, joten sinun on löydettävä ja poistettava myös ne ennen kuin voit asentaa toisen version kolmannen osapuolen sovelluksesta Windowsiin. Esimerkiksi useat pelit vaativat Steamia, iTunesin asentaminen asentaa myös Apple Mobile Device Supportin ja niin edelleen.
Kaikelle löytyy sovellus
Windows on suosituin ja käytetyin työpöytäkäyttöjärjestelmä maailmassa, ja hyvästä syystä. Se on käyttäjäystävällinen, monipuolinen ja ekosysteemi vankka. Mutta se on myös monimutkainen, mikä toisinaan johtaa tiettyihin komplikaatioihin.
Vaikka jotkin sovellukset, kuten Malwarebytes, etsivät automaattisesti oikean version käyttöjärjestelmästäsi ja lataavat oikean asennustiedoston, useimmat eivät. Siksi sinun on selvitettävä se. Sovellusten asentamisessa Microsoft Storesta on myös etuja, kuten yhteensopivuudesta ei tarvitse huolehtia, mutta kaikkia sovelluksia ei ole vielä luettelossa.
Tiesitkö, että voit muuttaa osoitteesta asennettujen sovellusten oletuslataussijaintia Kauppa?