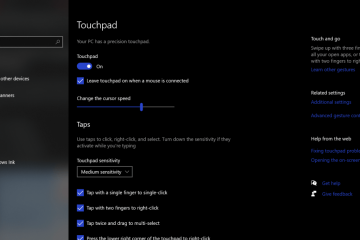Jos pelaat pelejä Windows 11:ssä, huomaat todennäköisesti, että pelien suorituskyky ei ole samalla tasolla kuin Windows 10:ssä. Microsoftin mukaan testauksen ja käyttäjien palautteen jälkeen tehokkuusvaikutus johtuu kahdesta suojausominaisuudesta (Memory Integrity ja Virtual Machine Platform), jotka ovat oletusarvoisesti käytössä Windows 11:ssä.
Windows 11 2022-päivityksessä tai alkuperäisessä julkaisu, Memory Integrity on ominaisuus, joka estää hakkereita käyttämästä haitallista koodia ja takaa, että tietokoneen ajurit ovat luotettavia. Virtual Machine Platform tarjoaa elementtejä virtualisoinnin käyttöön, kuten Windows Subsystem for Linux (WSL) ja Hyper-V.
Jos haluat priorisoida suorituskyvyn turvallisuuden sijaan, Microsoft suosittelee näiden kahden ominaisuuden poistamista käytöstä. parantaa pelikokemusta. Kun olet lopettanut pelaamisen, yritys sanoo, että sinun tulee ottaa ominaisuudet takaisin käyttöön.
Tässä oppaassa kerrotaan, miten voit poistaa kaksi suojausominaisuutta käytöstä, jotta voit optimoida pelien suorituskyvyn Windows 11:ssä.
Optimoi pelien suorituskyky Windows 11:ssä
Windows 11:ssä voit poistaa muistin eheyden käytöstä Windowsin suojaussovelluksesta, kun taas virtualisoinnin poistaminen käytöstä on käytettävissä Asetukset-sovelluksessa.
Poista muistin eheys käytöstä
Voit poistaa muistin eheyden käytöstä parantaaksesi pelin suorituskykyä seuraavasti:
Vain @media-näyttö ja (min-leveys: 0px) ja (min-korkeus: 0px) { div[id^=”bsa-zone_1659356193270-5_123456″] { min-leveys: 300px; vähimmäiskorkeus: 250 kuvapistettä; } } @media vain-näyttö ja (min-leveys: 640px) ja (min-height: 0px) { div[id^=”bsa-zone_1659356193270-5_123456″] { min-leveys: 120px; vähimmäiskorkeus: 600 kuvapistettä; } }
Avaa Käynnistä.
Etsi Windows Security ja napsauta ylintä tulosta avataksesi sovelluksen.
Napsauta Laitteen suojaus.
Klikkaa”Ytimen eristäminen”-osiossa Ydineristyksen tiedot-vaihtoehtoa.
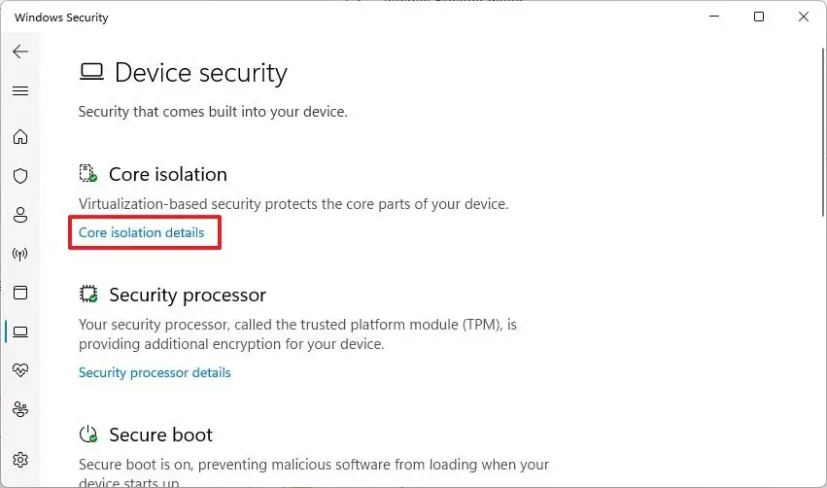
Poista Muistin eheyden-vaihtokytkin käytöstä.

Käynnistä tietokone uudelleen.
Kun olet suorittanut vaiheet, suojausominaisuus poistetaan käytöstä, mikä parantaa pelien suorituskykyä Windows 11:ssä.
Poista virtualisointi käytöstä
Poista käytöstä virtualisointi Windows 11:ssä parantaaksesi pelaamista, käytä th nämä vaiheet:
Avaa Asetukset.
Napsauta Sovellukset.
Napsauta Valinnaiset ominaisuudet-välilehti.
Klikkaa Liittyvät asetukset-osiossa Lisää Windows-ominaisuuksia-asetusta.

Tyhjennä Virtual Machine Platform-vaihtoehto.
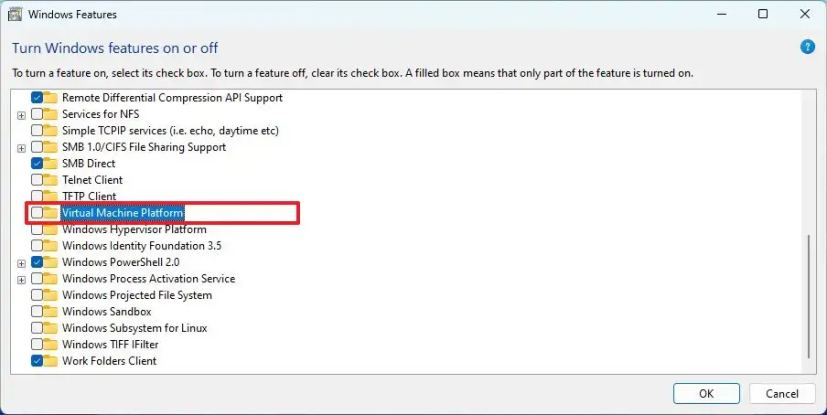
Napsauta OK-painiketta.
Napsauta Käynnistä uudelleen nyt-painiketta.
Kun olet suorittanut vaiheet, virtualisointikomponentit poistetaan käytöstä tietokoneellasi pelien suorituskyvyn parantamiseksi Windows 11:ssä.
Kun olet lopettanut pelien pelaamisen, voit ottaa käyttöön ohjeiden avulla ominaisuudet uudelleen, mutta vaiheessa 5 (ensimmäiset vaiheet) käännä vaihtokytkin päälle ottaaksesi muistin eheyden uudelleen käyttöön, äläkä käynnistä vielä uudelleen. Valitse sitten vaiheessa 4 (toinen vaihesarja) vaihtoehto ottaa virtualisointi uudelleen käyttöön ja käynnistä tietokone uudelleen.
Vaikka Microsoft myöntää, että nämä ominaisuudet voivat vaikuttaa pelien suorituskykyyn, yleiset parannukset vaihtelevat laitekohtaisesti. Ota myös huomioon, että on monia muita tekijöitä, jotka voivat vaikuttaa suorituskykyyn. Esimerkiksi näytönohjain ei ehkä ole tarpeeksi tehokas. Kiintolevyltä saattaa olla loppumassa tila tai se ei ole tarpeeksi nopea. Voit käsitellä kuljettajaongelmia tietyssä pelissä. Et käytä näyttöä, jonka virkistystaajuus on korkea. Laitteessa saattaa olla lämpöongelmia. Saatat käyttää vanhempaa prosessoria, muisti ei riitä jne.
Vain @medianäyttö ja (min-leveys: 0px) ja (min-height: 0px) { div[id^=”bsa-zone_1659356403005-2_123456″] { min-leveys: 300 kuvapistettä; vähimmäiskorkeus: 250 kuvapistettä; } } @media vain-näyttö ja (min-leveys: 640px) ja (min-height: 0px) { div[id^=”bsa-zone_1659356403005-2_123456″] { min-leveys: 300px; vähimmäiskorkeus: 250 kuvapistettä; } }