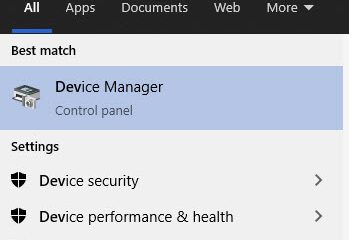Steam päätti rakentaa oman 2FA-sovelluksensa, Steam Guard, Google Authenticatorin tai Authyn sijaan. Erillisen sovelluksen asentaminen yhden 2FA:n hallintaan ei ole sellaisenaan järkevää. Nyt useat käyttäjät kohtaavat ongelman, jossa Steam Guard ei näytä 2FA-koodia, joten käyttäjät eivät voi kirjautua sisään Steam-tililleen työpöydällä. Tehdään Steam Guard-koodivirheen vianetsintä.
Sisällysluettelo
Ennen kuin aloitamme
Tässä on joitain yleisiä vianetsintävaiheita Steam Guard-koodivirheen korjaamiseksi. Jos olet jo kokeillut niitä, siirry seuraavaan kohtaan.
Sulje Steam Windowsissa tai macOS:ssä ja käynnistä se uudelleen.Sulje Steam Guard Android-tai iOS-sovelluksessa ja avaa uudelleen.Päivitä Steam-ja Steam Guard-sovellukset tietokoneella ja mobiililaitteella..Käynnistä työpöytä ja mobiili kerran.
1. Tarkista sähköposti
Useimmat käyttäjät eivät ehkä ole huomanneet, mutta Steam lähettää myös 2FA-koodin sähköpostitse. Jos et ole saanut koodia sähköpostitse, lisää ensin sähköpostitunnukset”[email protected]”ja”[email protected]”. Tarkista myös roskapostikansiosi. Steam sanoo, että voi kestää jopa 30 minuuttia, ennen kuin Steam Guard-koodisähköposti saapuu.
2. Käytä varakoodeja
Asetushetkellä Steam Guard-sovelluksessa, sinua olisi pyydetty kirjoittamaan muistiin varakoodit. Nämä ovat kertaluonteisia 2FA-koodeja, joita voit käyttää hätätilanteissa, kuten silloin, kun Steam Guard ei edes näytä koodia. Voit luoda lisää varakoodeja, kun kirjaudut sisään Steam-tilillesi. Onko sinulla pääsy niihin? Jos kyllä, käytä jotakin niistä, kunnes saat selville, miksi Steam Guard ei luo koodeja tai näytä niitä.
Luo varakoodeja
Entä jos en pysty kirjoittamaan varakoodeja tai en löytyykö enää? No, voit luoda ne lennossa itse Steam Guard-sovelluksesta. Minulla on Steam Guard asennettuna iPhoneen, mutta vaiheet pysyvät suunnilleen samoina myös Androidille, lukuun ottamatta pieniä käyttöliittymämuutoksia.
1. Napauta kebab-valikkoa (kolmen palkin kuvake) oikeassa yläkulmassa ja valitse valikosta Tilin tiedot.
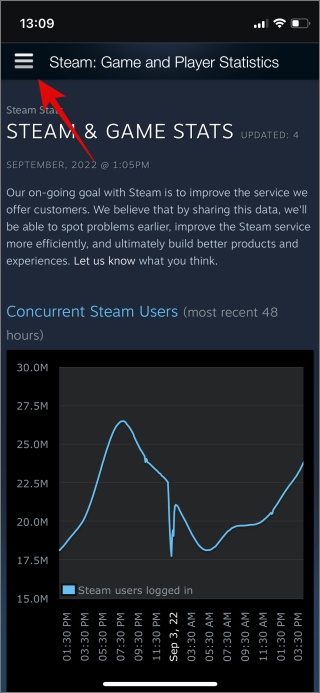
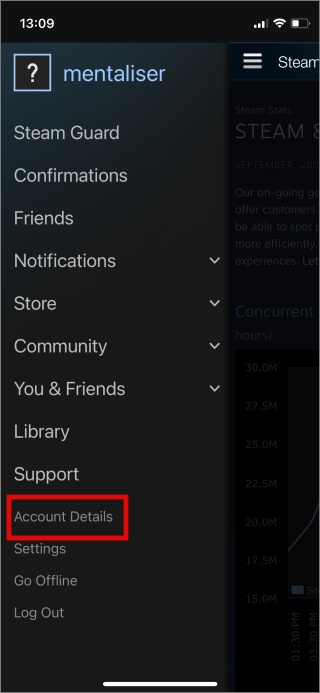
2. Vieritä hieman löytääksesi Tilin suojaus-osion. Napauta Hallinnoi Steam Guardia-vaihtoehtoa ja sitten Hanki varakoodit tästä.
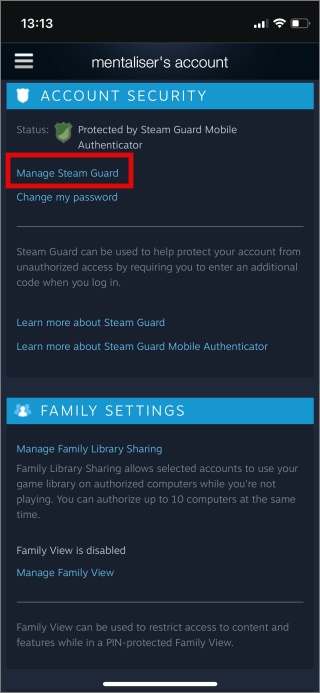
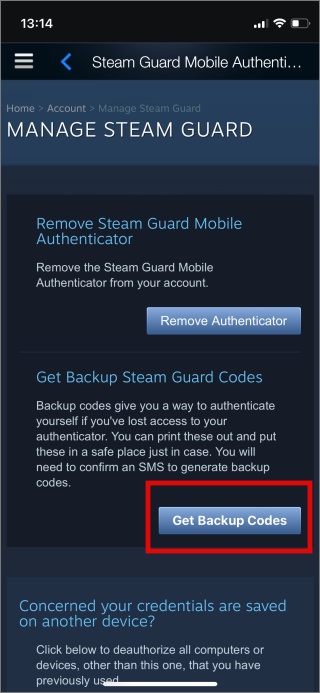
3. Steam Guard lähettää sinulle tekstiviestin OTP:llä vahvistusta varten. Anna koodi luodaksesi uusi joukko varakoodeja. Kirjoita se muistiin turvalliseen paikkaan ja voit kirjautua sisään Steam-tilillesi jollakin niistä.
Poista Steam Guard
En suosittele Steam Guard-suojauksen poistamista, ellei mikään muu auta tässä oppaassa. Yllä olevassa kuvakaappauksessa huomaat Poista Authenticator-vaihtoehdon aivan Varakoodit-painikkeen yläpuolella. Napauta sitä vahvistaaksesi uudelleen SMS OTP:n avulla Steam Guardin poistamiseksi Steam-tililtäsi.
Huomaa, että saatat joutua kirjautumaan uudelleen Steamiin Windowsissa tai macOS:ssä. Jos tämä ei auta ja Steam pyytää edelleen 2FA:ta, sulje sovellus ja tyhjennä välimuisti ja huuhtele alla olevien kohtien 5 ja 6 mukaisesti.
3. Tarkista, onko palvelin poissa
Se ei ole ensimmäinen kerta, kun Steam kohtaa palvelinongelman. Voit tarkistaa Steamin palvelimen tilan yksityiskohtaisesti kohdasta Steam Status. Toinen sivusto on Downdetector, joka ei ainoastaan seuraa Steamia vaan myös melkein kaikkia suosittuja sovelluksia ja palveluita. Jälkimmäinen kannattaa merkitä kirjanmerkkeihin, sillä se voi olla kätevää silloin, kun on tarpeen tarkistaa eri palvelujen tila.
4. Päivitä päivämäärä ja aika
Päivämäärä ja kellonaika korjataan tämänkaltaisten virheiden vianmääritykseen, ellet matkusta aikavyöhykkeiden välillä. Tarkista, että päivämäärä ja kellonaika ovat oikein tietokoneellasi ja älypuhelimellasi, johon olet asentanut Steam-ja Steam Guard-sovelluksen. Aseta päivämäärä ja kellonaika sijaintisi mukaan.
5. Tyhjennä välimuisti pöytäkoneella ja mobiililaitteella
Huomaa ennen kuin jatkat, että välimuistin tyhjentäminen kirjaa sinut kokonaan ulos sekä Steamista että Steam Guardista. Välimuisti on vain bittejä ja paloja, jotka laite tallentaa parantaakseen suorituskykyä, jotta sen ei tarvitse ladata usein käytettyjä tietoja uudelleen ja uudelleen.
Tyhjennä välimuisti Windowsissa ja macOS:ssä
strong>
Steam-välimuistitiedostot tallennetaan seuraaviin kansioihin:
\Steam\SteamApps\downloading
\Steam\SteamApps\temp
\Steam\SteamApps\workshop\downloads
\Steam\SteamApps\workshop\temp
\Steam\appcache 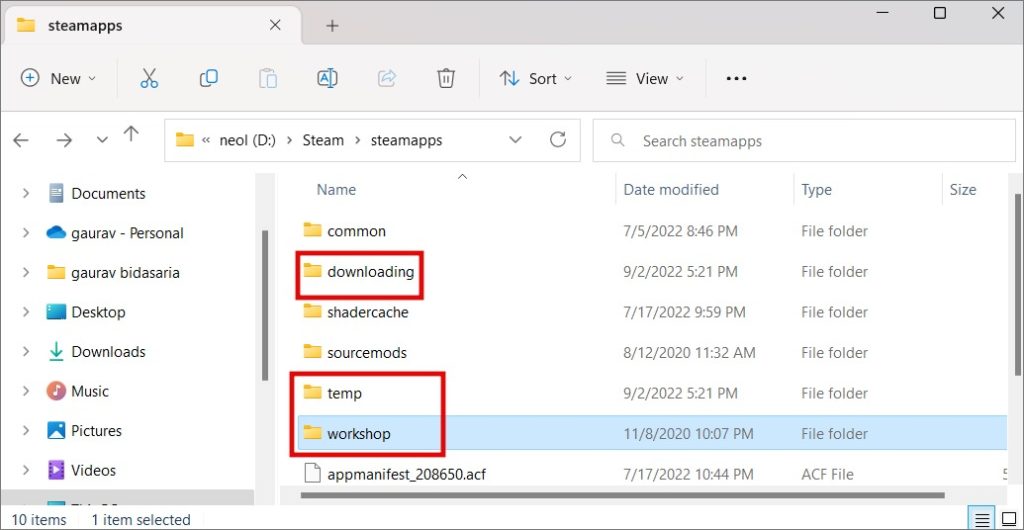
Avaa Steam-kansio (löydät sen asemalta, johon asensit Steam-sovelluksen) ja poista kaikki näiden sisältämät tiedostot kansiot.
Tyhjennä välimuisti Androidissa
Samaan tapaan välimuistitiedostojen poistaminen Androidissa voi korjata useita yleisiä virheitä ja bugeja, joita voi kohdata Steam Guard-sovelluksen käytön aikana. joka ei näytä koodia.
1. Avaa sovelluslaatikko (pyyhkäise ylös alhaalta näytöstä) ja etsi Steam-sovellus. Paina pitkään Steam-sovelluksen kuvaketta ja valitse Info-tai i-kuvake ponnahdusvalikosta. Valitse tästä Tallennustila.
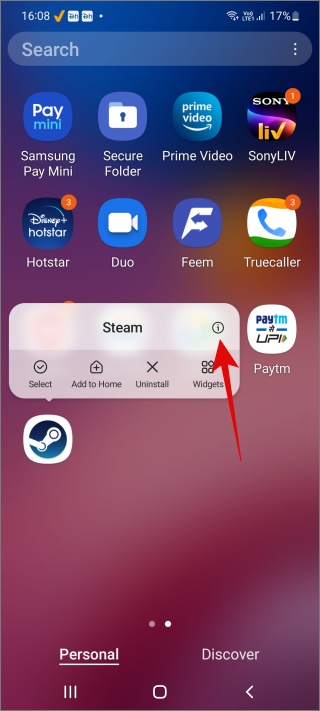
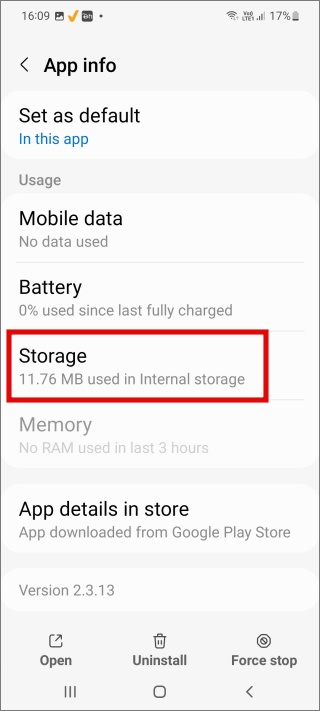
2. Napauta Tyhjennä tiedot ja Tyhjennä välimuisti strong>-painikkeita näytön alareunassa poistaaksesi kaikki laitteellesi tallennetut tiedot.
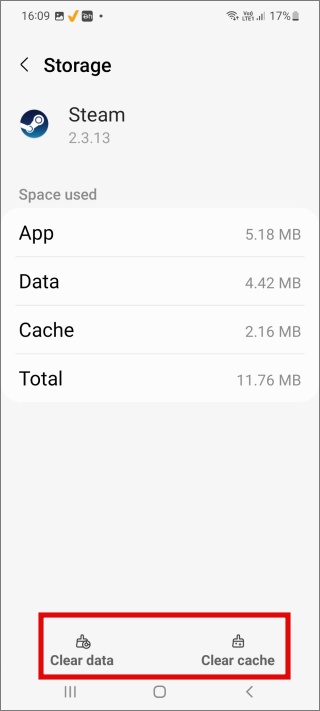
6. Käytä Flush-komentoa
Noudata tätä vaihetta vain, jos näet koodin älypuhelimellasi, mutta se ei toimi, kun kirjaudut Steam-tilille Windowsissa tai macOS:ssä.
Huuhtele komento on yleinen vianmääritys useimmille Steamiin liittyville virheille. Se tarkistaa Steamin järjestelmätiedostojen eheyden ja korvaa ne, jos se löytää jotain. Huomaa, että komennon suorittaminen ei vaikuta käyttäjätiedostoihin, joten pelin tallennukset ovat turvallisia.
Windows
1. Sulje Steam sovellus ensin. Avaa Tehtävienhallinta painamalla näppäimistön Ctrl+Shift+Esc-näppäimiä. Etsi Prosessit-välilehdeltä kaikki Steamiin liittyvät tehtävät, napsauta niitä hiiren kakkospainikkeella ja sulje ne valitsemalla Lopeta tehtävä.
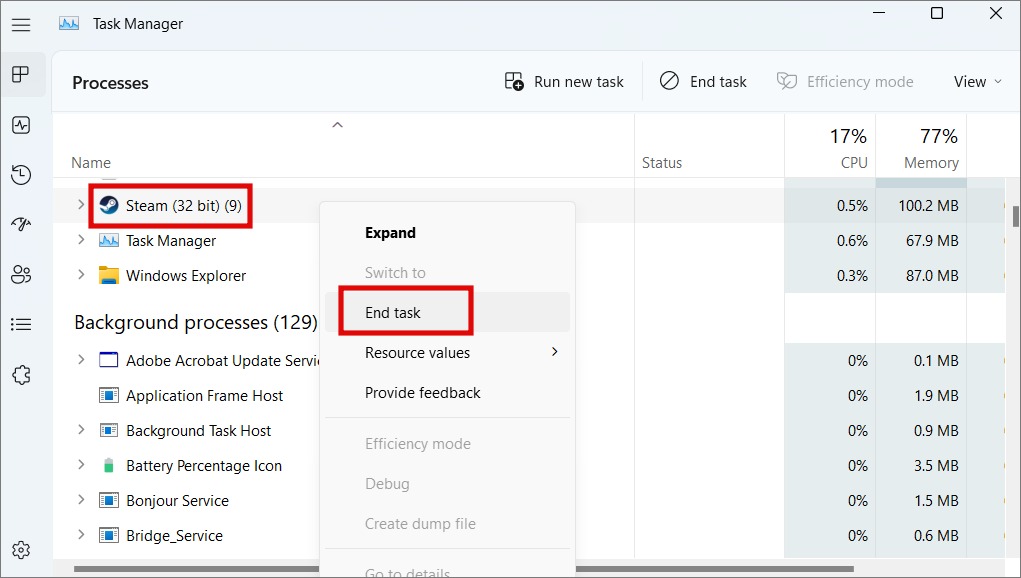
2. Avaa sitten Suorita-kehote painamalla Windows+R ja kirjoita komento alla. Suorita se sitten painamalla Enter-näppäintä.
steam://flushconfig 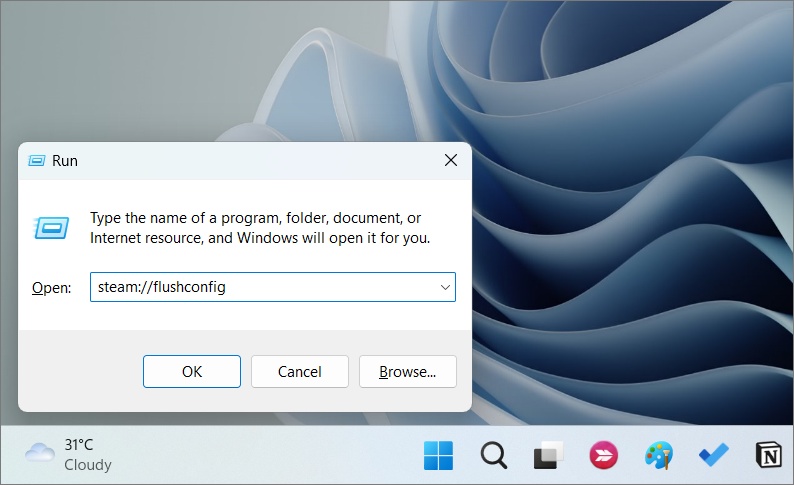
3. Odota, että komento on suoritettu loppuun, ja käynnistä sitten tietokone uudelleen. Avaa nyt kansio, johon olet asentanut Steamin, ja käynnistä sovellus kaksoisnapsauttamalla Steam.exe-tiedostoa. On tärkeää, että teet sen asennuskansiosta ensimmäistä kertaa sen sijaan, että käytät Käynnistä-valikkoa tai muita pikanäppäimiä.
macOS
macOs tekee siitä tasaisen Steam-huuhtelukoodin suorittaminen on helpompaa.
1. Avaa Safari-selain ja kopioi ja liitä alla oleva koodi. Suorita se suoraan selaimessa painamalla Enter.
steam://flushconfig 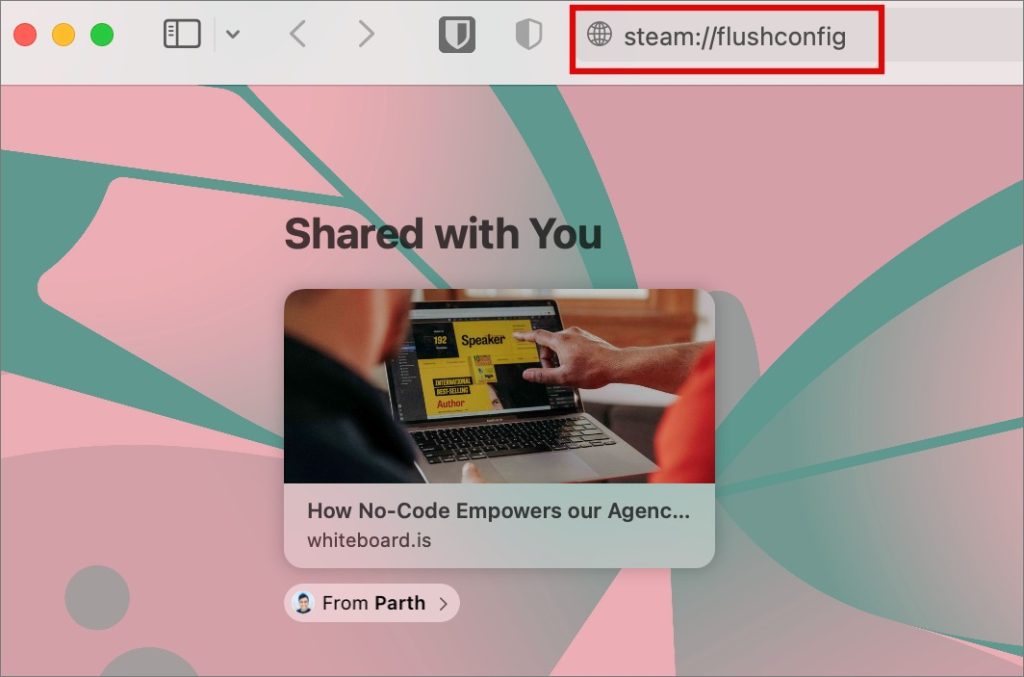
7. Siirrä Steam Guard varapuhelimeen
Voit siirrä Steam Guard ylimääräiseen Android-/iOS-puhelimeen, joka saattaa olla makaamassa. Minulla on kaikki 2FA-sovellukseni varapuhelimessa, jonka pidän offline-tilassa koko ajan. Se sisältää myös joitain muita tärkeitä sovelluksia ja huomautuksia, jotka haluan pysyä turvassa. Jos se ei ole verkossa, sitä ei voi hakkeroida.
1. Asenna Steam (Android | iOS) uudessa matkapuhelimellasi. Kirjaudu sisään ja kun sovellus pyytää 2FA-koodia, valitse Auta, minulla ei ole enää pääsyä Mobile Authenticator-koodeihini.
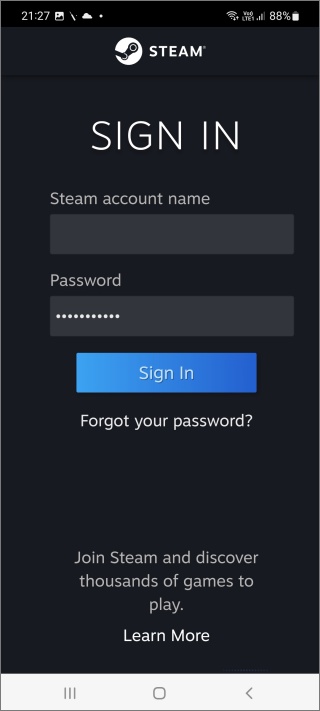
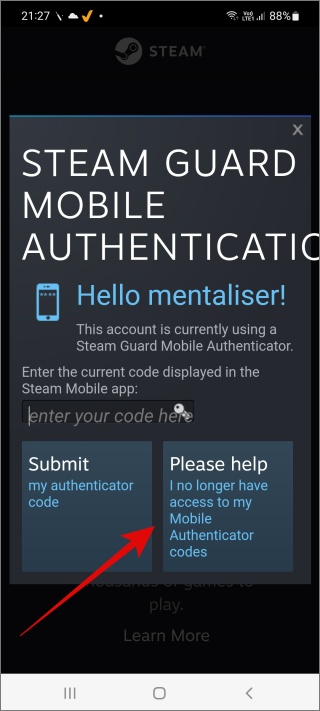
2. Seuraavassa näytössä voit joko Poista todennus tai Käytä tätä laitetta. Valitse jälkimmäinen, jos haluat määrittää Steamin ja Steam Guardin tähän uuteen puhelimeen.
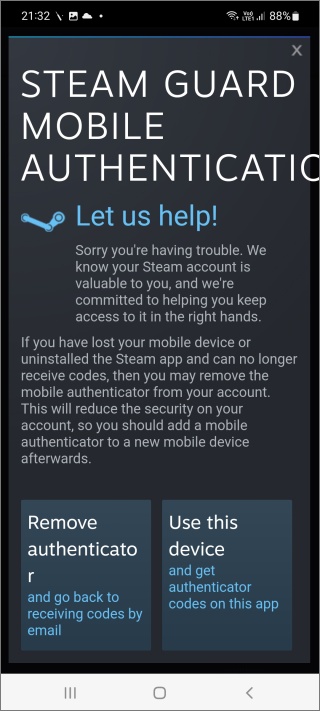
3. Noudata nyt näytön ohjeita ja kaikki on asennettu hetkessä. Huomaa, että Steam lähettää tekstiviestin OTP-koodilla vahvistaakseen, että olet Steam-tilin omistaja. Anna koodi pyydettäessä ja olet valmis.
Useat yhteisön jäsenet sanoivat, että tämä korjasi heidän Steam Guardinsa, koska se ei näyttänyt 2FA-koodivirhettä.
Vartioi Es-Steamiasi
Useimmat käyttäjät pystyivät korjaamaan virheen joko poistamalla Steam Guard-vaihtoehdon käytöstä ja ottamalla sen uudelleen käyttöön Steam-mobiilisovelluksessa tai siirtämällä Steam Guardin uuteen puhelimeen. Molemmat eivät ole ihanteellisia vaihtoehtoja ollakseni rehellisiä, mutta kestää alle muutaman minuutin ja saat työn valmiiksi. Jos sovellus on määritetty oikein, tämän ei pitäisi tapahtua ihannetapauksessa. sovellukset ovat kuitenkin alttiita virheille, joten tämäkään ei ole mitään uutta.
Sivuna on, että opit pelaamaan retropelejä Steamissä ja tuntemaan nostalgiaa.