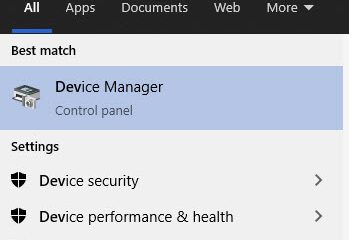Kaikissa Windows-tietokoneissa, olivatpa ne 10 tai 11, on sisäänrakennettu näytönohjain, jota kutsutaan myös integroiduksi näytönohjaimeksi. Tämä on yleensä alemman tason ja Intelin valmistama. Pelitietokoneissa on erilliset näytönohjaimet, jotka ovat tehokkaampia ja jotka ovat AMDA:n tai Nvidian kaltaisia. Joten miten asetat oletusnäytönohjaimen eri sovelluksille Windowsissa, koska sinulla on nyt kaksi?
Aloitetaan.
Miksi valita oletusgrafiikkakortti (GPU)
Tehokkaat näytönohjaimet ovat voimavara. Ne kuluttavat enemmän järjestelmäresursseja, kuten GPU:ta ja akkua ja joskus myös prosessoria. On syy, miksi pelikannettavien akun kesto on alhainen. Varsinkin, kun pelaat grafiikkaintensiivisiä pelejä, kuten Call of Duty. Joten oletusnäytönohjaimen asettaminen eri sovelluksille voi auttaa säästämään arvokasta akkua ja parantamaan yleistä suorituskykyä.
Lisäksi mitä vähemmän käytät niitä, sitä pidempi on niiden säilyvyys. Mitä enemmän käytät niitä, sitä enemmän tietokoneesi lämpenee, mikä voi entisestään aiheuttaa kulumista. Ja jos käytät kannettavaa tietokonetta, se voi kuumentua todella kuumaksi, mikä tekee sen käyttämisestä epämukavaa sylissä.
Oletusnäytönohjaimen asettaminen Windowsissa
Huomaa, että joillakin edistyneillä käyttäjillä on enemmän kuin kaksi GPU:ta. Vaikka heillä on jo integroitu Intelin kortti, jota käytetään vähemmän intensiivisiin tehtäviin, kuten kuvien ja videoiden renderöintiin, heillä on enemmän kuin kaksi korkean tason ulkoista näytönohjainta tiettyjä tehtäviä varten, pelaamiseen, videoiden editointiin ja niin edelleen.
On kaksi tapaa asettaa oletusnäytönohjain tietokoneeseen. Toinen Windows-asetuksista ja toinen erillisestä Nvidia-tai AMDA-sovelluksesta. Windows yrittää jatkuvasti löytää tasapainon tehon ja suorituskyvyn välillä.
1. Oletusnäytönohjaimen valitseminen Windowsin asetuksista
Windows-asetuksissa voit valita oletusgrafiikkasuorittimen yksittäisille sovelluksille, kuten asennetuille peleille, Photoshopille, videoeditoreille ja sitten pienemmille sovelluksille, kuten kuvankatseluohjelmalle.
1. Avaa Windowsin asetukset suoraan millä tahansa näytöllä painamalla näppäimistön Windows+I-näppäimiä.
2. Nyt valitse Asetukset vasemmasta sivupalkista ja napsauta Näyttö oikeanpuoleisessa ikkunaruudussa.
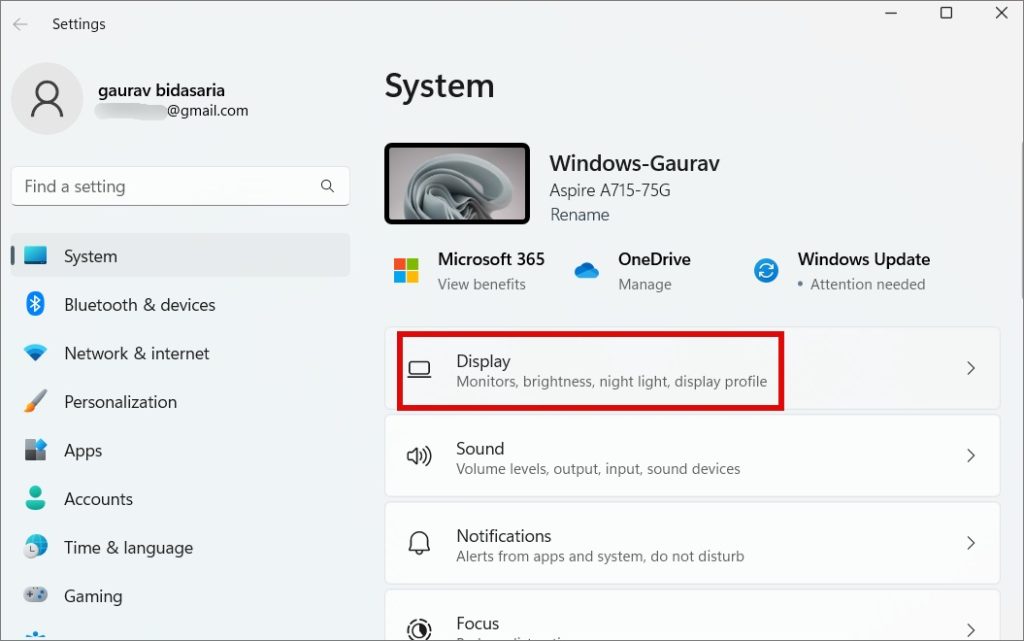
3. Vieritä hieman ja napsauta Aiheeseen liittyvät asetukset-osiossa Grafiikka.
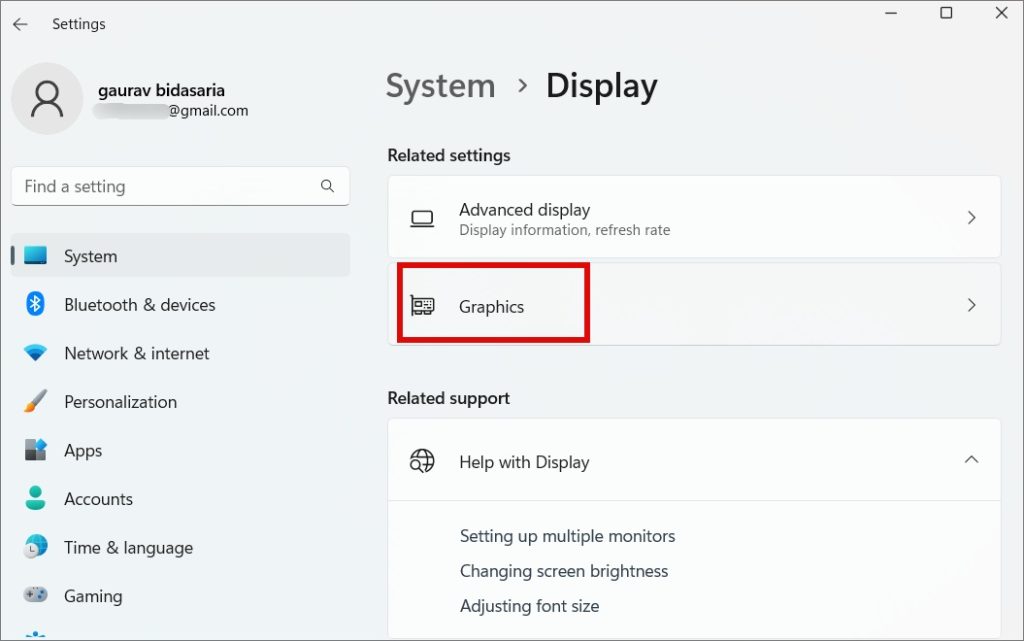
4. Vieritä hieman ja löydät luettelon sovelluksista, joille Windowsin mielestä saatat haluta asettaa näytönohjaimen manuaalisesti. Nämä ovat enimmäkseen peli-, kuva-ja videosovelluksia. Valitse sovellus ja napsauta Asetukset.
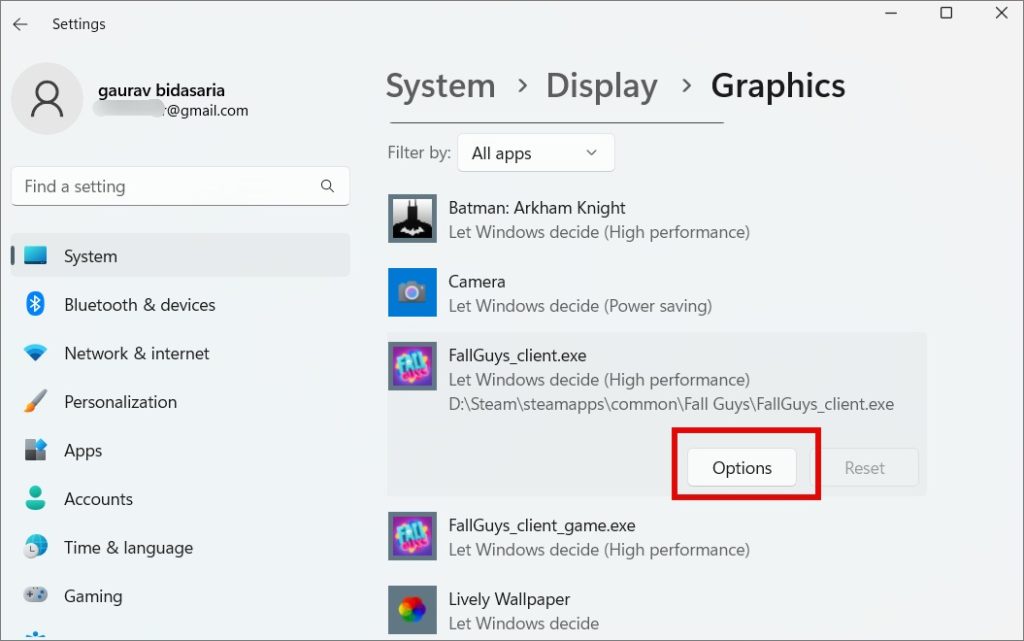
5. Seuraavassa ponnahdusikkunassa on kolme vaihtoehtoa:
Anna Windowsin päättää – Windows valitsee käytettävän näytönohjaimen (GPU) suorituskykyvaatimusten perusteella. Virransäästö – Windows käyttää vähiten tehokkaita GPU:ita virran säästämiseen. Se on integroitu GPU, joka on tavallisesti Intel. Korkea suorituskyky – Windows käyttää tehokkainta GPU:ta, joka on yleensä Nvidia tai AMDA.
Windows 11:stä alkaen näet valintaruutuasetuksen, jonka nimi on Älä käytä optimointia ikkunapeleille. Esitelty Windows 11:n kanssa build 22557, se parantaa viivettä ja lisää uusia ominaisuuksia, kuten automaattisen HDR:n ja VRR:n, kun pelaat pelejä ikkunallisissa tai reunattomissa ikkunapeleissä.
Valitse näytönohjain ja napsauta Tallenna.
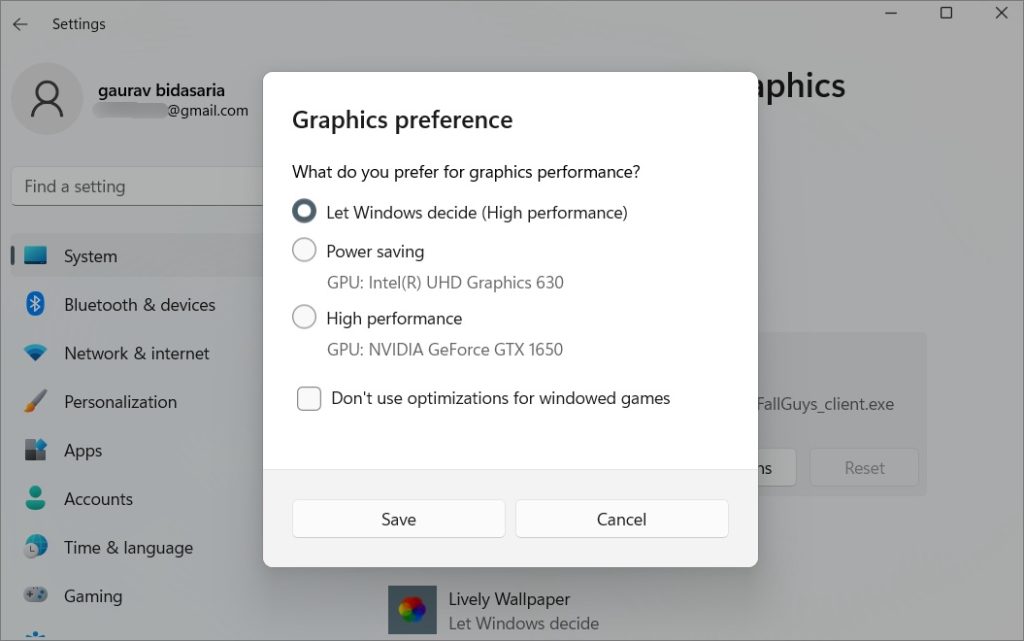
Voit nyt määrittää oletusnäytönohjaimen yksittäisille sovelluksille. Mutta entä jos et näe sovellustasi tässä luettelossa? Voit lisätä ne myös manuaalisesti.
1. Vieritä samalla Asetukset-näytöllä hieman ylöspäin ja napsauta Lisää sovellus-pudotusvalikkoa:
Työpöytäsovellus – sovellukset, jotka oli asennettu valmiiksi tai jotka käyttivät suoritettavia tiedostoja (.exe) suoraan. Microsoft Store-sovellus – Storesta asennetut sovellukset. 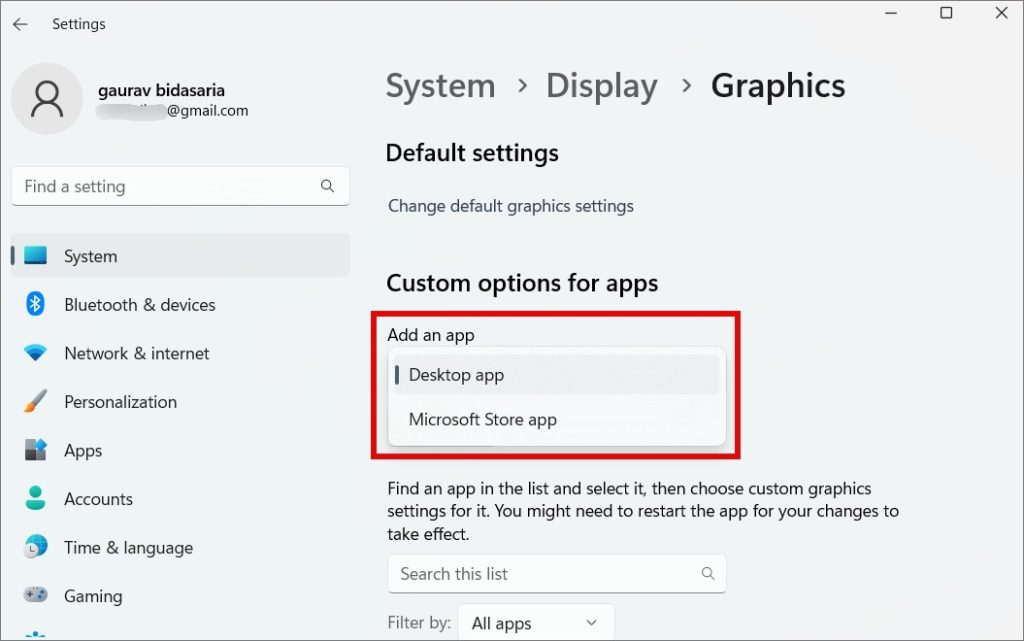
2. Napsauta nyt Selain-painiketta.
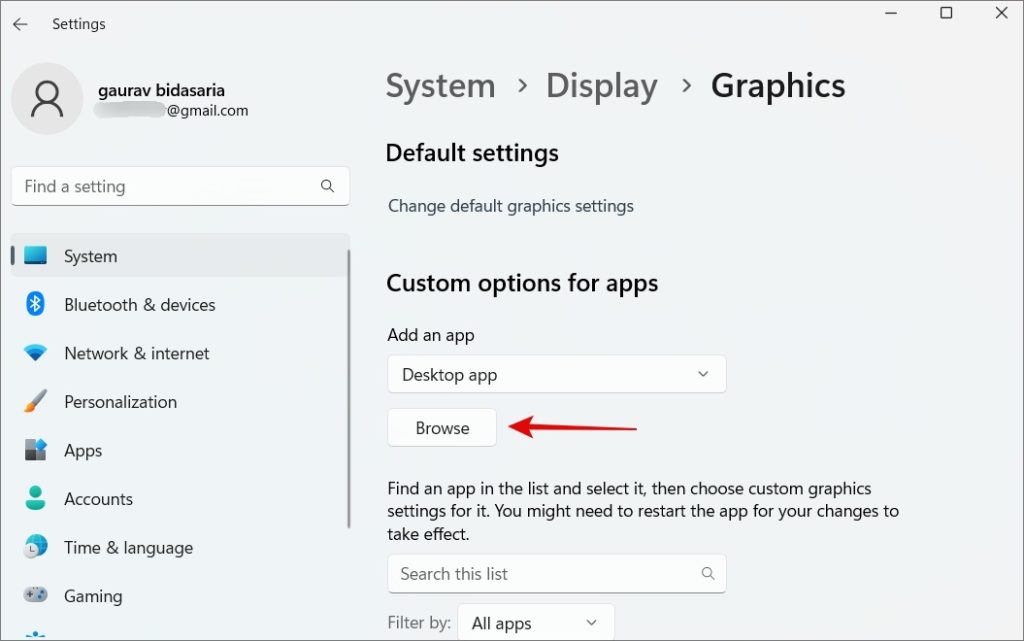
3. Siirry seuraavasta ponnahdusikkunasta kansioon, johon olet asentanut sovelluksen, ja valitse name.exe-tiedosto, jota käytät pelin käynnistämiseen. Huomaa, että emme puhu tässä työpöytäsovellusten pikanäppäimistä.
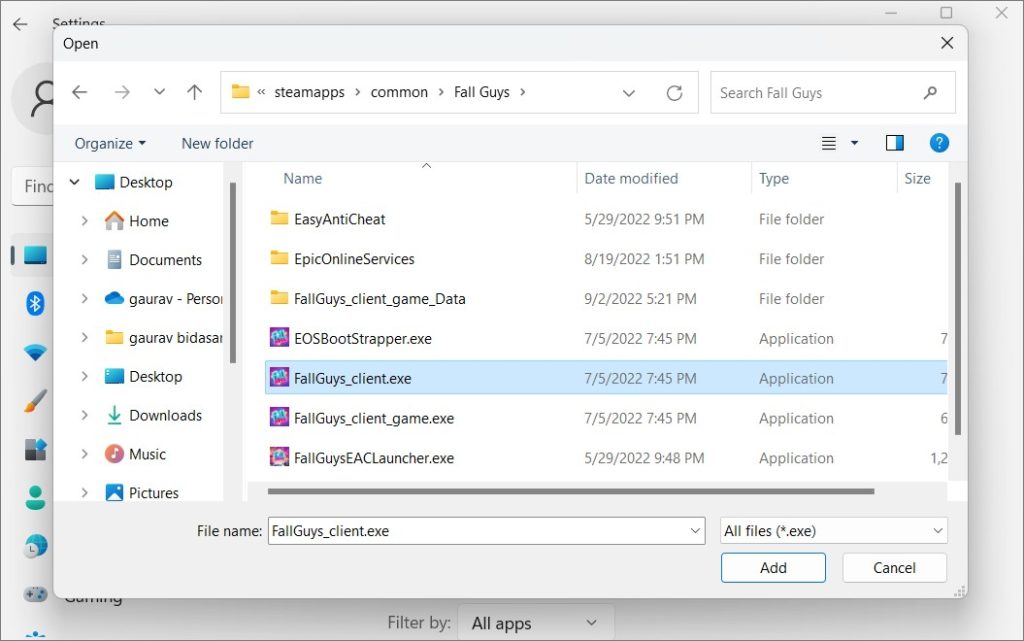
2. Oletusnäytönohjaimen valitseminen erillisestä näytönohjainsovelluksesta
AMDA:lla ja Nividalla on omat erilliset näytönohjainsovelluksensa, jotka mahdollistavat käyttäjien mukauttamisen. Niiden avulla voit hallita paremmin, mitä näytönohjainta missäkin sovelluksessa tai pelissä käytetään. Itse asiassa voit jopa mukauttaa sovelluksen tai pelin suorittamien yksittäisten tehtävätasojen asetuksia. Mutta se on ammattikäyttäjille, eikä useimpien sinun tarvitse sotkea sitä.
Vinkki: Voit nollata näytönohjaimen, jos se ei toimi oikein.
>
1. Avaa Windows-haku painamalla Windows+S, kirjoita näytönohjainyhtiösi nimi ja avaa sovellus napsauttamalla. Minulle se on NVIDIA Control Panel.
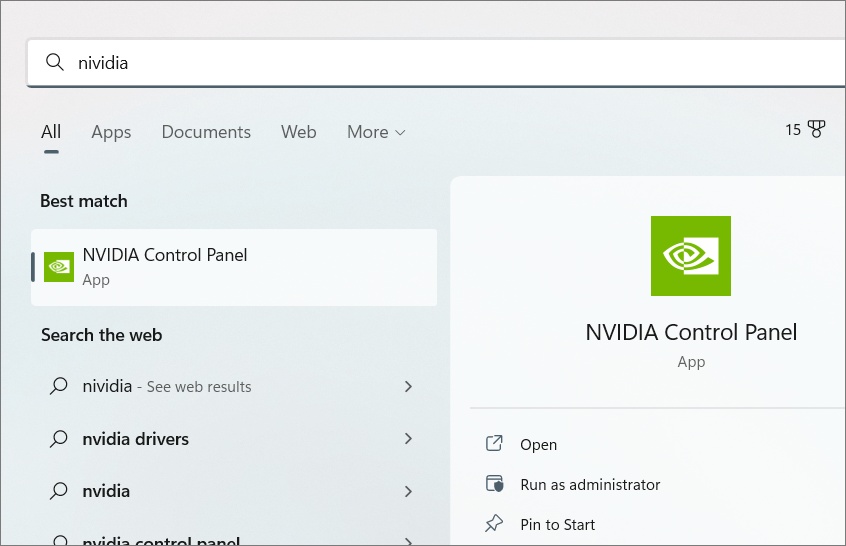
2. Valitse 3D-asetukset > Hallitse 3D-asetuksia-kohdassa Automaattinen valinta Yleinen-välilehdellä. Nämä ovat yleisiä asetuksia, jotka koskevat kaikkia sovelluksia ja ottavat ohjeet Windowsin asetuksista sovellustason näytönohjainten valintaan.
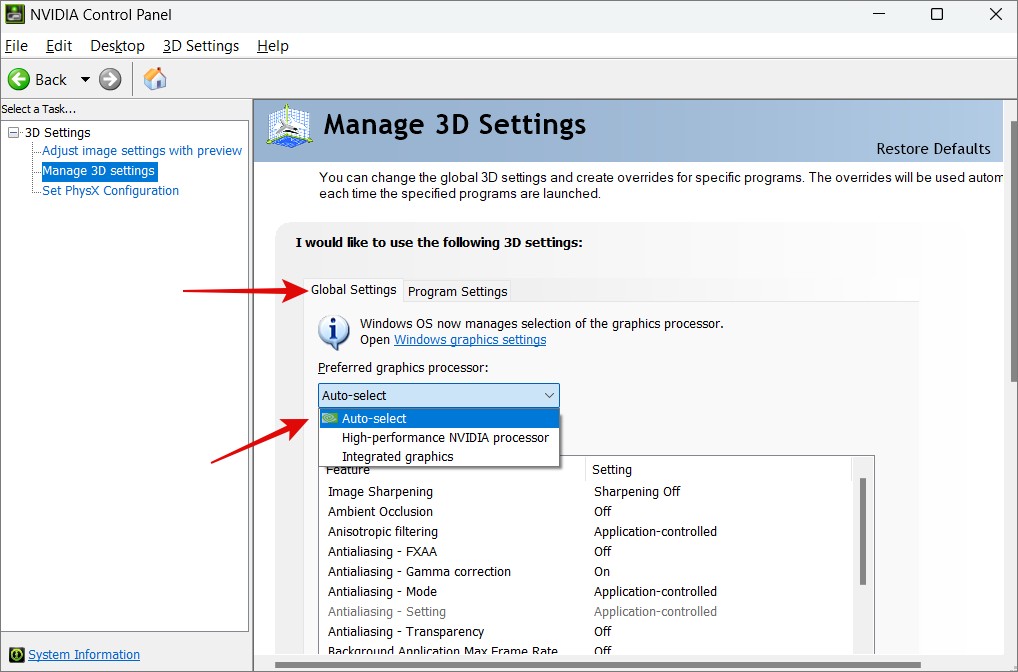
3. Oletusnäytönohjaimen valitseminen yksittäistä sovellusta, napsauta Prgram-asetukset-välilehteä. Täällä voit valita sovelluksen avattavasta valikosta kohdassa 1 ja sitten oletusnäytönohjaimen kohdassa 2. Voit myös valita yleisasetuksen, jos haluat.
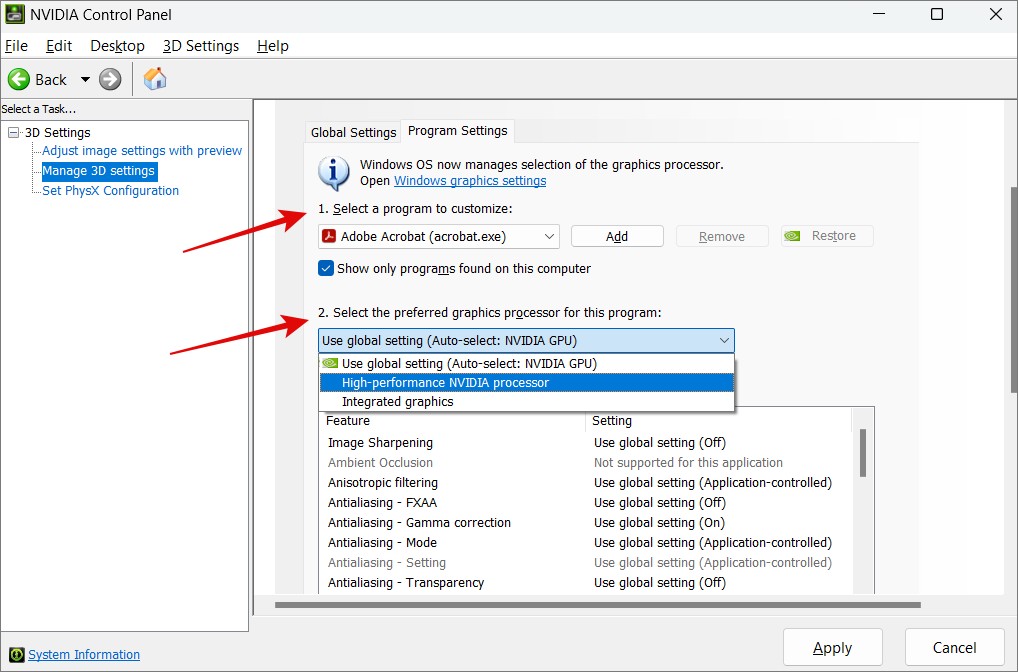
4. Muista napsauttaa Käytä tallentaaksesi tehdyt muutokset.
5. Kohdassa 3 voit myös valita oletusasetuksen. asetukset yksittäisiä tehtäviä varten. Esimerkiksi Adoben tapauksessa voit valita kuvan terävöinnin ja suodatuksen asetukset.
6. Nyt kohdasta 3D-asetukset > Aseta PhysX-asetukset , voit valita pelinäytönohjaimen avattavasta valikosta. Tallenna asetukset napsauttamalla Käytä. Suosittelen, että annat asian olla, ellet tiedä mitä olet tekemässä.
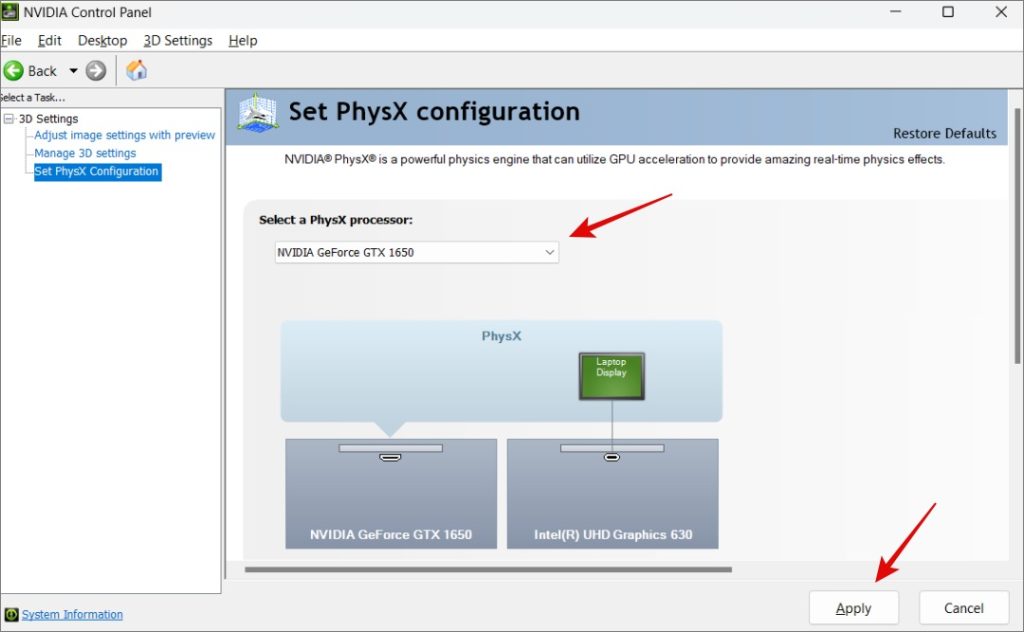
Se ei kuitenkaan ole niin joustava, etkä voi valita sovellustasolla. Nämä ovat enemmän kuin yleisiä asetuksia ja luottavat Windowsin asetuksiin oikean kutsun tekemiseksi.
Valitse aseesi
Nvidian ja AMDA:n kaltaiset erilliset näytönohjainsovellukset ovat todella tehokkaita. Mutta on hyvä nähdä, että Windowsilla on myös omat asetukset oletusnäytönohjaimen valitsemiseksi sovelluksille ja peleille. Se, mikä voi olla hämmentävää, on se, kumpi on toisen etusijalla. Suosittelen valitsemaan saman vaihtoehdon molemmissa sovelluksissa, jotta ei tapahdu päätöksentekovirheitä, jotka voivat pilata pelisi.
Tiesitkö, että on monia sovelluksia, jotka voivat auttaa sinua ylikellottamaan GPU:ta ja parantamaan näin näytönohjaimesi pelin sisällä?