Sovellusten lisääminen mobiililaitteen aloitusnäyttöön
Laitelinkit
Tämän päivän tekniikka on tarjonnut älypuhelinten käyttäjille sovelluksia lähes kaikkeen. Voit jopa ladata sovelluksen, joka muistuttaa sinua veden juomisesta. Tämä voi kuitenkin helposti saada puhelimesi näyttämään sekavalta ja sekavalta. Tämän estämiseksi useimmat ihmiset haluavat sijoittaa tärkeimmät mobiilisovelluksensa aloitusnäytölle.
Jotta sovellusten organisointikokemus on helppoa, tässä artikkelissa kerrotaan, kuinka voit lisätä suosikkisovelluksesi puhelimesi aloitusnäyttöön. useita laitteita.
Sovellusten lisääminen iPhonen aloitusnäyttöön
Sovellusten lisääminen iPhonen aloitusnäyttöön on yksinkertaista. Voit tehdä sen iPhonesi sovelluskirjastosta, joka sisältää kaikki puhelimeesi asennetut sovellukset. Ne on yleensä lajiteltu luokkiin, kuten”Sosiaalinen”,”Äskettäin lisätyt”,”Ehdotukset”jne. Löydät sovelluksesi helpommin etsimällä niitä myös nimellä.
Näin voit lisätä sovelluksia. aloitusnäyttöön sovelluskirjastosta:
Pyyhkäise aloitusnäytöstä vasemmalle, kunnes tulet sovelluskirjastoon.
Haku sovellusta ryhmien sisällä tai napauta hakupalkkia ja kirjoita etsimäsi sovelluksen nimi. Napauta kuvaketta pitkään sovelluksesta, kunnes pieni valikko avautuu.
Napauta kuvaketta pitkään sovelluksesta, kunnes pieni valikko avautuu. Napsauta Lisää aloitusnäyttöön. Voit myös painaa sovelluskuvaketta pitkään ja vetää sen takaisin aloitusnäyttöön.
Napsauta Lisää aloitusnäyttöön. Voit myös painaa sovelluskuvaketta pitkään ja vetää sen takaisin aloitusnäyttöön. Sovellus näkyy vapaassa tilassa kotonasi Näyttö, kun palaat siihen.
Sovellus näkyy vapaassa tilassa kotonasi Näyttö, kun palaat siihen.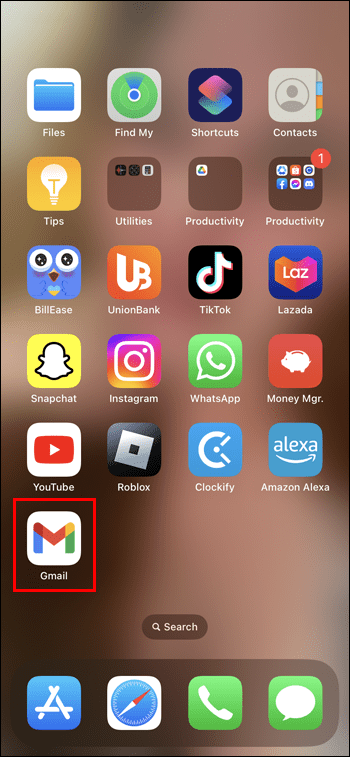
Lisää sovelluksia aloitusnäyttöön heti lataamisen jälkeen iPhonessa
Jos haluat sovelluksen näkyvän aloitusnäytöllä heti sen jälkeen lataa, voit ottaa tämän käyttöön yhdellä napsautuksella. Tässä ovat ohjeet:
Siirry iPhonen asetuksiin. Etsi”Home Screen”-osio.
Etsi”Home Screen”-osio. Vaihda”New App Downloads”-kohdan asetukseksi”Lisää aloitusnäyttöön”.
Vaihda”New App Downloads”-kohdan asetukseksi”Lisää aloitusnäyttöön”.
Sovellusten lisääminen aloitusnäyttöön Androidissa
Samalla tavalla kuin iPhone-laitteessa, myös Android-puhelin on paikka, josta löydät kaikki puhelimeesi asennetut sovellukset. Tämä tunnetaan nimellä App Drawer.
Näin voit lisätä sovelluksia aloitusnäyttöön Androidissa:
Pyyhkäise ylös aloitusnäytön alareunasta. Napauta hakupalkkia ja kirjoita etsimäsi sovelluksen nimi tai etsi sovellus App Drawer-sivuilta manuaalisesti.
Napauta hakupalkkia ja kirjoita etsimäsi sovelluksen nimi tai etsi sovellus App Drawer-sivuilta manuaalisesti. Paina pitkään sovellusta, jonka haluat lisätä aloitusnäyttöön, ja odota, että pieni valikko avautuu.
Paina pitkään sovellusta, jonka haluat lisätä aloitusnäyttöön, ja odota, että pieni valikko avautuu.
Napauta Lisää etusivulle. Voit myös pitää sovelluksen kuvaketta painettuna pidempään, jolloin se vie sinut aloitusnäyttöön, jossa voit sijoittaa sovelluksen minne haluat.
Lisää sovelluksia aloitusnäyttöön heti lataamisen jälkeen Androidissa
Jos haluat uusien sovellusten näkyvän aloitusnäytölläsi automaattisesti, Voit ottaa tämän asetuksen käyttöön seuraavilla vaiheilla:
Siirry Android-laitteesi asetuksiin.
Etsi”Koti”Näyttö.” Ota käyttöön”Lisää uusia sovelluksia aloitusnäyttöön”napsauttamalla sen vieressä olevaa kytkintä.
Ota käyttöön”Lisää uusia sovelluksia aloitusnäyttöön”napsauttamalla sen vieressä olevaa kytkintä.
Sovellusten poistaminen aloitusnäytöltä
Vaikka älypuhelimien avulla voit mukauttaa Aloitusnäytön ruudukko ja pienennä sovelluskuvakkeita, jotta voit sovittaa niitä enemmän. Liian monet sovellukset aloitusnäytöllä voivat palauttaa sotkuisen ongelman. Voit estää tämän poistamalla sovellukset, joita et enää käytä niin usein ja jättämällä tilaa uusille tarvitsemillesi sovelluksille.
iPhonessa
Sovellusten poistaminen iPhonen etusivulta Näyttö, tee nämä vaiheet:
Etsi sovellus, jonka haluat poistaa Homsecreenistä.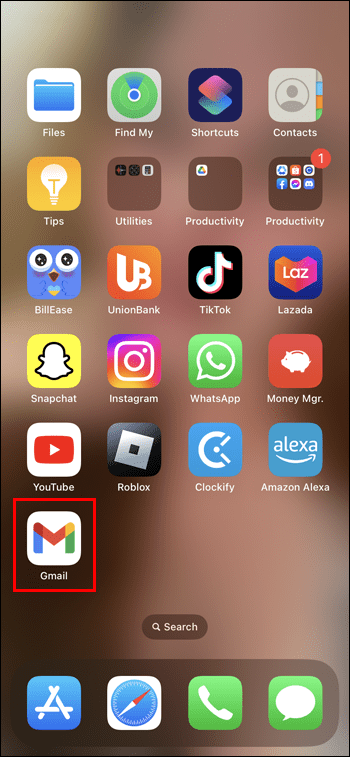 Napauta sovellusta ja pidä sitä painettuna, kunnes näkyviin tulee pieni valikko.
Napauta sovellusta ja pidä sitä painettuna, kunnes näkyviin tulee pieni valikko. Napsauta”Poista sovellus”.
Napsauta”Poista sovellus”. Vahvista valintasi napsauttamalla”Poista aloitusnäytöltä.”
Vahvista valintasi napsauttamalla”Poista aloitusnäytöltä.” Sovellus on nyt saatavilla vain sovelluskirjastossa.
Sovellus on nyt saatavilla vain sovelluskirjastossa.
Androidissa
Voit poistaa sovelluksen Androidistasi seuraavasti:
Etsi sovellus, jonka haluat poistaa Homsecreenistä. Napauta sovellusta ja pidä sitä painettuna, kunnes näkyviin tulee pieni valikko.
Napauta sovellusta ja pidä sitä painettuna, kunnes näkyviin tulee pieni valikko. Napsauta Poista.”
Napsauta Poista.” Sovellus on nyt saatavilla vain sovelluslaatikossa.
Sovellus on nyt saatavilla vain sovelluslaatikossa.
Sovellusten piilottaminen Aloitusnäyttö Androidissa
Sovellusten piilottaminen aloitusnäytöltä kuulostaa samalta kuin niiden poistaminen, mutta siinä on pieni ero. Sovelluksen poistaminen jättää sovelluksen edelleen sovelluslaatikkoosi. Toisaalta sovelluksen piilottaminen poistaa sen sovelluslaatikosta ja hakupalkista, ja jos haluat lisätä ne uudelleen aloitusnäyttöön, sinun on palattava asetuksiin ja näytettävä ne. Tämä vaihtoehto toimii seuraavasti:
Siirry Androidin asetuksiin. Napsauta Kotinäyttö.
Napsauta Kotinäyttö.  Siirry kohtaan”Piilota sovellukset aloitusnäytöllä ja sovellusnäytöillä.”
Siirry kohtaan”Piilota sovellukset aloitusnäytöllä ja sovellusnäytöillä.” Valitse sovellukset, jotka haluat piilottaa.
Valitse sovellukset, jotka haluat piilottaa.
Valitse Valmis.
Jos haluat näyttää sovellukset, toista sama prosessi ja poista valinta sovellukset, jotka haluat näyttää.
Aloitusnäytön palauttaminen
Kun olet muuttanut aloitusnäytön asettelua, on vaikea muistaa, miltä se alun perin näytti. Onneksi älypuhelimesi mahdollistavat aloitusnäytön tai sovellusnäytön alkuperäisen asettelun palauttamisen, joka on yleensä aakkosjärjestyksessä.
iPhonessa
Aloitusnäytön palauttaminen iPhone-laite, tee nämä vaiheet:
Siirry iPhonen asetuksiin. Napsauta General.”
Napsauta General.” Napsauta”Siirrä tai nollaa”.
Napsauta”Siirrä tai nollaa”. Napsauta Nollaa.”
Napsauta Nollaa.” Etsi”Palauta aloitusnäytön asettelu.”
Etsi”Palauta aloitusnäytön asettelu.”
Kaikki luomasi kansiot katoavat, ja kaikki puhelimesi sovellukset järjestetään aakkosjärjestykseen.
Androidissa
Android-laitteella voit nollata aloitusnäytön asettelun tyhjentämällä tallennustilan oletuskäynnistysohjelmassa. Samsung Galaxy-puhelimissa tämä on One UI Home-sovellus tai Samsung Experience Home-sovellus, mutta muut Android-puhelimet voivat käyttää erilaisia sovelluksia (esim. Pixel Launcher). Näin voit nollata aloitusnäytön asettelun Android-puhelimissa:
Siirry Android-laitteesi asetuksiin. Napauta Sovellukset.
Napauta Sovellukset. Etsi One UI Home-sovellus tai Samsung Experience Home-sovellus. Löydät sen helpommin kirjoittamalla sovelluksen nimen hakupalkkiin.
Etsi One UI Home-sovellus tai Samsung Experience Home-sovellus. Löydät sen helpommin kirjoittamalla sovelluksen nimen hakupalkkiin. Napsauta Tallennustila.
Napsauta Tallennustila. Napauta Tyhjennä tiedot.
Napauta Tyhjennä tiedot.
Usein kysytyt kysymykset
Widgetien lisääminen aloitusnäyttöön
Koska joidenkin sovellusten mukana tulee vastaavat widgetit, voit helposti lisätä ne aloitusnäyttöön, jotta pääset käyttämään joitain niiden ominaisuuksia helpommin. Jos haluat lisätä sovelluksen widgetin, paina sovellusta pitkään, napsauta widget-kuvaketta, valitse widget, jos sovelluksessa on useita, ja paina”Lisää”. Widgetin pitäisi näkyä aloitusnäytön vapaassa tilassa. Voit poistaa sen aloitusnäytössä, paina widgetiä pitkään ja napauta”Poista”.
Koko sovellussivun piilottaminen iPhonessa
Koko sivun piilottaminen paina pitkään”Haku”-painiketta kotinäytön alaosassa, kunnes sovellukset alkavat täristä. Napsauta kolmea pistettä, jotka korvasivat”Hae”-painikkeen. Näet kaikki sivut näytölläsi. Poista valintamerkki niiden kohteiden alta, jotka haluat piilottaa. Lopeta napsauttamalla Valmis.
Sovellusten ryhmittely aloitusnäytöllä
Sovellusten ryhmitteleminen kansioihin on toinen tapa pitää puhelimen sivut paremmin järjestyksessä.. Voit tehdä tämän sekä aloitusnäytössä että iPhonen sovelluskirjastossa tai Androidin App Drawerissa. Androidissa: paina sovellusta pitkään ja vedä se olemassa olevaan kansioon tai paina sovellusta pitkään ja paina”Valitse,”lisää vähintään yksi sovellus ja sitten”Luo kansio.”Paina iPhonessa näyttöä pitkään ja vedä muut sovellukset sovelluksiin, joiden kanssa haluat ryhmitellä ne. Lisää sitten lisää sovelluksia vetämällä ne kansioon.
Järjestä aikasi järjestetyn aloitusnäytön avulla
Älypuhelimet tarjoavat nopean ja helpon pääsyn maailmaan. Siksi on tärkeää pitää ne siistinä ja järjestyksessä, erityisesti aloitusnäyttösi, koska ensimmäinen asia, jonka näet, kun avaat puhelimesi lukituksen. Käytä tämän artikkelin vinkkejä varmistaaksesi, että puhelimesi viettäminen on tuottavaa ja tehokasta.
Oletko jo yrittänyt lisätä suosikkisovelluksiasi aloitusnäyttöön? Käytitkö jotain tämän artikkelin vinkeistä? Kerro meille alla olevassa kommenttiosiossa.
Vastuuvapauslauseke: Jotkin tämän sivuston sivut voivat sisältää kumppanilinkin. Tämä ei vaikuta toimitukseemme millään tavalla.

