Voit määrittää Windows Hello Facen Windows 11:ssä avaamalla Asetukset > Tilit > Kirjautumisvaihtoehdot ja napsauttamalla Aseta klikkaa “Kasvontunnistus (Windows Hello)”-asetuksesta “Aloita”, vahvista todennus, aseta kasvosi skannausta varten ja napsauta >”Sulje.”
Windows 11:ssä voit kirjautua sisään turvallisesti kirjoittamatta mitään näytölle käyttämällä kasvojasi Windows Hellon kasvojentunnistusominaisuuden avulla.
Windows Hello on ollut noin useiden vuosien ajan, ja se on ominaisuus, joka tarjoaa useita tapoja hylätä salasanasi turvallisemman todennusmenetelmän, kuten PIN-koodin, sormenjäljen ja kasvojen, hyväksi.
Vaikka voit ottaa ominaisuuden käyttöön ja määrittää sen käytännössä millä tahansa laitteella, tarvitset silti erikoislaitteiston. Esimerkiksi sormenjälkitunnistus vaatii sormenjälkitunnistimen ja kasvojentunnistusvaihtoehto infrapuna-tai Intel RealSense-kameran.
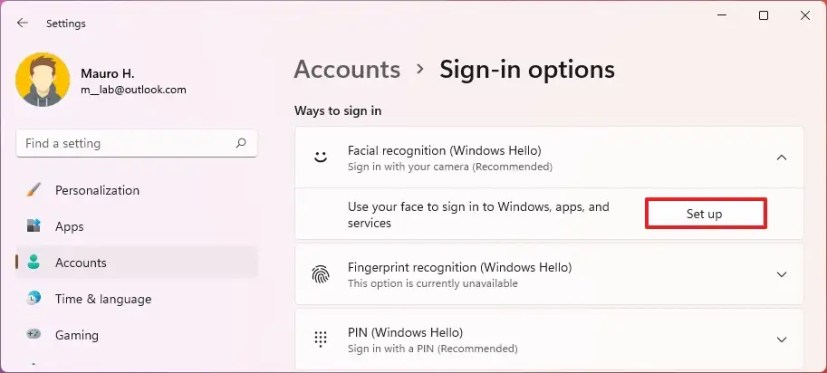
Tämä opas opettaa sinulle vaiheet Windows Hellon kasvojentunnistuksen määrittämiseksi biometrisellä kameralla Windows 11:ssä.
Ota kasvontunnistus käyttöön Windows 11:ssä
Määritä Windows Hello-kasvojentunnistus avataksesi tietokoneen lukituksen Windows 11:ssä seuraavasti:
Avaa Asetukset Windows 11:ssä.
Napsauta Tilit<./strong>.
Napsauta oikealla puolella olevaa Kirjautumisvaihtoehdot-sivua.
Valitse Sisäänkirjautumistavat-osiossa “Kasvontunnistus (Windows Hello)”-asetus.
Napsauta Määritä-painiketta.
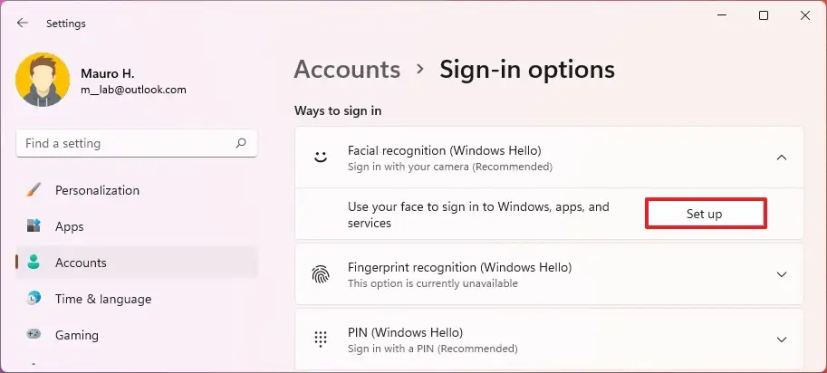
Napsauta Aloita-painiketta.
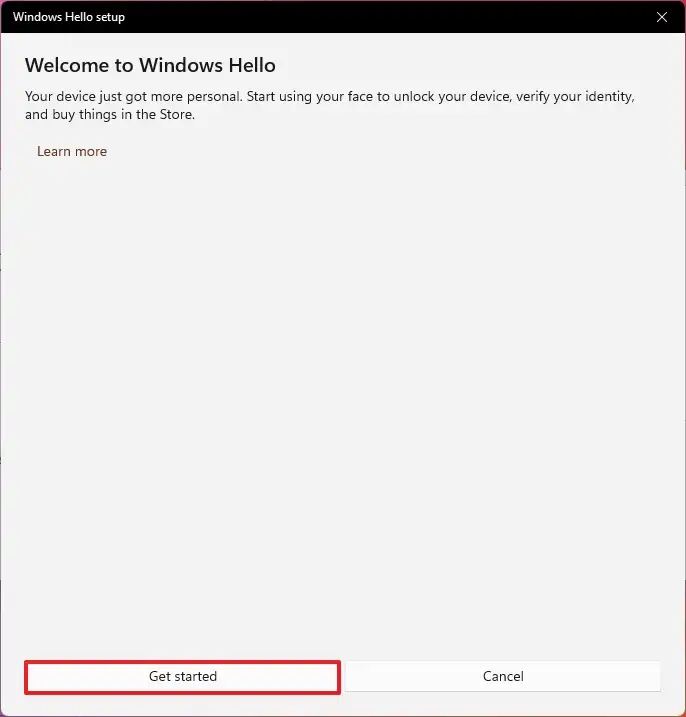
Vahvista nykyinen salasanasi (tai PIN-koodisi).
Katso suoraan Windows 11:n kameraan luodaksesi kasvojentunnistusprofiilin.
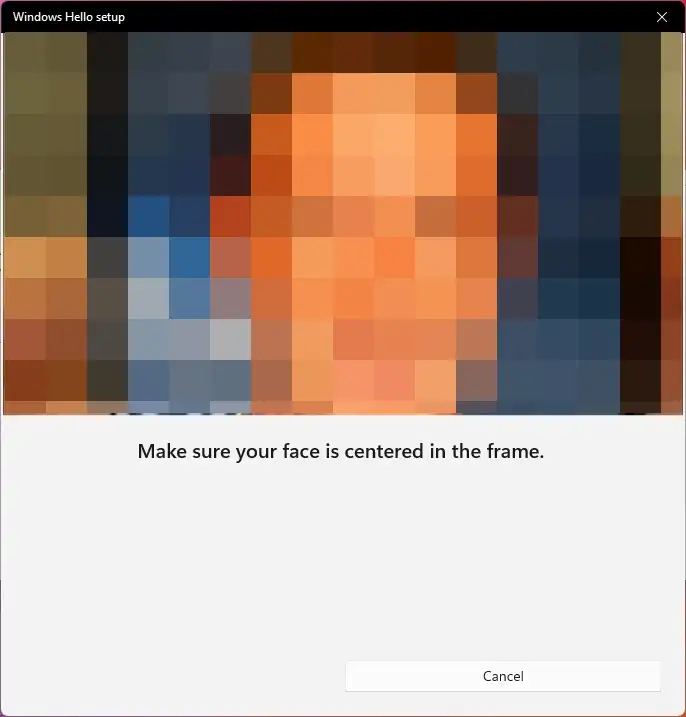
Napsauta Sulje-painiketta.
Kun olet suorittanut vaiheet, voit lukita laitteesi (Windows-näppäin + L) ja katsoa kameraan kirjautuaksesi sisään.
Jos kirjautumiskokemus ei toimi odotetulla tavalla,”Kasvojentunnistus (Windows Hello)”-asetuksesta löydät”Paranna tunnistusta”-vaihtoehdon jatkaaksesi harjoittelua järjestelmään.
Poista kasvojentunnistus käytöstä Windows 11:ssä
Voit poistaa Windows Hellon kasvojentunnistuksen Windows 11:ssä kirjautumista varten seuraavasti:
Avaa Asetukset.
Napsauta Tilit.
Napsauta Kirjautumisvaihtoehdot-sivua oikealla.
Valitse”Kirjautumistavat”-osiossa “Kasvontunnistus (Windows Hello)”-asetus.
Napsauta Poista -painiketta.
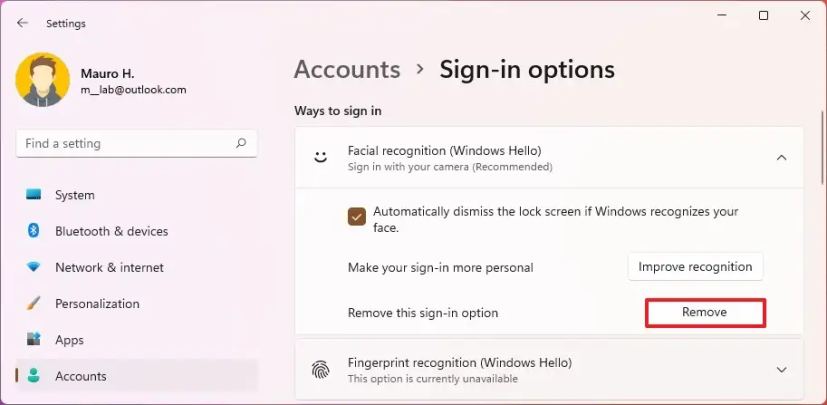
Vahvista tilin kirjautumistiedot.
Napsauta OK-painiketta.
Kun olet suorittanut vaiheet, voit jatkaa kirjautumista perinteisellä salasanalla. Jos olet määrittänyt PIN-koodin tai sormenjälkitunnistimen, sinun on poistettava nämä määritykset samoilla vaiheilla poistaaksesi Windows Hello-ominaisuuden käytöstä.
Windows Hellon kasvojentunnistuksen kanssa yhteensopiva laitteisto
Vaikka biometrinen todennus on laajalti saatavilla, et löydä sitä jokaisesta laitteesta, etenkään budjettimarkkinoilla. Jos haluat käyttää kasvojentunnistustodennusta Windows 11:ssä, tarvitset yleensä premium-laitteen. Tässä on esimerkiksi luettelo parhaista kannettavista tietokoneista, joissa on kasvontunnistuskamera:
Jos etsit budjettilaitetta, Surface Go 3 on edullinen ja sisältää Windows Hello-kasvojentunnistuskameran.
Jos sinulla on pöytätietokone, sinun ei tarvitse kuluttaa paljon rahaa kokeaksesi biometrisen todennuksen. Logitech BRIO-verkkokameran, jossa on kasvojentunnistuskamera, saa noin 130 dollarilla.
Vain @media-näyttö ja (min-leveys: 0px) ja (min-korkeus: 0px) { div[id^=”bsa-zone_1659356403005-2_123456″] { min-leveys: 300 kuvapistettä; vähimmäiskorkeus: 250 kuvapistettä; } } @media vain-näyttö ja (min-leveys: 640px) ja (min-height: 0px) { div[id^=”bsa-zone_1659356403005-2_123456″] { min-leveys: 300px; vähimmäiskorkeus: 250 kuvapistettä; } }