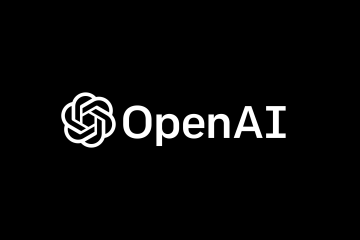Jos sinun on muokattava kuvaa Wordissa, sinun ei tarvitse ladata kolmannen osapuolen valokuvaeditoria tietokoneellesi. Microsoft Word tarjoaa mielenkiintoisen valokuvaeditorin, jonka avulla voit suorittaa monia valokuvien muokkaustehtäviä. Voit rajata kuvaa, muuttaa sen kokoa, kääntää ja lisätä siihen tehosteita ja suodattimia. Voit jopa poistaa taustan tai pakata kuvan suoraan Word-asiakirjaasi. Olemme jo käsitelleet kuvan rajaamista Wordissa omassa viestissämme. Katsotaanpa muita vinkkejä kuvan tai kuvakaappauksen muokkaamiseen Wordissa.
Sisällysluettelo
1. Kuvan koon muuttaminen Wordissa
On kolme tapaa muuttaa kuvien kokoa Wordissa. Ensimmäisessä menetelmässä napsauta kuvaa kerran valitaksesi sen. Vedä sitten kuva sisään tai ulos käyttämällä kulman reunojen pyöreitä kuvakkeita.
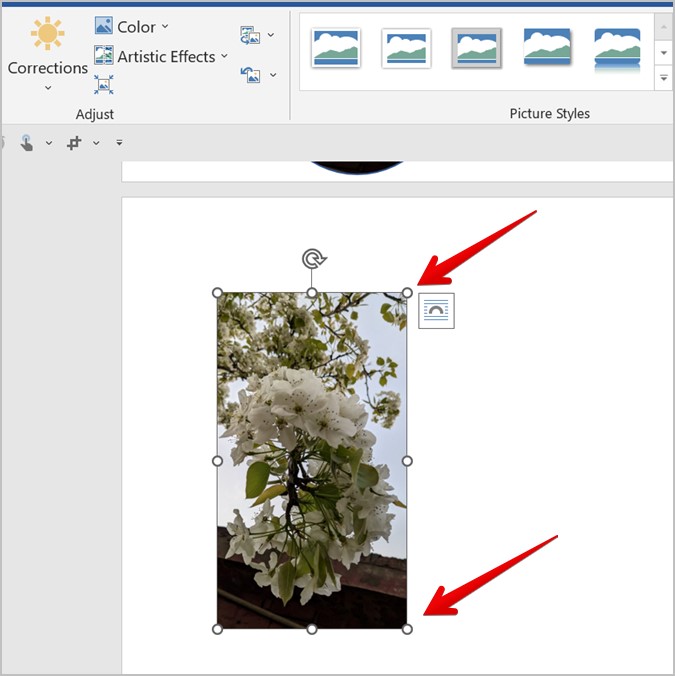
Toinen tapa muuttaa kuvan kokoa Microsoft Wordissa on kaksoisnapsauttaa kuvaa. Tämä avaa Kuvamuoto-työkalupalkin yläreunassa. Tässä sinun on syötettävä kuvan vaadittu leveys ja korkeus manuaalisesti koko-osion käytettävissä oleviin ruutuihin.
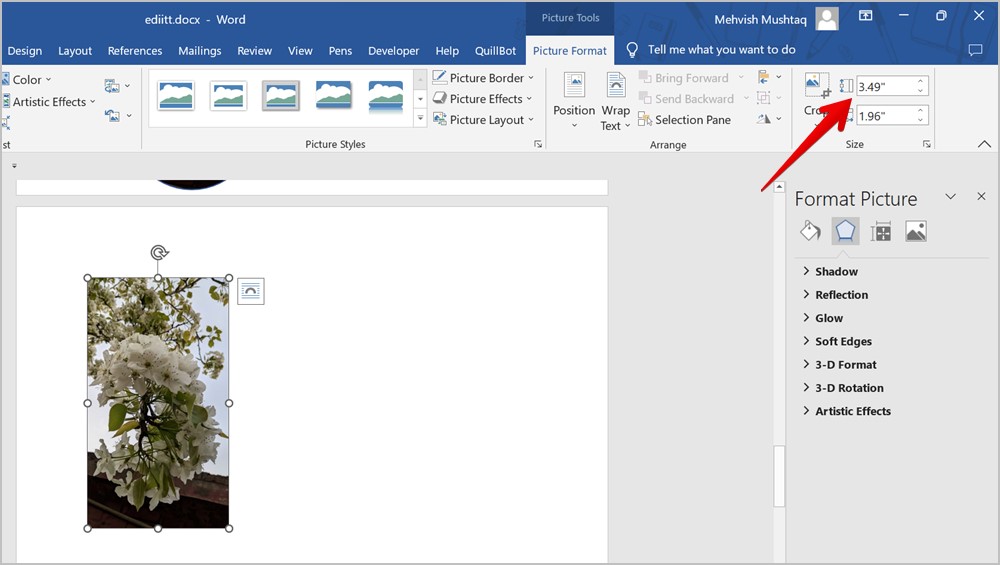
Vaihtoehtoisesti voit jopa napsauttaa kuvaa hiiren kakkospainikkeella ja valita Koko ja sijainti-vaihtoehdon.
Vinkki: Tutustu muihin tapoihin muuttaa kuvan kokoa Windows PC:ssä.
2. Kuvan kääntäminen
Jos haluat kääntää kuvan nopeasti Wordissa, valitse se napsauttamalla sitä kerran. Pidä sitten painettuna ja vedä mitä tahansa neljästä kulman reunasta vastakkaiseen päähän.
Jos haluat kääntää kuvan vaakasuunnassa, sinun on vetämällä se oikealta vasempaan kulmaan tai päinvastoin. Vastaavasti voit kääntää sen pystysuunnassa vetämällä sitä ylhäältä alas tai päinvastoin.
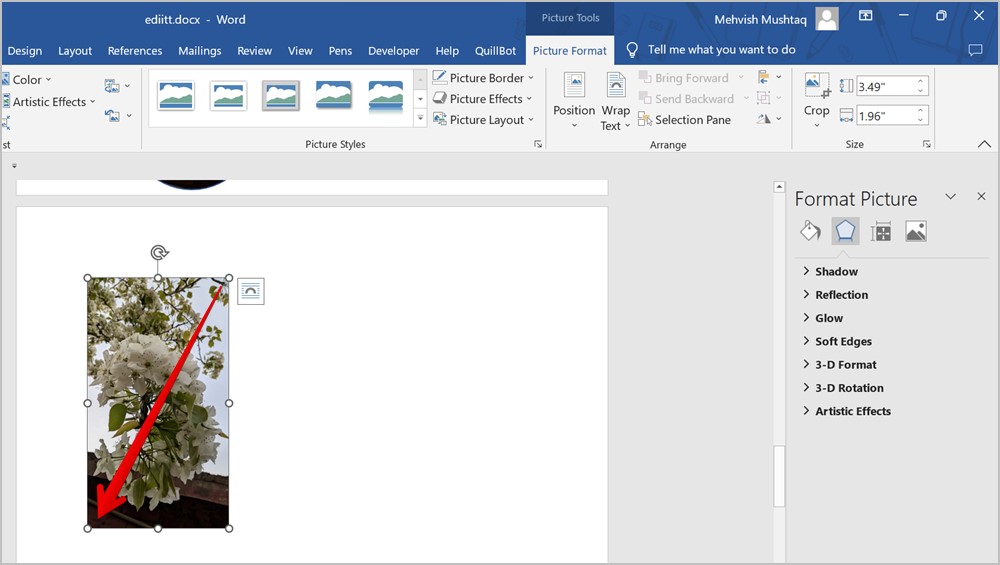
3. Kuvan kiertäminen
Voit kääntää kuvaa missä tahansa kulmassa Microsoft Wordissa. Valitse ensin kuva. Näet kiertokuvakkeen kuvan yläosassa. Pidä sitä hiirellä ja siirrä sitä suuntaan, johon haluat pyörittää kuvaa.
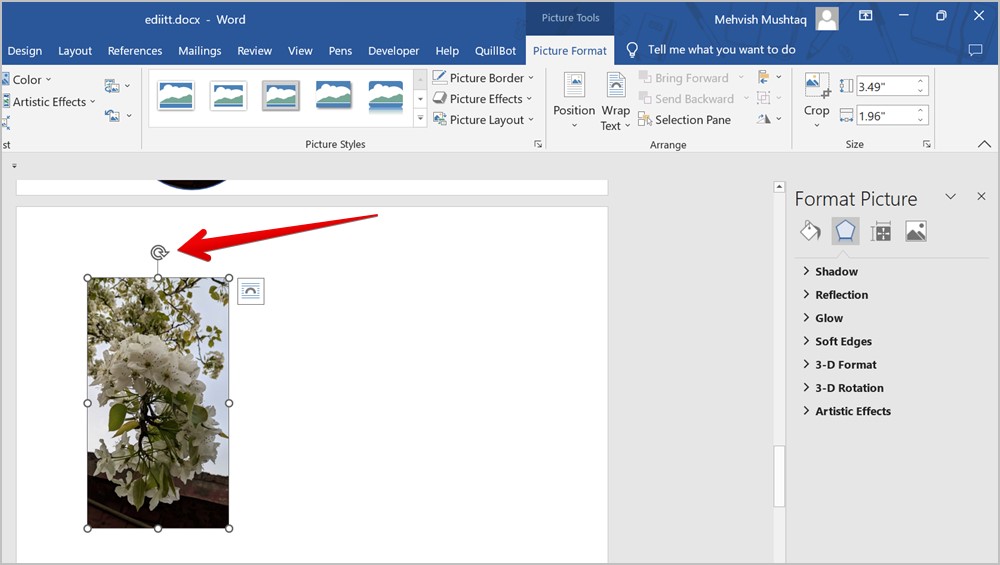
Vaihtoehtoisesti voit kiertää ja kääntää kuvaa käyttämällä myös työkalupalkin Kierto-ominaisuutta. Kaksoisnapsauta kuvaa avataksesi Kuvamuoto-työkalurivin. Napsauta Kierrä-kuvaketta ja valitse kiertokulma tai kääntötila.
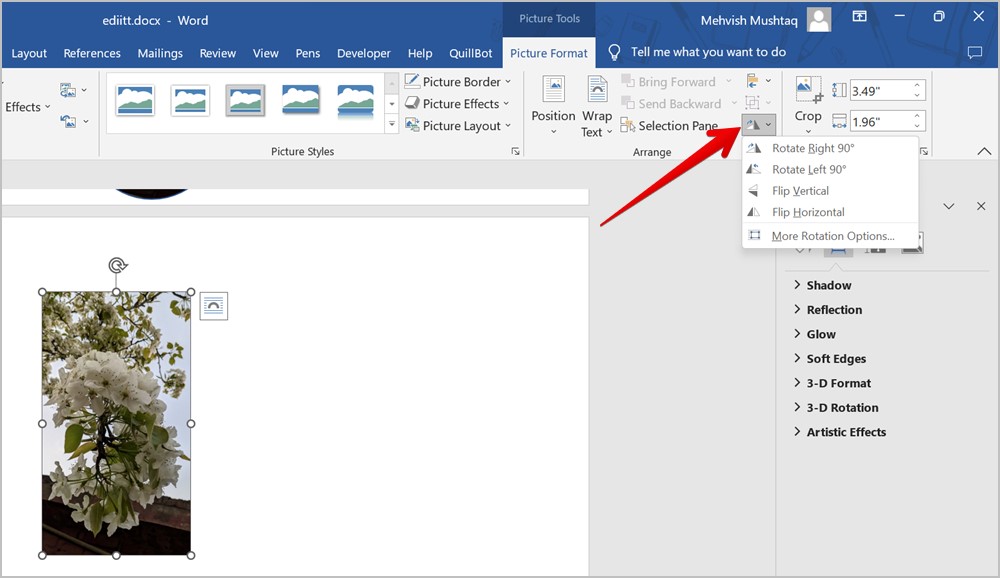
4. Kopioiden luominen kuvasta
Tavallinen tapa luoda kopioita kuvasta on käyttää pikanäppäimiä Ctrl + C ja Ctrl + V. Word tarjoaa kuitenkin toisen tavan kopioida kuvasi.
Valitse sitä varten kuva napsauttamalla sitä, pidä Ctrl -näppäintä painettuna ja vedä valittu kuva sen oikealle puolelle. Siitä luodaan kaksoiskappale. Toista prosessi samalla tavalla luodaksesi useita kopioita kuvastasi.
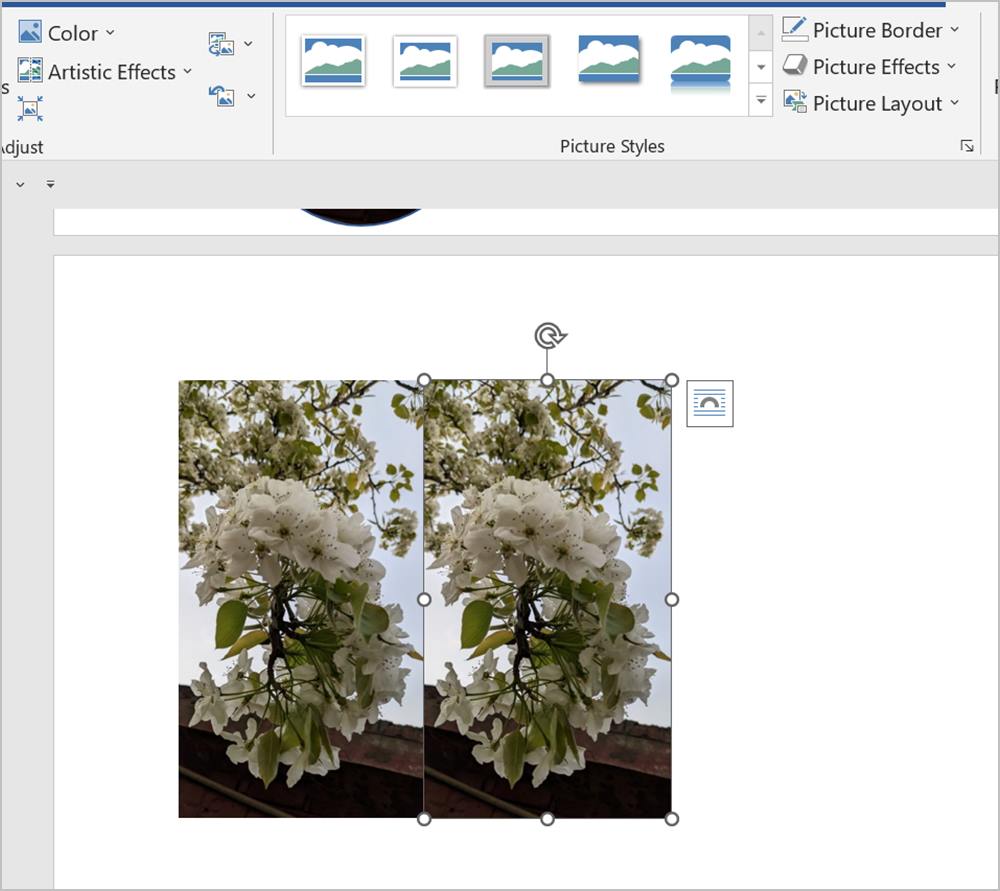
5. Taustan poistaminen kuvasta
Seuraava vinkki kuvan tai kuvakaappauksen muokkaamiseen Wordissa on taustan poistaminen kuvasta. Mielenkiintoista on, että Microsoft Word tarjoaa alkuperäisen ominaisuuden poista tausta kuvistasi. Noudata näitä ohjeita:
1. Lisää kuva Word-asiakirjaasi.
2. Kaksoisnapsauta kuvaa avataksesi Kuvamuoto-valikon yläreunassa.
3. Napsauta Poista tausta.
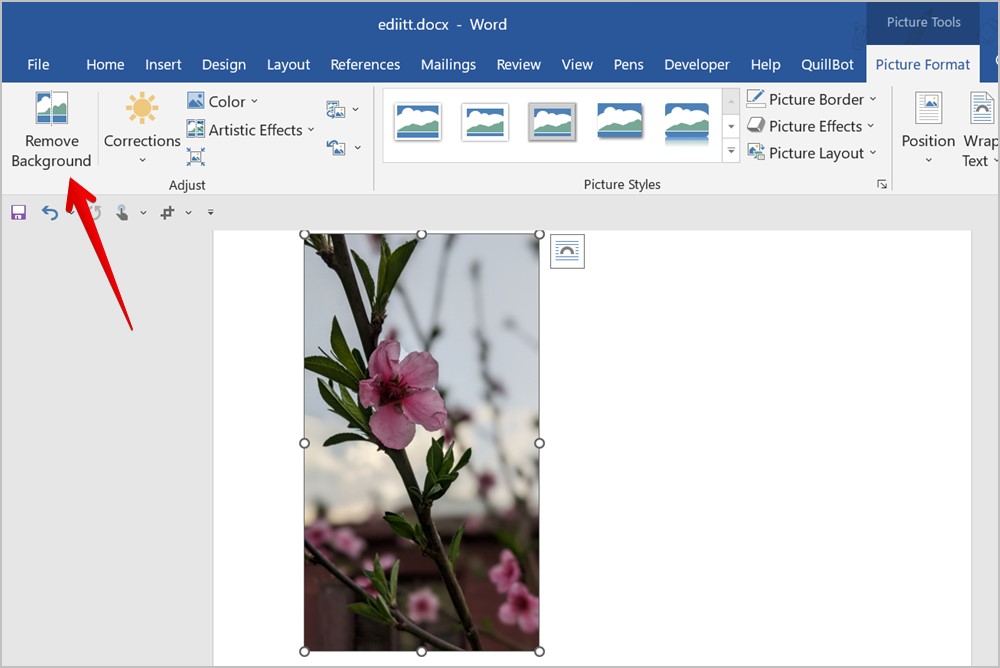
4. Word tunnistaa taustan automaattisesti ja se näkyy magentavärisenä. Pohjimmiltaan magentan värinen alue poistetaan. Jos haluat tehdä muutoksia valintaan, käytä Merkitse alueet säilytettäväksi ja Merkitse alueet poistettavaksi-työkaluilla lisätäksesi tai poistaaksesi alueita valinnastasi manuaalisesti. Kun olet valinnut työkalun, merkitse kuvan alueet.
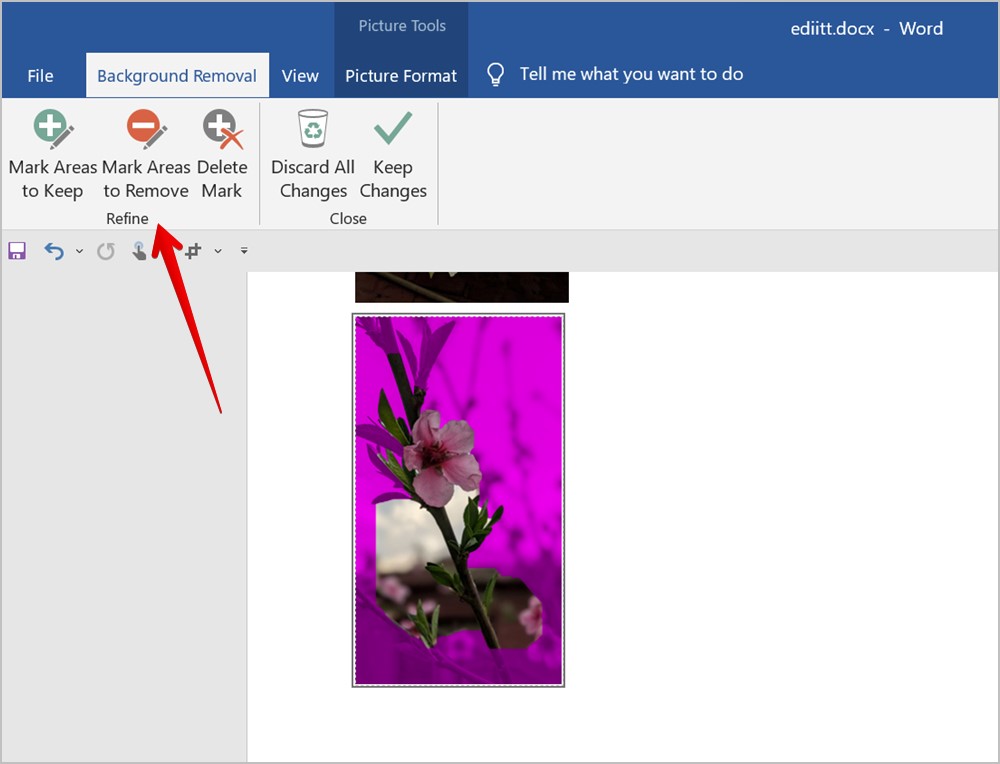
5. Kun olet tyytyväinen valintaan, napsauta Säilytä muutokset tai paina Enter-näppäintä poistaaksesi tausta kuvasta.
Vinkki: Tarkista muita tapoja poistaa tausta mistä tahansa kuvasta.
6. Lisää kehys kuvaan
Jotta kuva tai kuvakaappaus erottuu, voit lisätä kuvaan kehyksen alla olevan kuvan mukaisesti:
1. Kaksoisnapsauta Word-asiakirjassasi olevaa kuvaa.
2. Napsauta haluamaasi kehystä Kuvatyylit-osiossa lisätäksesi se kuvaasi.
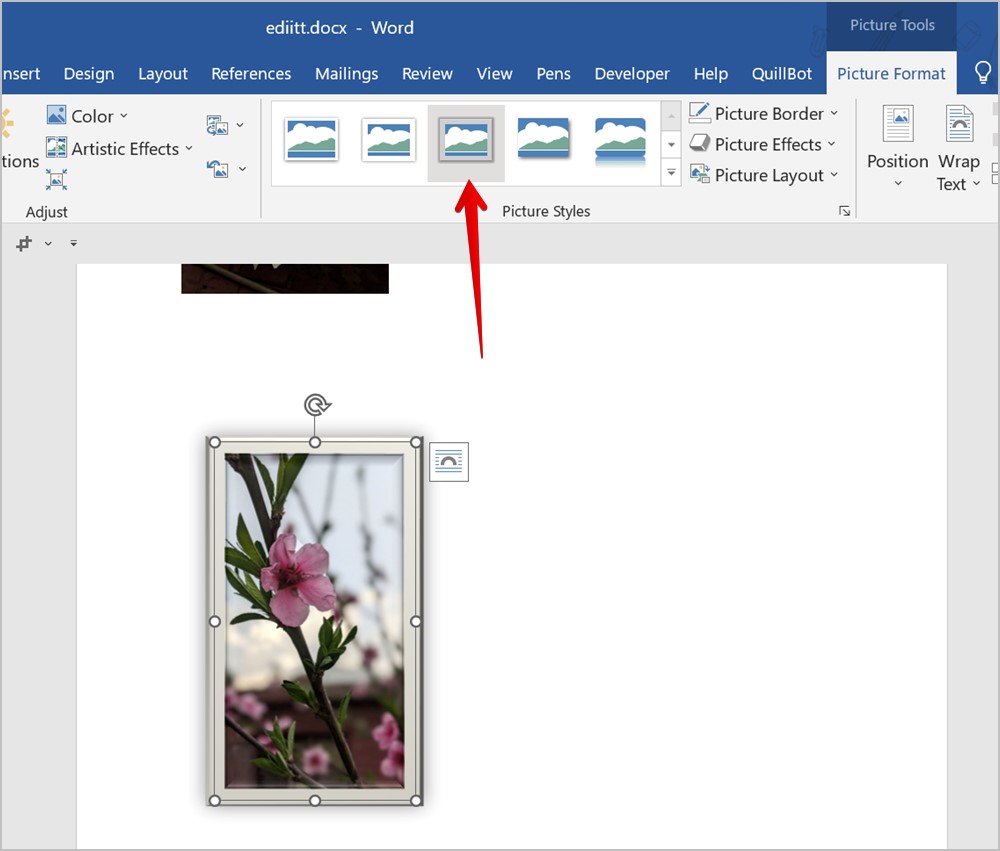
Provinkki: Napsauta Lisää-nuolta nähdäksesi kaikki käytettävissä olevat kehykset.
7. Lisää tehostetta kuvaan
Toinen tapa parantaa kuvan ulkoasua on lisätä siihen tehoste. Voit lisätä tehosteita, kuten varjoja, heijastuksia, hehkua jne.
Kaksoisnapsauta kuvaasi ja napsauta sitten Kuvatehosteet Kuvamuoto-työkalupalkissa. Valitse haluamasi tehoste luettelosta.
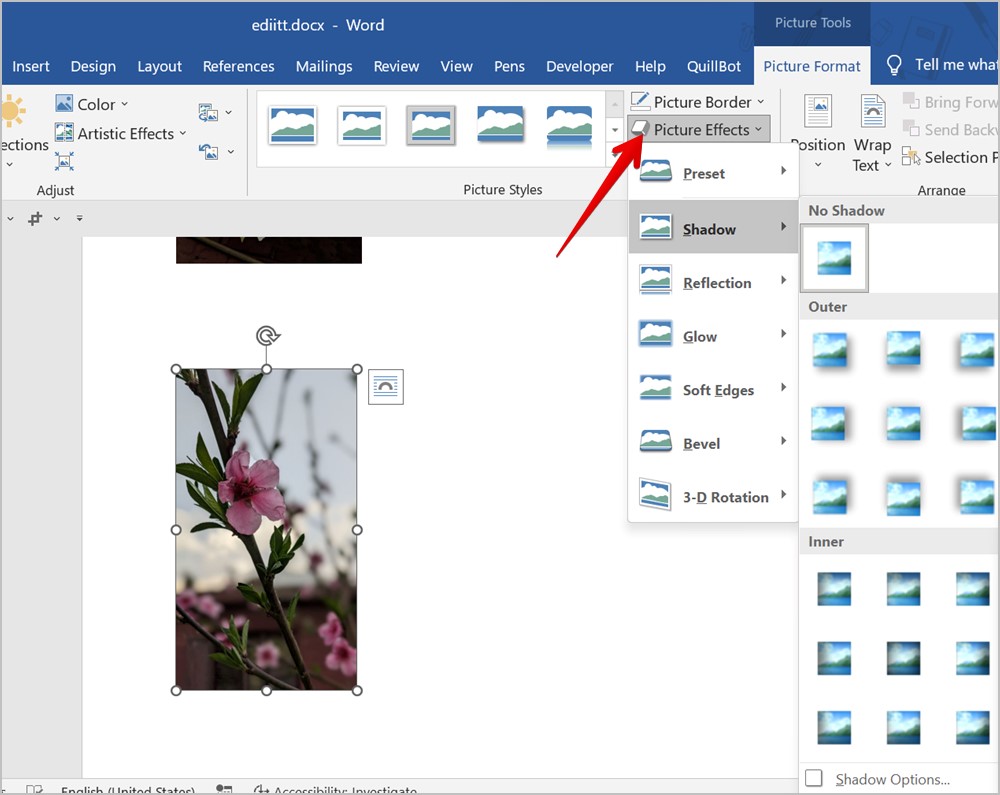
8. Lisää reunus kuvaan
Jos haluat pitää sen yksinkertaisena ja lisätä vain tavallisen reunuksen kuvaasi oikean kehyksen sijaan, voit myös tehdä sen.
1 . Kaksoisnapsauta kuvaa ja valitse Picture Border Picture Format-työkalupalkista.
2. Valitse reunuksen väri käytettävissä olevista vaihtoehdoista. Tai voit muokata reunan kokoa ja tyyliä napsauttamalla Paino tai Viiva valikosta.
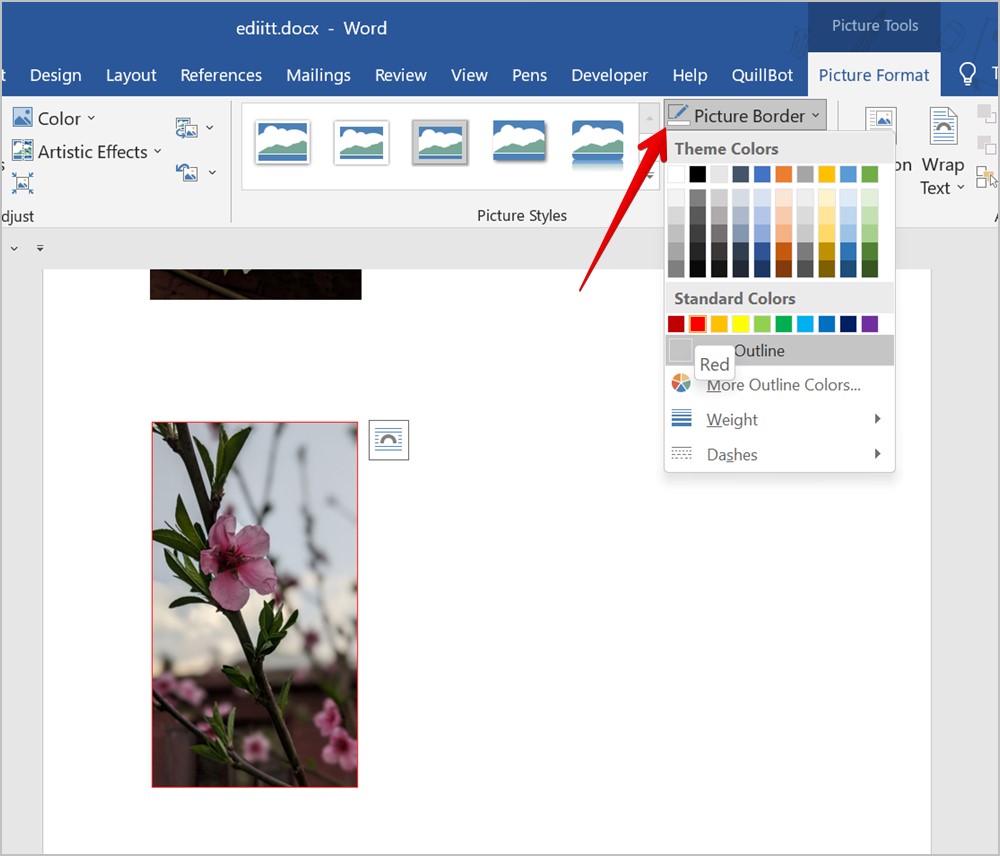
Ammattilaisen vinkki: Jos haluat käyttää mukautettua väriä tai lisätä hex-värikoodin reunukselle, napsauta Picture Border ja sen jälkeen Lisää ääriviivavärejä valikossa. Napsauta sitten Mukautettua.
9. Muuta kuvan väriä
Haluatko lisätä suodattimen tai muuttaa kuvasi värejä? Voit tehdä sen myös Microsoft Wordissa.
Kaksoisnapsauta kuvaa ja napsauta sitten Värit -vaihtoehtoa Kuvamuoto-työkalupalkissa. Valitse haluamasi väri luettelosta.
10. Lisää kuvaan taiteellisia tehosteita
Seuraavaksi voit lisätä kuvaasi Wordissa taiteellisia tehosteita, kuten lyijykynäluonnoksia, maalausvetoja, sivellintä jne.
Tätä varten kaksoisnapsauta kuva ja valitse Taiteelliset tehosteet Kuvamuoto-työkaluriviltä. Valitse tehoste, jonka haluat lisätä kuvaasi.
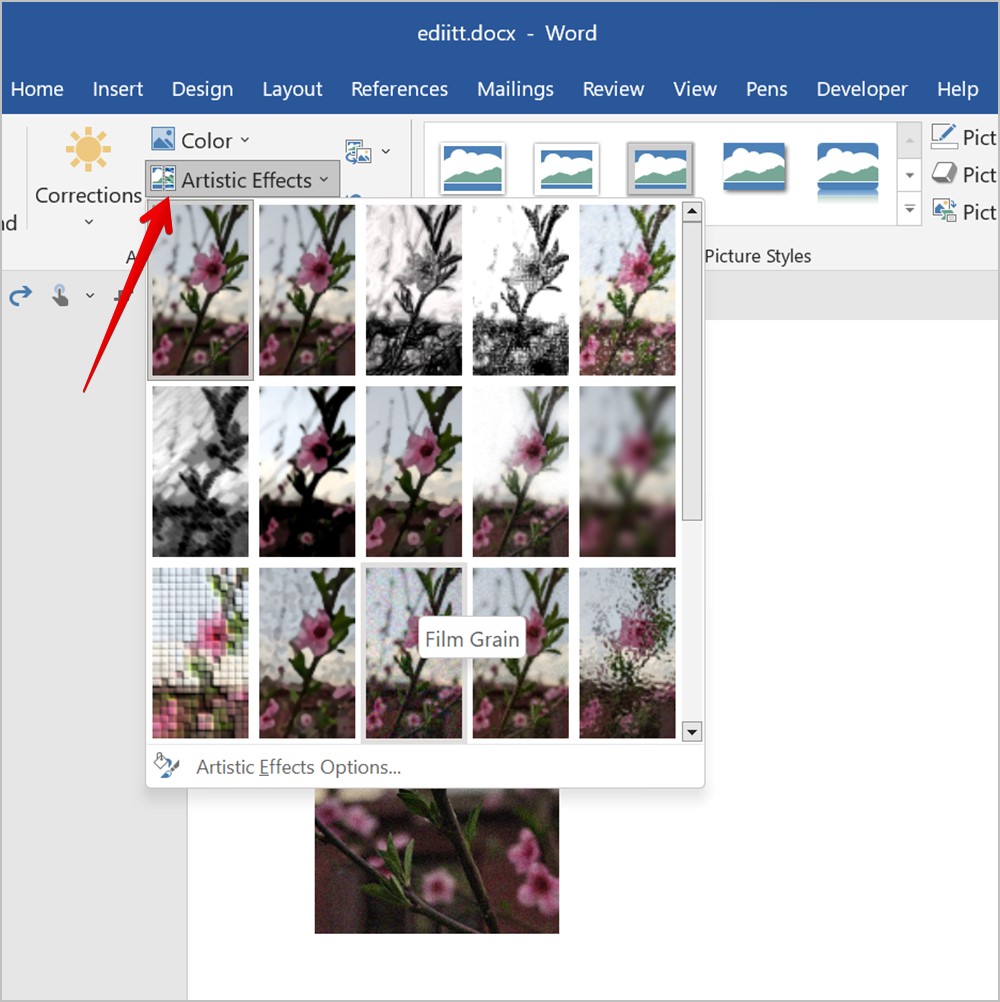
11. Muuta kirkkautta, kontrastia ja muita valaistusolosuhteita
Voit mukauttaa kuvan erilaisia valaistusolosuhteita seuraavasti:
1. Napsauta kuvaasi hiiren kakkospainikkeella ja valitse valikosta Muotoile kuva.
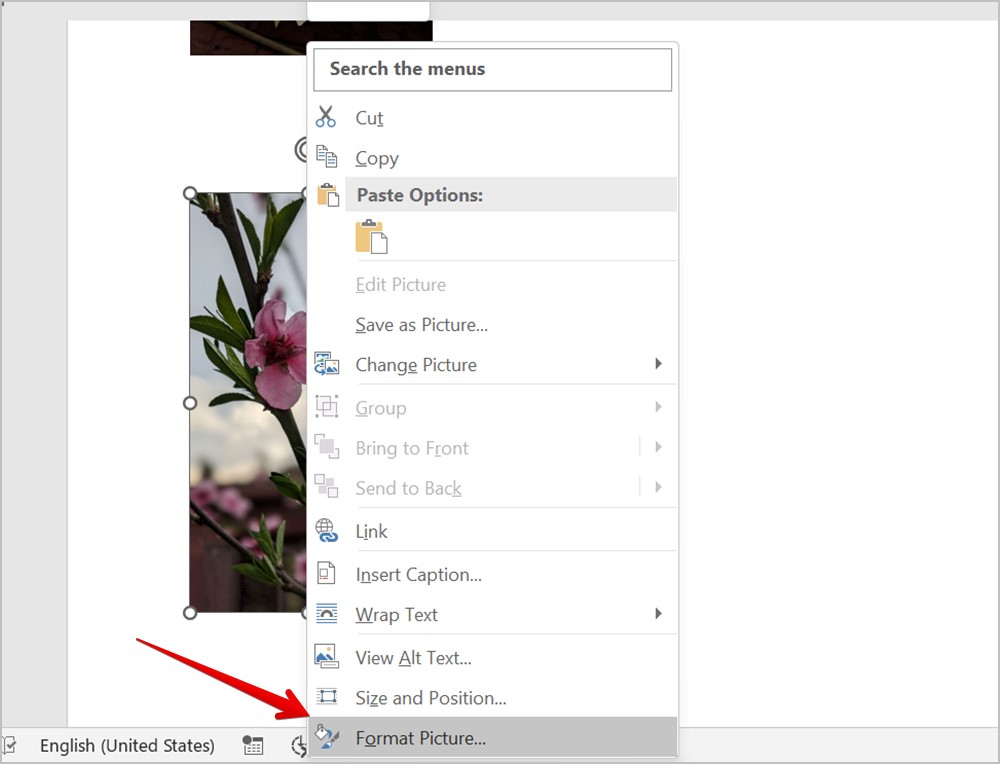
2. Napsauta Galleria -kuvaketta oikeassa sivupalkissa ja laajenna Kuvakorjaukset-osio.
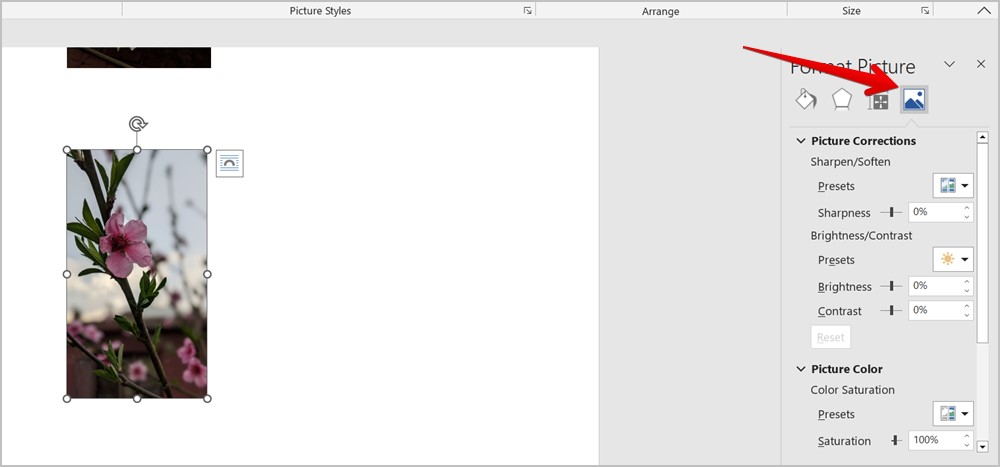
3. Muuta käytettävissä olevia parametreja.
Provinkki: Voit myös kaksoisnapsauttaa kuvaa ja valita Korjaus yläreunan Kuvamuoto-työkalupalkki säätää kuvan kirkkautta ja kontrastia.
13. Pakkaa kuva
Onko Word-asiakirjasi melko suuri? Voit pienentää sen kokoa pakkaamalla siinä olevat kuvat. Voit muuttaa yhden kuvan tai kaikkien kuvien resoluutiota ja poistaa kuvan rajatun osan, jolloin myös kuva pakataan.
1. Pakkaa kuva kaksois napsauta sitä ja napsauta Pakkaa kuva-kuvaketta Kuvamuoto-työkalupalkissa.
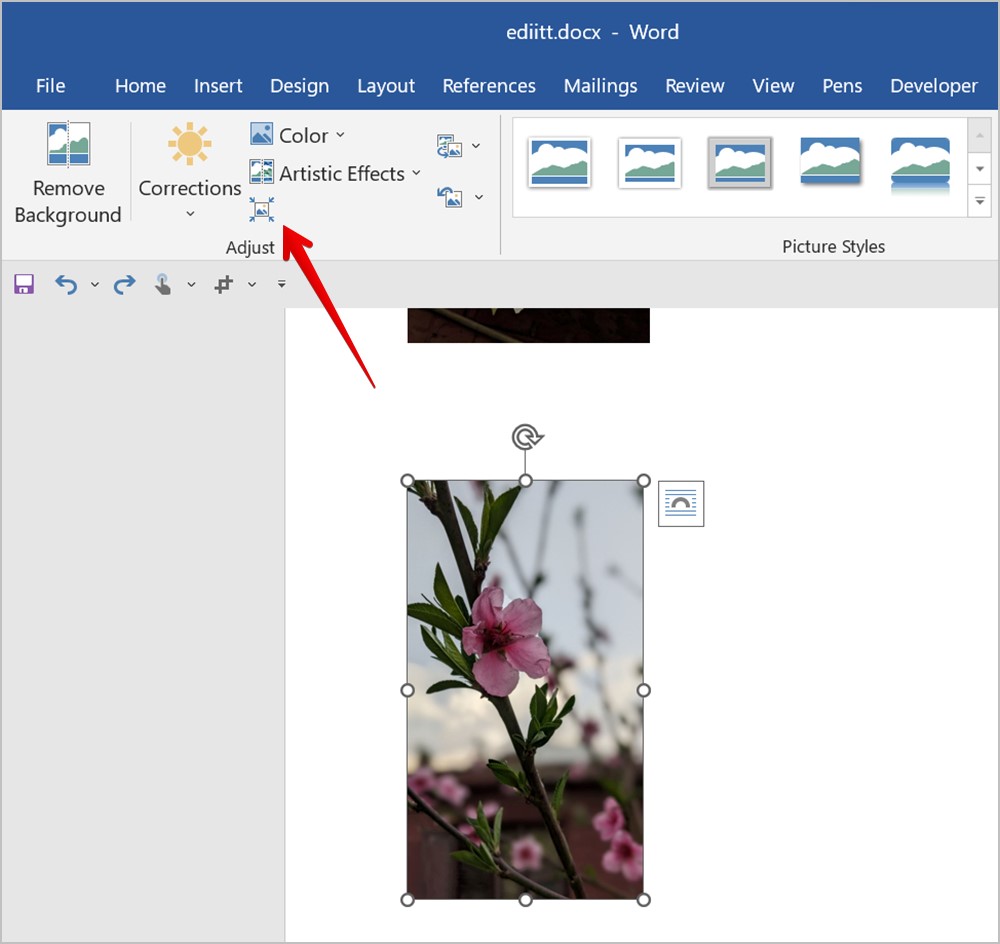
2. Valitse haluamasi resoluutio ja valitse, haluatko pakata vain valitun kuvan vai kaikki kuvat. Vahvista napsauttamalla OK.
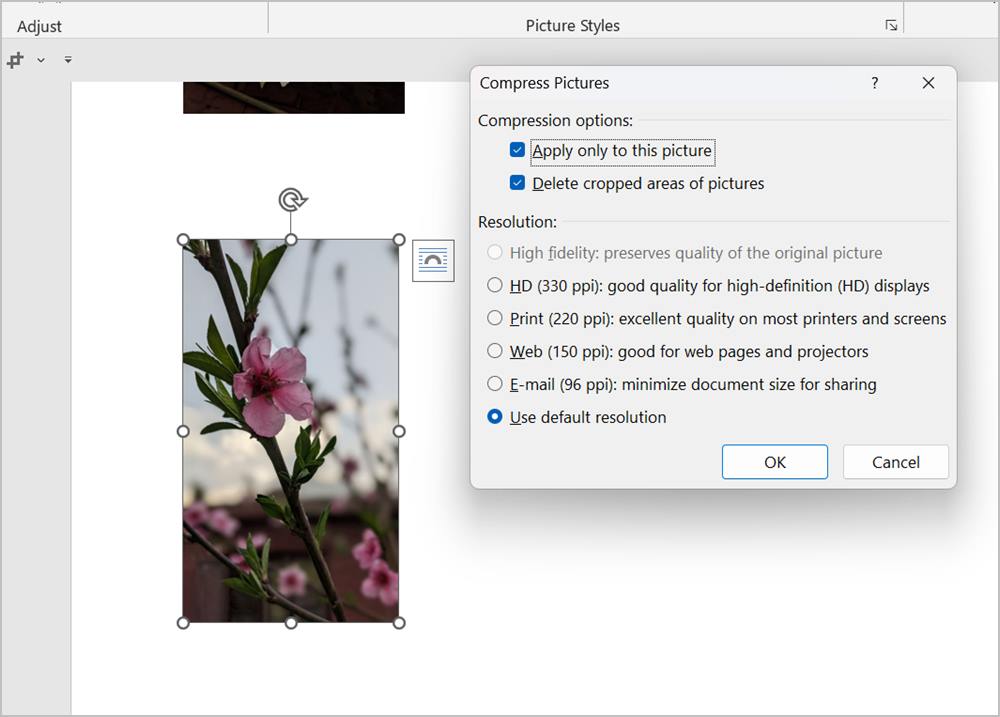
14. Muuta kuvan läpinäkyvyyttä
Tee kuvasi läpinäkyvä seuraavasti:
1. Napsauta Word-asiakirjassasi Lisää ja sen jälkeen Muodot. Valitse muoto, johon kuvasi sopii täydellisesti.
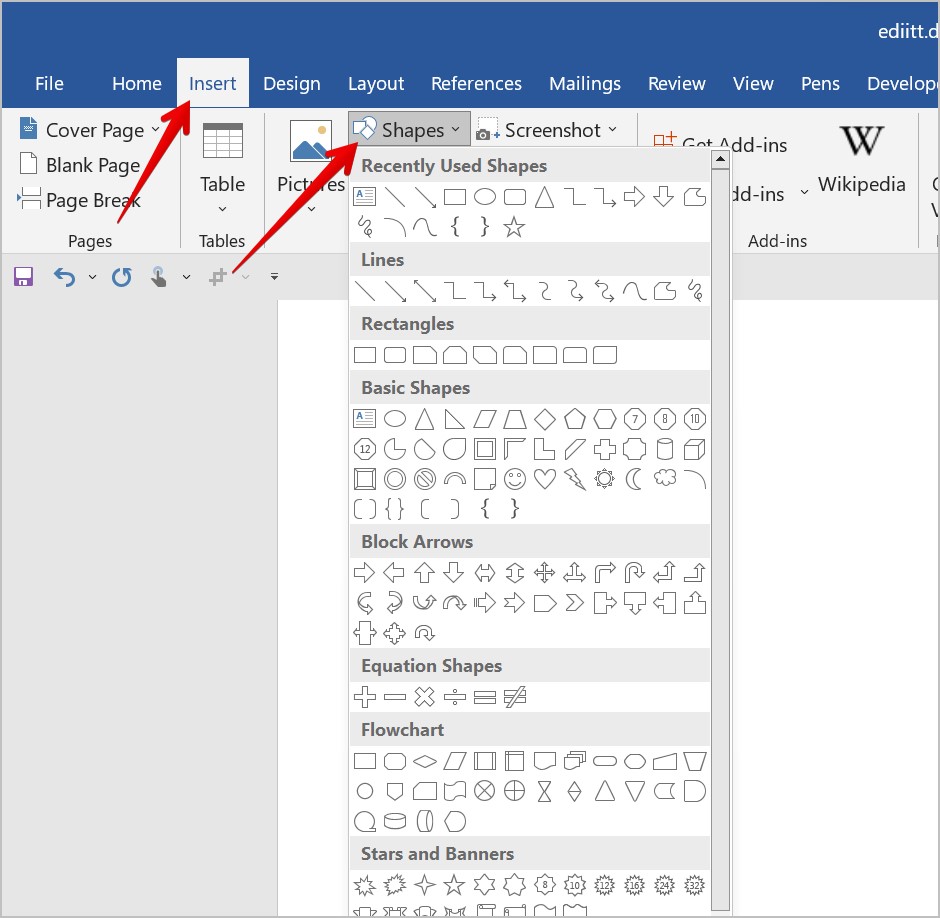
2. Piirrä asiakirjaan haluamasi muoto.
3. Napsauta muotoa hiiren kakkospainikkeella ja valitse Outline. Valitse valikosta Ei ääriviivaa .
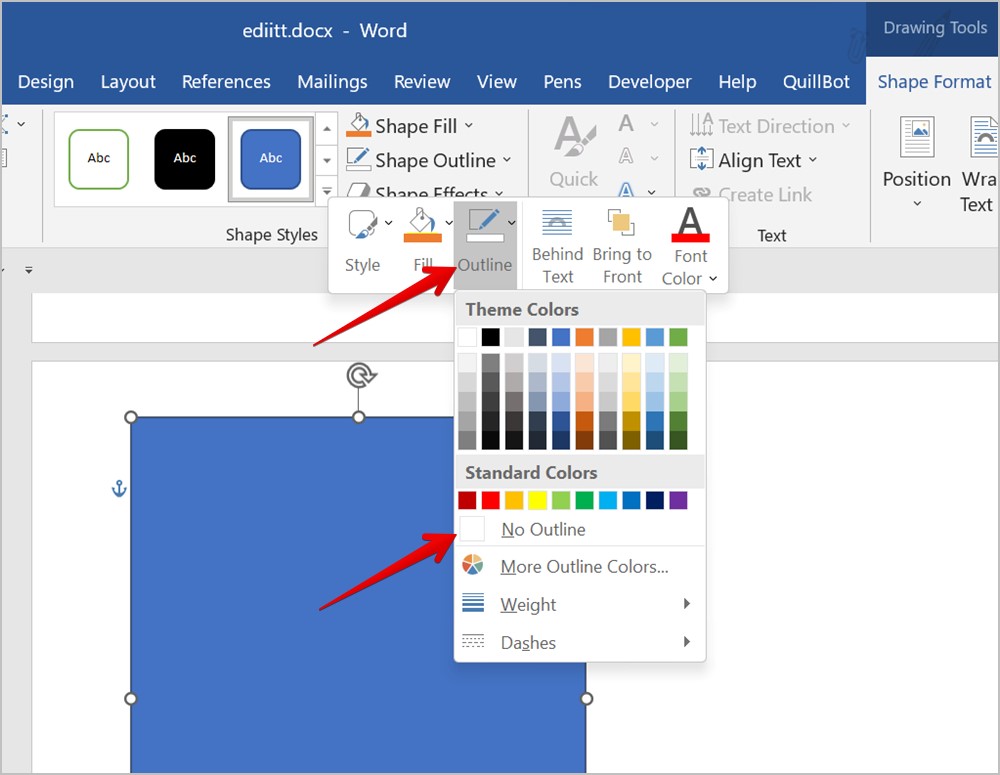
4. Napsauta muotoa uudelleen hiiren kakkospainikkeella ja valitse Täytä ja valitse Kuva. Valitse kuva, jonka läpinäkyvyyttä haluat muuttaa.
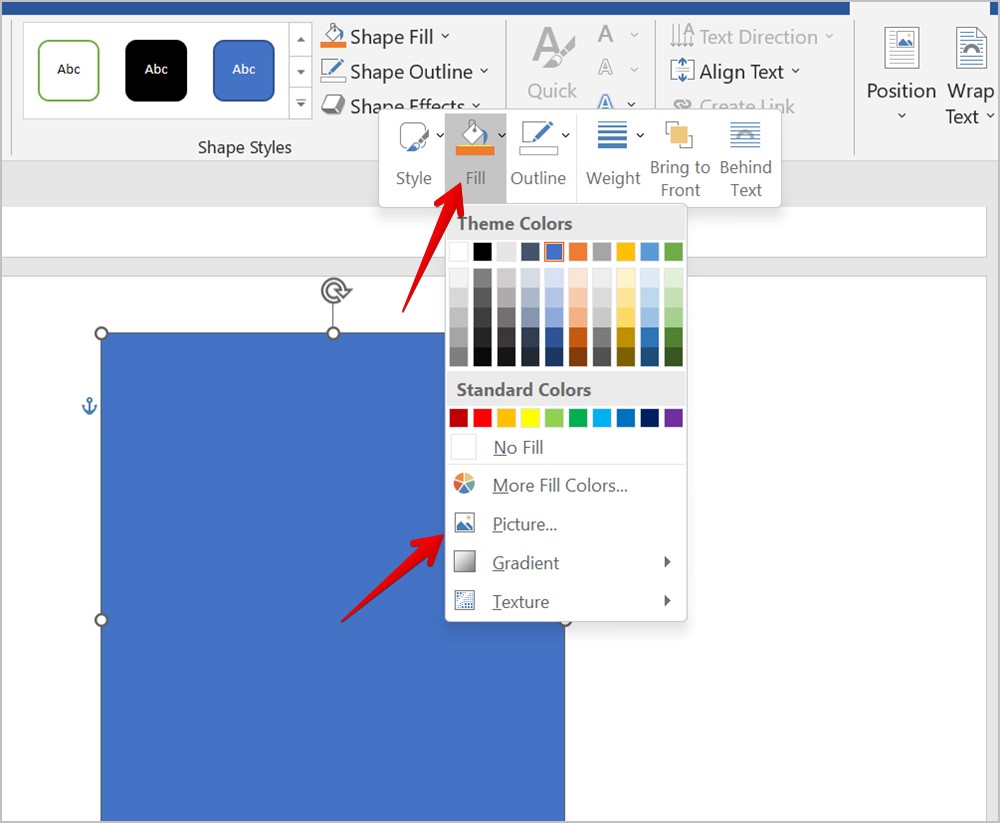
5. Kun kuva on lisätty muotoon, napsauta kuvaa hiiren kakkospainikkeella ja valitse Muotoile kuva.
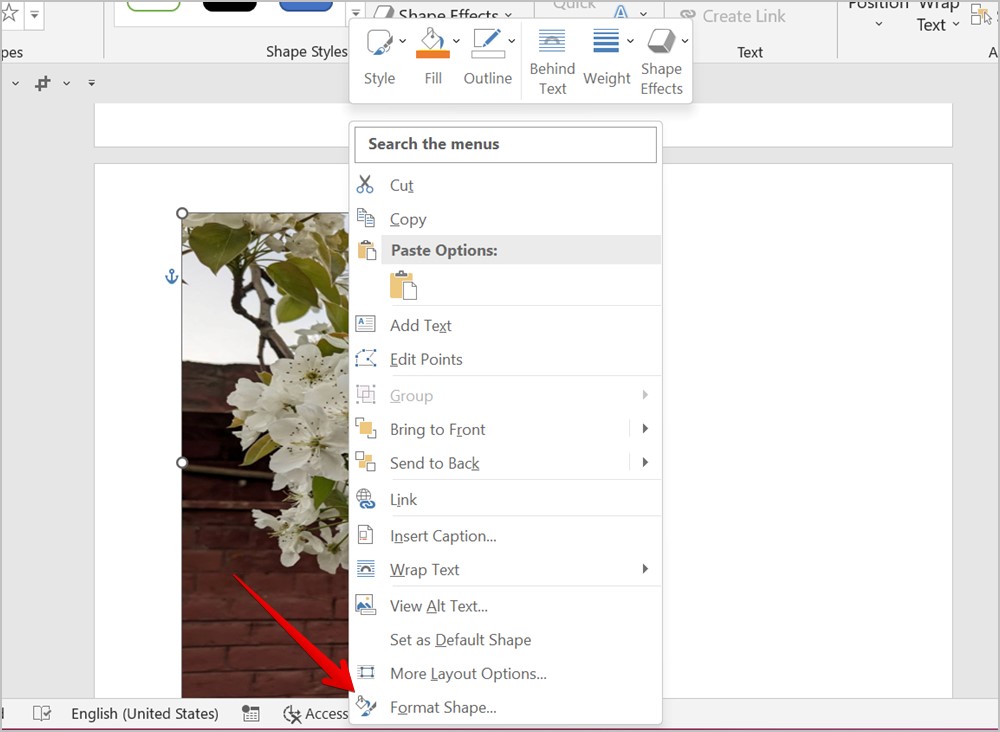
6. Muotoile kuva-paneeli avautuu oikealle puolelle. Napsauta Täytä -välilehteä (ämpärikuvake) ja laajenna Täytä -osio.
7. Käytä Läpinäkyvyys-kohdan vieressä olevaa liukusäädintä muuttaaksesi kuvasi läpinäkyvyyttä.
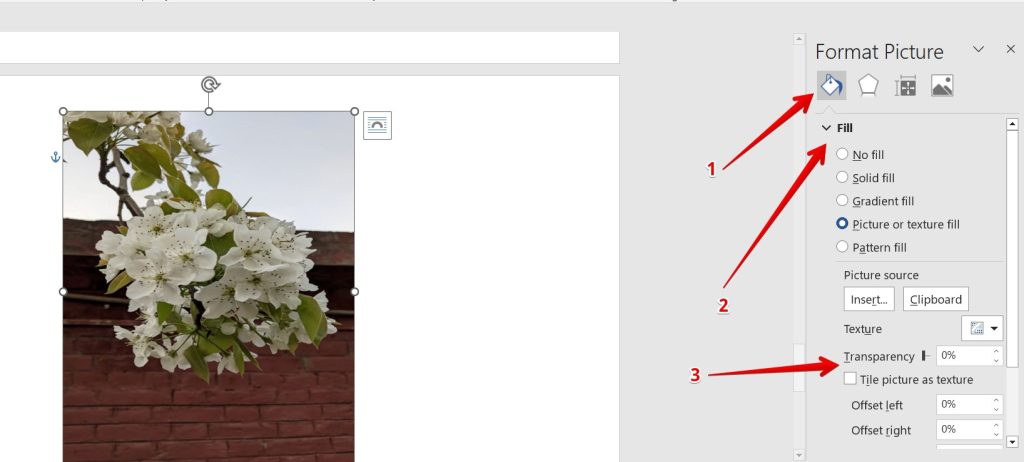
15. Palauta kuvaan tehdyt muutokset
Jos et pidä Wordissa muokatusta kuvasta, voit nollata muutokset ja palauttaa alkuperäisen kuvan. Sitä varten kaksoisnapsauta muokattua kuvaa ja napsauta Palauta kuva-kuvaketta Kuvamuoto-työkalupalkissa.
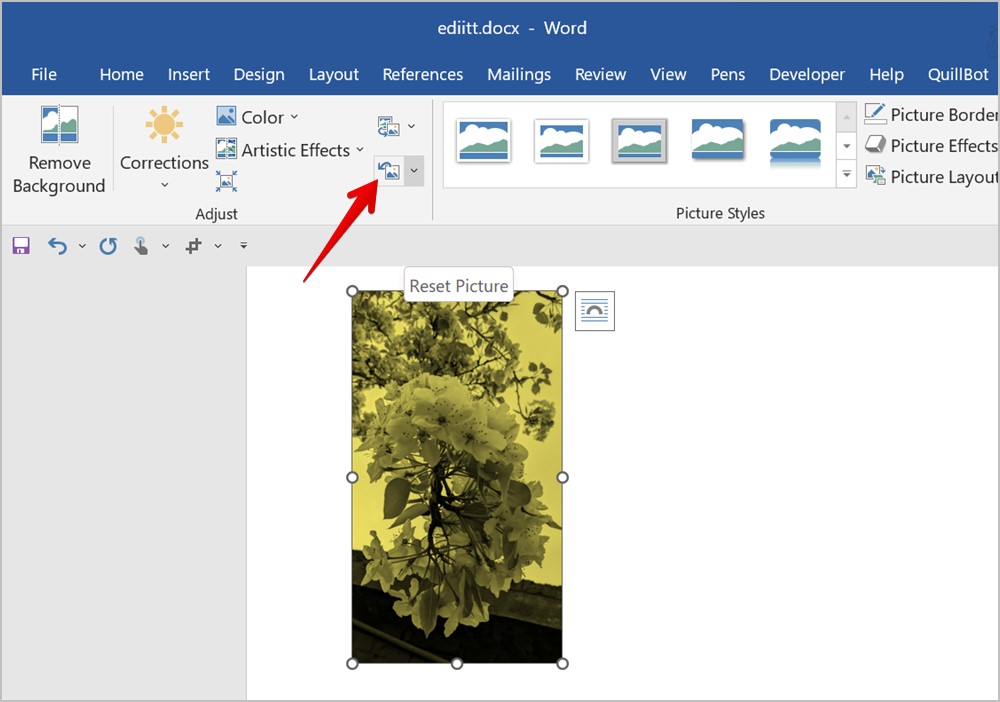
Luo hämmästyttävä Word-asiakirja
Toivottavasti ylläolevia vinkkejä kuvakaappauksen tai kuvan muokkaamiseen Wordissa oli apua. Kun olet muokannut kuvia, osaa laittaa kaksi kuvaa vierekkäin Wordissa. Osaa myös luoda vesileimamalli Wordissa.