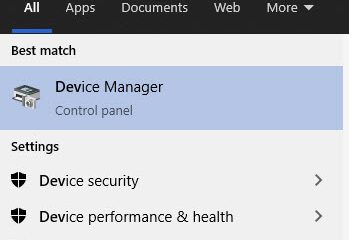Kiitos viimeaikaiset parannukset ympäri maailmaa, PC-osia myydään nyt niiden MSRP-hinnoilla, mikä on saanut monet käyttäjät rakentamaan vihdoin unelmatietokoneensa. PC:n rakentamisessa voi olla omat haasteensa, ja yksi niistä on näytön sovittaminen näyttösi näyttöön. Jos et pysty sovittamaan näyttöäsi näyttöön Windows 11:ssä, tässä on kaikki mitä sinun tarvitsee tietää siitä. Aloitetaan.
Näytön sovittaminen näyttöön Windows 11:ssä viidellä tavalla
Jos haluat sovittaa näytön näyttöön, voit joko säätää resoluutiota, skaalausta tai näyttöä lähtöasetukset riippuen nykyisestä asetuksestasi. Suosittelemme, että yrität muuttaa resoluution kokoa visuaalisen laadun ja dpi:n säilyttämiseksi. Jos tämä ei kuitenkaan toimi sinulle, voit kokeilla jotakin muuta alla olevassa oppaassa mainituista vaihtoehdoista. Noudata jompaakumpaa alla olevista osioista mieltymystesi mukaan.
Tapa 1: Asetukset-sovelluksen käyttäminen
Paina näppäimistön Windows + i avataksesi Asetukset-sovelluksen. Napsauta nyt Näyttö.
Napsauta avattavaa valikkoa Skaalaus.
Valitse 100 % suosituksesta huolimatta valinta.
Napsauta nyt Näytön resoluutio-valikkoa.
Valitse näytön oletusresoluutio näytön luettelosta.
Huomaa: Löydät näyttösi resoluution tuotteen käyttöohjeesta tai tuotesivulla. Löydät samat tiedot myös OEM-tukisivustolta.
Jos et voi valita resoluutiota tässä vaiheessa tai sinulla on ongelmia, vieritä alas ja klikkaa Edistynyt näyttö .
Klikkaa Näyttösovittimen ominaisuudet näyttöä N:lle missä N on nykyiselle näytöllesi määritettyjen näyttöjen lukumäärä, jos käytössäsi on usean näytön asetukset.
Napsauta Lista kaikki tilat.
Valitse nyt resoluution, värin ja virkistystaajuuden yhdistelmä näyttöäsi varten.
Napsauta OK.
Napsauta OK uudelleen.
Ja siinä se! Sinun olisi nyt pitänyt sovittaa näyttö näyttöösi sen oletusresoluutiosta riippuen.
Tapa 2: Säädä näytön skaalaus
Jos et edelleenkään pysty sovittamaan näyttöä näyttöön, Suosittelemme sitten, että yrität säätää skaalausta Windowsin asetuksista. Skaalauksen avulla voit suurentaa tai pienentää näytön elementtien kokoa näytön tarkkuudesta riippumatta. Tämä voi parantaa näkyvyyttä ja joissain tapauksissa auttaa sovittamaan näytön näyttöön. Seuraa alla olevia ohjeita prosessin helpottamiseksi.
Paina Windows + i käynnistääksesi Asetukset-sovelluksen ja napsauta Näyttö.
Klikkaa nyt avattavaa Skaalaa -valikkoa ja valitse korkeampi asteikko kuin 100 %.
Näytön elementtien kokoa tulisi muuttaa automaattisesti, kun valinta. Jatka muiden vaihtoehtojen kokeilemista, kunnes löydät näytöllesi ja näytöllesi parhaiten sopivan. Sinun olisi nyt pitänyt sovittaa näyttösi näyttöön.
Tapa 3: Nvidian ohjauspaneelin käyttäminen
Jos sinulla on Nvidia GPU, voit säätää resoluutiota Nvidia Control Panelin avulla , mittakaava ja muut näytön ominaisuudet. Tämän pitäisi auttaa sinua sovittamaan näytön helposti näytön kokoon. Seuraa alla olevia ohjeita auttaaksesi sinua prosessissa.
Vaihto + Napsauta hiiren kakkospainikkeella tyhjää kohtaa työpöydällä ja valitse NVIDIA Control Panel.
Kun ohjauspaneeli käynnistyy, napsauta ja valitse vasemmalla Näyttö-kohdassa Säädä työpöydän kokoa ja sijaintia.
Napsauta ja valitse Kuvasuhde kohdasta Skaalaus.
>
Napsauta Resoluutio:-kohdan avattavaa valikkoa ja valitse tuettu resoluutio näyttö.
Klikkaa nyt ja vaihda Koko-välilehteen klikkaamalla samaa yläreunasta.
Valitse valintaruutu Ota käyttöön työpöydän koon muuttaminen.
Napsauta saman alta Muuta kokoa… .
Käytä nyt Leveys ja Korkeus -liukusäätimet näytölläsi säätämään näytön sijaintia. Voit hienosäätää ja säätää näyttöäsi samalla tavalla, jotta se sopii täydellisesti näytön kulmiin.
Napsauta OK, kun olet valmis.
Uusi mukautettu resoluutio on nyt luotu ja otettu käyttöön näytön mukaan. Varmistetaan sama. Napsauta vasemmalla olevaa Muuta resoluutiota.
Uusi resoluutiosi pitäisi nyt olla lueteltu ja valittu oikealla puolella olevasta Resoluutio-kohdasta.
Ja siinä se! Olet nyt sovittanut näytön näyttöösi Nvidian ohjauspaneelin avulla.
Tapa 4: AMD Radeon-ohjelmiston käyttäminen
AMD Radeon-ohjelmiston avulla voit hienosäätää näytön kokoa ja säädä sen sijaintia HDMI-skaalauksella. Tämä voi auttaa sinua sovittamaan näytön helposti näyttösi näyttöön. Käytä alla olevia ohjeita auttamaan sinua prosessissa.
Vaihto + Napsauta hiiren kakkospainikkeella tyhjää kohtaa työpöydällä ja valitse AMD Radeon Software.
Klikkaa nyt Gear ()-kuvaketta oikeassa yläkulmassa.
Napsauta ja vaihda Näyttö-välilehteen.
Napsauta ja ota käyttöön GPU-skaalaus-kytkin, jos se ei ole vielä käytössä.
Napsauta Skaalaustilan avattavaa valikkoa ja valitse Säilytä kuvasuhde.
>
Vieritä nyt alas ja säädä näyttöä HDMI-skaalaus-liukusäätimellä. Voit nyt muuttaa näytön kokoa näyttöön sopivaksi.
Olet nyt muuttanut näytön kokoa niin, että se sopii näyttöäsi.
Jos tämä ei kuitenkaan auta, suosittelemme, että yrität käyttää mukautettua resoluutiota järjestelmässäsi. Käytä alla olevia ohjeita auttamaan sinua prosessissa.
Avaa AMD Radeon Software kuten teimme yllä ja napsauta Gear-kuvaketta () -kuvake.
Klikkaa ja valitse Näyttö.
Valitse nyt Lue ja hyväksy käyttöoikeussopimus kohdassa Muokattu resoluutio.
Napsauta Hyväksyn. Napsauta nyt Luo uusi kohdassa Muokattu resoluutio. Suosittelemme, että jätät useimmat asetukset oletusarvoihinsa näyttöongelmien välttämiseksi. Meidän on keskityttävä yläreunassa oleviin Resoluutio (Px) -arvoihin.
Syötä haluamasi mukautettu resoluutio, joka sopii näytöllesi. Löydät lisätietoja näytön oletusresoluutiosta joko tuoteoppaasta, tuotesivulta tai OEM:n tuotetukisivulta.
Huomaa: , valitse kuitenkin haluamasi virkistystaajuus määrittäessäsi mukautettua resoluutiota näytöstäsi riippuen.
Kun olet antanut haluamasi resoluution, napsauta Luo.
Näyttösi on nyt tyhjä hetkeksi. Tämä on normaalia, sillä AMD Radeon Software testaa nyt mukautetun resoluutiosi yhteensopivuutta. Jos kaikki menee hyvin, mukautettua resoluutiota käytetään ja lisätään vaihtoehtona kohtaan Muokatut resoluutiot.
Jos mukautettu tarkkuus ei kuitenkaan ole yhteensopiva näytön kanssa, sinulle ilmoitetaan tästä. Napsauta Ok ja kokeile toista mukautettua resoluutiota, kunnes löydät sen, joka sopii parhaiten nykyiseen näyttöösi.
Näyttösi on nyt sovitettava näyttöön AMD Radeon-ohjelmistolla.
Tapa 5: Intel Graphics Command Centerin käyttäminen
Jos käytät iGPU:ta tai sinulla on kannettava tietokone, voit käyttää Intel Graphics Command Centeriä näytön mukauttamiseen näyttöön sopivaksi. Seuraa alla olevia ohjeita auttaaksesi sinua prosessissa.
Lataa ja asenna Intel Graphics Command Center tietokoneellesi käyttämällä yllä olevaa linkkiä. Kun olet valmis, käynnistä sama ja napsauta Näyttö.
Varmista nyt Yleinen on valittuna yläreunasta, vieritä alas ja napsauta Skaalaa-pudotusvalikkoa.
Valitse Muokattu.
Huomaa: Jos käytät kannettavaa tietokonetta, voit käyttää tätä vaihtoehtoa vasta, kun olet muodostanut yhteyden ulkoiseen näyttöön.
Käytä nyt liukusäätimiä. näytölläsi säätääksesi näyttöäsi näyttöön sopivaksi.
Tallenna asetukset, kun olet valmis, niin voit nyt sovittaa näytön näyttöösi käyttämällä Intel Graphics Command Center.
Jos tämä ei kuitenkaan toimi sinulle, suosittelemme, että yrität käyttää mukautettua resoluutiota. Palauta muutokset skaalausasetuksiin ja klikkaa Resoluutio-kohdan vieressä olevaa + -merkkiä. Säädä ja kirjoita mukautettu resoluutio vasemmassa sivupalkissa. Jos kohtaat Underscan-ongelmia, voit kokeilla muokattua arvoa Underscan %-kohdan vieressä.
Kun olet valmis, napsauta OK.
Sinun olisi nyt pitänyt sovittaa näyttösi näyttöön mukautetulla resoluutiolla. Saatat joutua kokeilemaan muutamia arvoja, ennen kuin löydät nykyiseen näyttöösi parhaiten sopivan.
Tapa 6: Näytön asetusten käyttäminen
Useimmissa näytöissä on nykyään sisäänrakennetut erilliset asetukset näyttöä varten, jotka auttavat sinua säätämään näyttöäsi, sekä näytön tarjoamia erikoisominaisuuksia.
Suosittelemme, että yrität käyttää samaa säätämään näyttösi monitorin näytön mukaiseksi. Vaikka et voi skaalata näyttösi vastaanottamaa näyttösignaalia, sinun pitäisi pystyä säätämään sen sijaintia näytölläsi.
Suosittelemme, että käytät näyttöäsi vastaavaa mukautettua resoluutiota ja käytät sitten näyttösi tarjoamat asetukset, joilla voit muuttaa näytön paikkaa näytölläsi. Löydät lisätietoja samasta näytöstäsi OEM-tukisivulta.
Etkö mahdu näyttöön? Kokeile näitä korjauksia!
Jos et edelleenkään pysty sovittamaan näyttöäsi näytön näyttöön, ongelma voi johtua näytönohjaimesta tai laitteiston osista. Suosittelemme, että käytät alla olevia osioita tarkistaaksesi ja korjataksesi saman tietokoneellasi. Aloitetaan.
Korjaus 1: Päivitä grafiikkaohjaimet
Useimmat skaalaus-ja resoluutioongelmat johtuvat vanhentuneista tai viallisista näytönohjaimen ohjaimista. Ohjainten päivittäminen voi auttaa korjaamaan saman tietokoneessasi.
Suosittelemme kuitenkin, että pakotat ensin poistamaan ohjaimet, jotta Windows ei turvaudu vanhempien ohjaimien käyttöön. Seuraa alla olevia ohjeita auttaaksesi sinua prosessissa.
Lataa ja pura DriverStoreExplorer tietokoneellesi käyttämällä yllä olevaa linkkiä. Kun olet valmis, käynnistä sama käyttämällä .exe-tiedostoa.
Napsauta Ajuriluokka yläreunassa ja käytä samaa näytönohjaimesi tunnistamiseen.
Kun olet löytänyt näytön, valitse kaikki näytönohjaimesi valitsemalla niiden valintaruudut.
Valitse Pakota poistaminen-valintaruutu.
Napsauta nyt Poista ohjain(t).
Vahvista valintasi napsauttamalla Kyllä.
Näytönohjaimet poistetaan nyt väkisin tietokoneeltasi. Näyttösi muuttuu tyhjäksi ja epäselväksi tämän prosessin aikana. Tämä on normaalia, koska Windows käyttää yleistä näytönohjainta tänä aikana. Kun prosessi on valmis, sulje DriverStoreExplorer ja lataa GPU:n uusimmat ohjaimet jommallakummalla alla olevista linkeistä.
Kun olet ladannut, asenna näytön ohjaimet ja käynnistä tietokone uudelleen. Sinun pitäisi nyt pystyä sovittamaan näyttösi näytön näyttöön yllä olevien menetelmien avulla.
Korjaus 2: Vaihda kaapeli
Suosittelemme, että yrität nyt yhdistää näyttöön toisella kaapelilla. Nykyaikaiset näyttöportti-ja kaapelistandardit tekevät yhteensopivuuden arvioinnista vaikeaa etukäteen, ellet tunne teknisiä tietoja.
Markkinoilla on monia yleisiä HDMI-ja Display Port-kaapelistandardeja. Yhteensopimattomuus näyttökaapelin kanssa voi aiheuttaa ongelmia skaalauksessa ja resoluutiossa, mikä puolestaan voi estää sinua säätämästä sitä tietokoneellasi. Suosittelemme, että yrität käyttää toista kaapelia, jotta voit sulkea pois kaapelin yhteensopimattomuuden ongelman syynä.
Korjaus 3: Kokeile toista porttia
Suosittelemme, että yrität nyt käyttää toista näyttöporttia. Saatat kohdata yhteensopimattomuuden näytön kanssa riippuen sen ominaisuuksista ja ominaisuuksista. Porttien vaihtaminen voi auttaa sinua tunnistamaan ja korjaamaan saman tietokoneellasi.
Voit kokeilla toista HDMI-porttia tai vaihtaa näyttö-tai VGA-porttiin saatavuuden mukaan. Jos et enää kohtaa näytön skaalausongelmia, katsot tietokoneesi viallista näyttöporttia. Suosittelemme, että otat yhteyttä valtuutettuun teknikkoon kaikkien vaihtoehtojen punnitsemiseksi tällaisissa tapauksissa.
Korjaus 4: Kokeile toista näyttöä
Jos sinulla on vielä tässä vaiheessa ongelmia, suosittelemme, että yrität käyttää toista näyttöä, jotta voit sulkea pois laitteisto-ongelmat joko tietokoneessa tai näytössä. Jos sinulla ei ole pääsyä toiseen näyttöön, voit yrittää kytkeä sen televisioon HDMI-kaapelilla.
Useimmat televisiot vaativat, että sinun on säädettävä resoluutiota ja skaalausta, jotta ne sopivat ruutuun oikein. Jos voit liittää televisioon/toiseen näyttöön ja säätää näitä asetuksia tarkoitetulla tavalla, näytössäsi on todennäköisesti laitteisto-ongelma. Tällaisissa tapauksissa voit antaa valtuutetun teknikon korjata ongelmasi.
Jos et kuitenkaan pysty säätämään asetuksia ja sovittamaan näyttöäsi myös toissijaiseen näyttöön, suosittelemme otat yhteyttä tietokoneesi tukitiimiin, jotta voit diagnosoida ja tunnistaa ongelmasi tarkemmin.
Toivomme, että tämä viesti auttoi sinua sovittamaan näytön helposti näyttöön Windows 11:ssä. Jos sinulla on ongelmia tai sinulla on lisää kysyttävää , voit jättää ne alla oleviin kommentteihin.