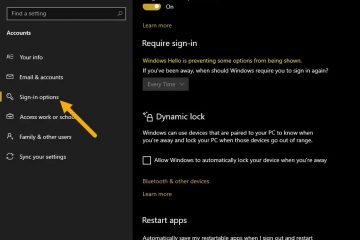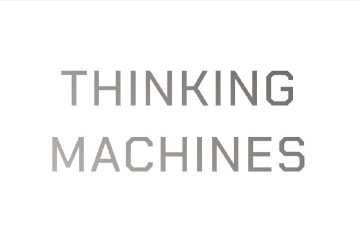¿Tiene una computadora portátil, una tableta o un dispositivo 2 en 1 con Windows 10 o Windows 11? ¿Necesita conectar dispositivos y accesorios Bluetooth, como un ratón, un teclado, un altavoz externo o unos auriculares? Si es así, este tutorial detalla todos los pasos que debe seguir para realizar conexiones Bluetooth exitosas tanto en Windows 10 como en Windows 11:
Cómo conectar un mouse o teclado Bluetooth a una computadora portátil o PC con Windows
Conectar un mouse Bluetooth a una computadora portátil con Windows 10/Windows 11 es tan fácil como conectar un teclado Bluetooth a una computadora de escritorio. Y el procedimiento es prácticamente el mismo para cualquier otro tipo de dispositivo. Así es como funciona todo:
Paso 1. Encienda su mouse o teclado Bluetooth e ingrese al modo de emparejamiento
El primer paso es asegurarse de que su mouse o teclado Bluetooth tenga las baterías conectadas y laboral. Luego, encienda el mouse o el teclado y habilite su función de emparejamiento Bluetooth. Este proceso es diferente de un dispositivo a otro.
Por ejemplo, en un teclado Microsoft Wedge Mobile, tiene dos botones para encender el teclado y uno separado para encender el descubrimiento de Bluetooth. Su teclado puede tener botones similares.
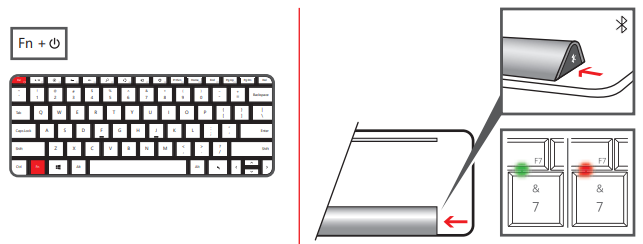
Cómo ingresar al modo de emparejamiento de Bluetooth en un teclado de Microsoft
En otros teclados, como el Teclado iluminado con Bluetooth de Logitech K810, es posible que deba presionar un botón en la parte posterior para activar el descubrimiento de Bluetooth.
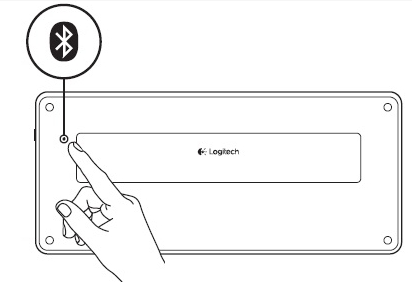
Cómo ingrese al modo de emparejamiento Bluetooth en un teclado Logitech
Lo mismo se aplica a los ratones: por ejemplo, en un mouse Microsoft Sculpt Comfort, tiene un botón en la parte inferior para encender el mouse y otro para habilitar el descubrimiento de Bluetooth. Su mouse puede tener botones similares. Use el botón para activar el emparejamiento/conexión de Bluetooth.
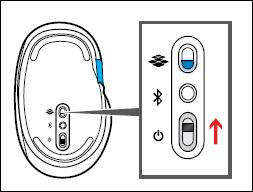
Cómo ingresar al modo de emparejamiento Bluetooth en un mouse de Microsoft
En un mouse Microsoft Arc Touch Bluetooth, solo hay un botón de encendido/conexión en la parte inferior. Mantenga presionado el botón durante tres a cinco segundos y se activará el descubrimiento de Bluetooth. La luz en la parte inferior del mouse parpadea lentamente y se apaga hasta que el mouse se conecta a través de Bluetooth. Su mouse puede tener un sistema similar.
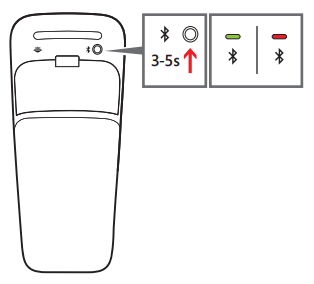
Cómo ingresar al modo de emparejamiento Bluetooth en un mouse Microsoft Arc Touch
En mi mouse Razer Basilisk X Hyperspeed, un interruptor en la parte inferior lo enciende y habilita Bluetooth. Si su mouse tiene un interruptor similar, utilícelo para que ingrese al estado de detección de Bluetooth.

Cómo activar Bluetooth en un mouse Razer
CONSEJO: La mejor manera de aprender a activar Bluetooth para un periférico de computadora como un mouse o teclado es leer su manual de usuario.
Una vez que haya habilitado Bluetooth en su mouse o teclado, es hora de activar Bluetooth en su Windows 10 o Windows 11 computadora. Si no sabe cómo hacerlo, lea las instrucciones de esta guía: Cómo activar Bluetooth en Windows. A continuación, conectemos su PC con Windows 10 o Windows 11 con el accesorio que desee a través de Bluetooth.
Paso 2. Cómo conectar un mouse o teclado Bluetooth a una computadora portátil o computadora con Windows
Si usa Windows 10, abra la aplicación Configuración, vaya a Dispositivos y luego a”Bluetooth y otros dispositivos”. El interruptor de Bluetooth debe estar activado, como se muestra en la siguiente captura de pantalla. p> 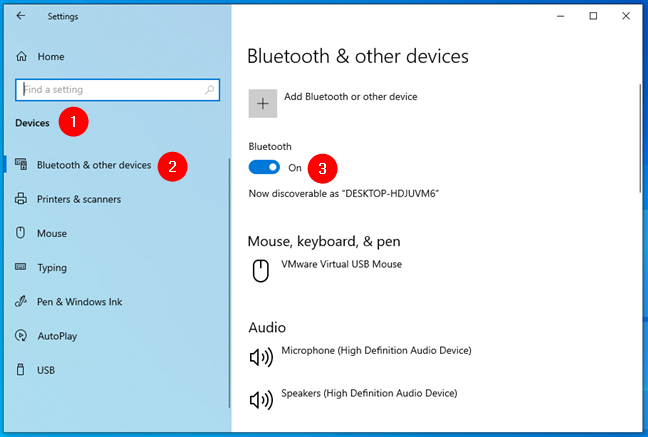
Activar Bluetooth en una PC con Windows 10
Si está usando Windows 11, abra la aplicación Configuración y seleccione Bluetooth y dispositivos en la barra lateral izquierda. Luego, asegúrese de que el interruptor de Bluetooth a la derecha esté encendido.
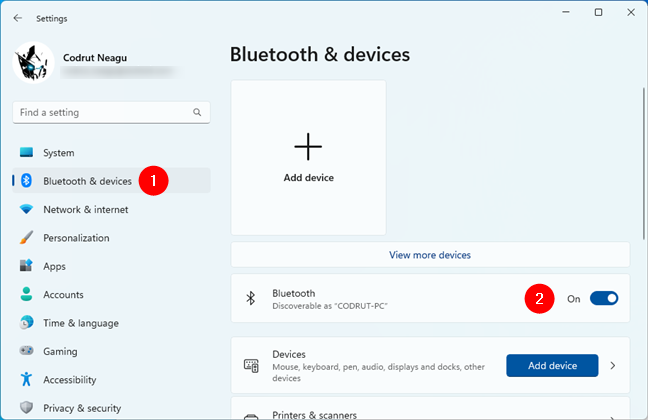
Activar Bluetooth en una PC con Windows 11
A continuación, haga clic o toque”Agregar Bluetooth u otros dispositivos”si está usando Windows s 10 o”+ Agregar dispositivo”si usa Windows 11.
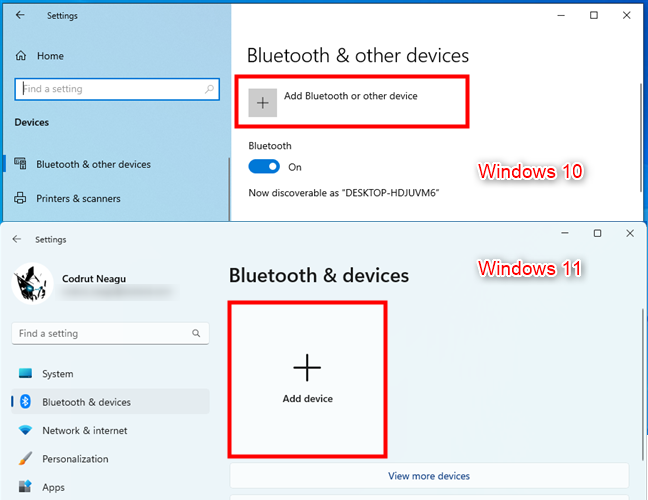
Agregar un dispositivo Bluetooth en Windows
Independientemente de su sistema operativo, los siguientes pasos son idénticos. Windows abrirá un asistente de configuración de Bluetooth llamado”Agregar un dispositivo”. Aquí, elija Bluetooth.
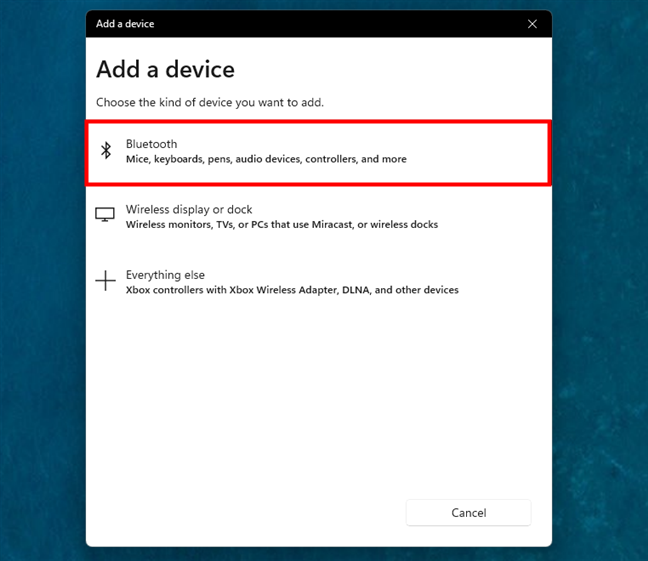
Elija Bluetooth en el asistente Agregar dispositivo
Se le muestra una lista de dispositivos Bluetooth que están disponibles cerca de usted. Haga clic o toque en el nombre del dispositivo Bluetooth que desea conectar. En mi caso, elegí”Basilisk X”. El nombre de su mouse o teclado Bluetooth será diferente.
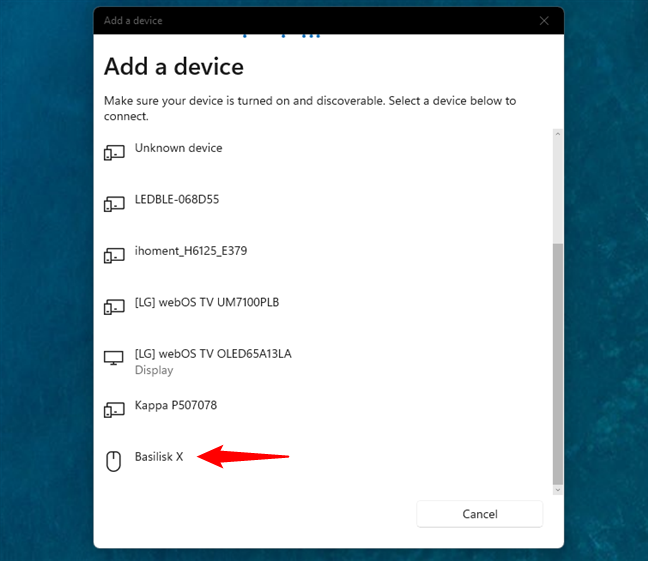
Seleccione el mouse o teclado Bluetooth para agregar
Windows luego toma un par de segundos para conectar el mouse o teclado Bluetooth seleccionado y configurarlo. Tenga en cuenta que, en el caso de los teclados, Windows puede mostrar un código PIN que le pide que lo ingrese en el teclado Bluetooth para continuar con el emparejamiento. Escriba el código en el teclado y presione la tecla Intro cuando haya terminado. Cuando termine, Windows le informará que el mouse o teclado Bluetooth que emparejó está listo para funcionar. Presiona Listo.
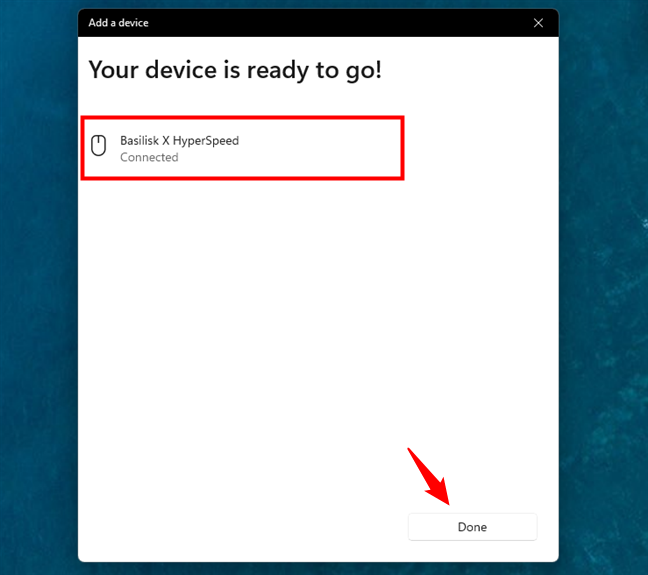
El mouse o teclado Bluetooth está conectado
Ahora puede comenzar a usar el mouse o teclado Bluetooth en su computadora con Windows.
Cómo conectar auriculares, parlantes u otros dispositivos Bluetooth a Windows
Conectar otros tipos de dispositivos Bluetooth a su PC con Windows es lo mismo que conectar un mouse o un teclado. Encienda el dispositivo Bluetooth que desea conectar, asegúrese de que se haya iniciado el emparejamiento de Bluetooth y luego use las instrucciones que compartimos anteriormente. La única diferencia es que elige su dispositivo, en lugar de un mouse, en el asistente”Agregar un dispositivo”. Esto es, por ejemplo, lo que obtengo cuando conecto un par de altavoces Edifier a mi computadora con Windows 11 a través de Bluetooth.
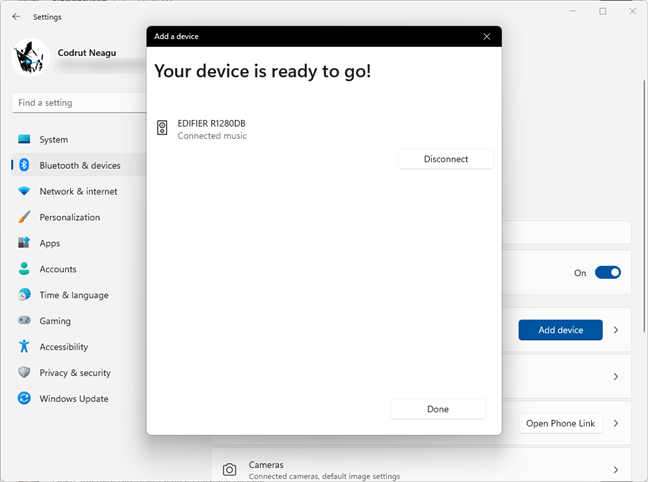
Cómo conectarse a altavoces Bluetooth
Cómo desconectar o eliminar dispositivos Bluetooth de Windows
Cuando haya terminado de usar un dispositivo Bluetooth específico, puede desconectarlo. Una forma de desconectarlo rápidamente es encender desactivar Bluetooth en Windows. Sin embargo, cuando hace esto, todos los dispositivos Bluetooth se desconectan. Si desea desconectar o eliminar solo un dispositivo Bluetooth y dejar los demás como están, abra la aplicación Configuración (Windows + I) y vuelva a la sección de Bluetooth.
Si usa Windows 11, en la página Bluetooth y dispositivos, es posible que algunos de sus dispositivos Bluetooth se muestren en la parte superior derecha del wi ahora Haga clic o toque el botón”…”(tres puntos) del dispositivo y seleccione Desconectar o Eliminar en el menú, según lo que desee.
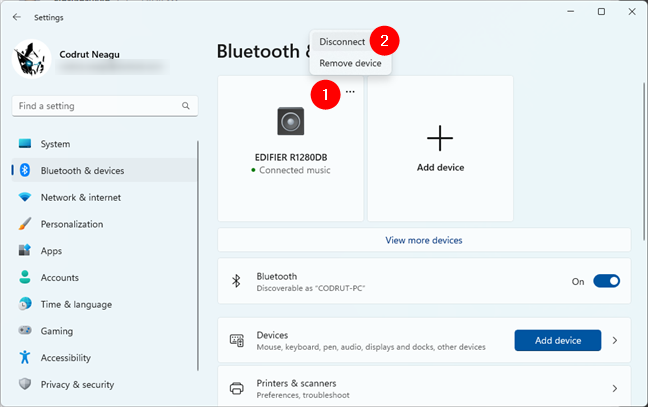
Cómo desconectar o quitar un dispositivo Bluetooth de Windows 11
NOTA: La opción para desconectar un dispositivo Bluetooth aparece principalmente para auriculares y altavoces. No se ve para ratones y teclados Bluetooth.
Alternativamente, en la página Bluetooth y dispositivos de Configuración, haga clic en o toque Dispositivos, y Windows 11 le mostrará la lista completa de dispositivos, Bluetooth o no, conectados a su PC. Busque el que desea desconectar o eliminar, haga clic o toque el botón”…”(tres puntos) a continuación y seleccione Desconectar o Eliminar del menú, según sus preferencias.
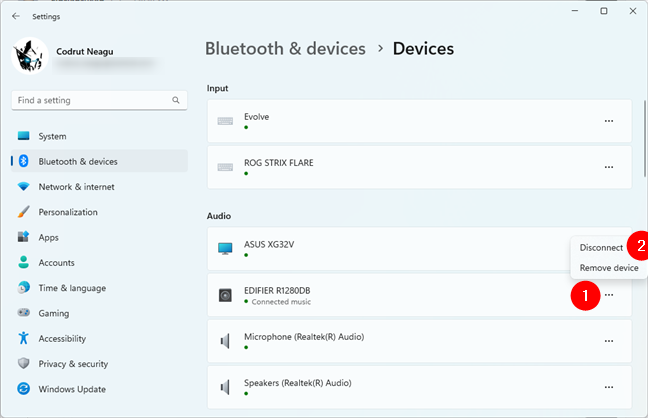
Otra w ay para desconectar o quitar un dispositivo Bluetooth de Windows 11
Si está usando Windows 10, en la página”Bluetooth y otros dispositivos”de Configuración, todos los dispositivos Bluetooth se muestran en el lado derecho de la ventana. Elija el que desea desconectar haciendo clic o tocando su nombre. Entonces ves uno o dos botones. Presiona Desconectar o Eliminar, según lo que quieras.
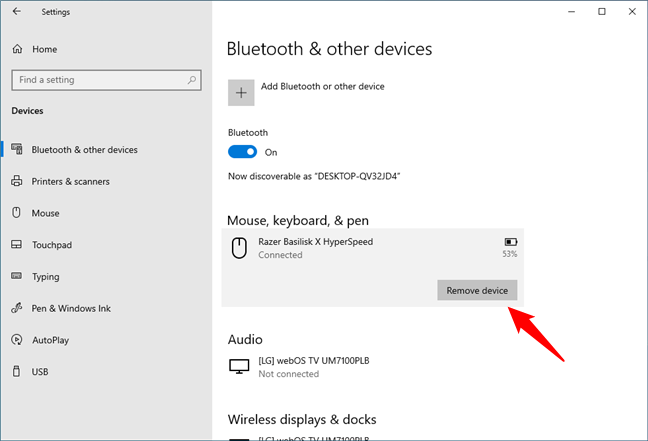
Cómo desconectar o eliminar un dispositivo Bluetooth de Windows 10
Si necesita usar un dispositivo desconectado nuevamente, puede seguir los mismos pasos, pero presione Conectar en lugar de Desconectar. Por otro lado, si eliminó un dispositivo Bluetooth de Windows, debe seguir todos los pasos anteriores de esta guía para volver a conectarlo.
Windows 11 tiene una forma adicional y más rápida de conectar y administrar dispositivos Bluetooth
En Windows 11, hay otra forma un poco más rápida de conectar dispositivos Bluetooth a su computadora: en el área de notificación en la barra de tareas, haga clic o toque el icono de Wi-Fi.
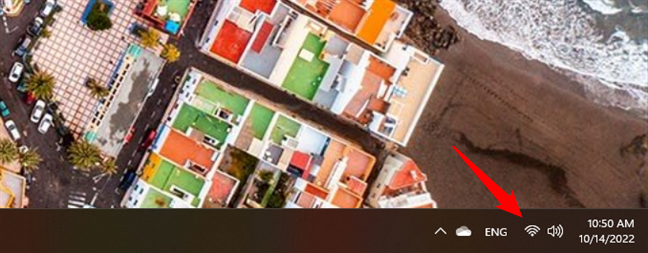
El ícono de la barra de tareas de Wi-Fi en Windows 11
Asegúrese de que Bluetooth esté activado y haga clic o toque el pequeño botón de intercalación junto a él.
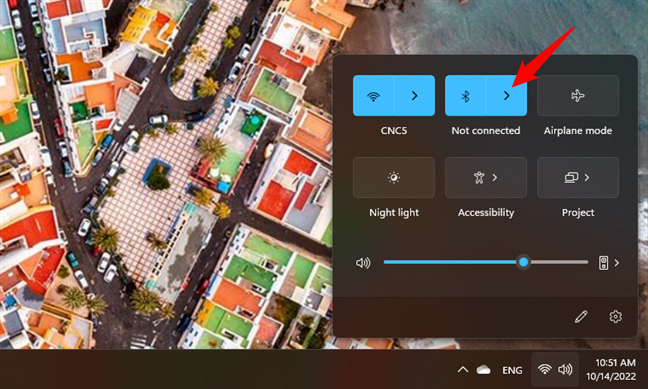
Haga clic o toque el botón de intercalación junto a Bluetooth
Eso hará que Windows 11 le muestre la lista de Bluetooth dispositivos que están conectados o disponibles. En esa lista, busque el mouse o teclado Bluetooth que desea conectar y haga clic o tóquelo.
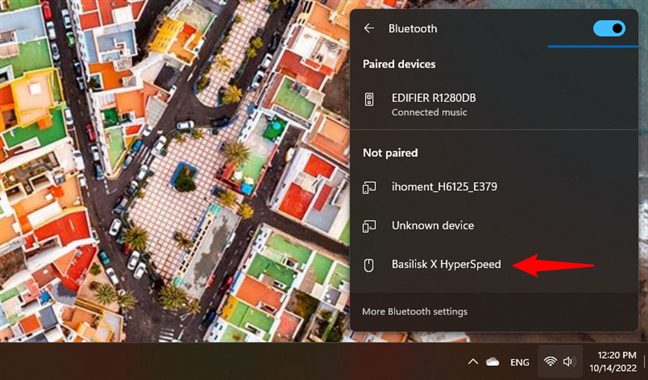
Seleccione el dispositivo de la lista de Bluetooth
Espere unos segundos y Windows 11 establecerá una conexión Bluetooth con el dispositivo seleccionado.
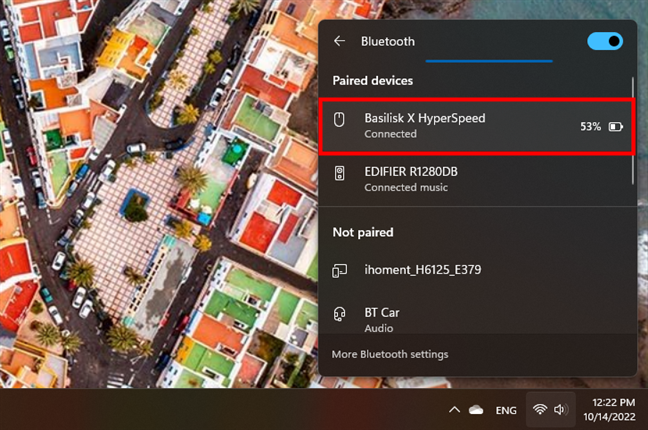
El dispositivo está conectado a la PC con Windows 11 a través de Bluetooth
Si, más adelante, desea desconectar un dispositivo Bluetooth de su PC con Windows 11, búsquelo nuevamente en el cuadro desplegable, haga clic en o tóquelo y luego Desconectar.
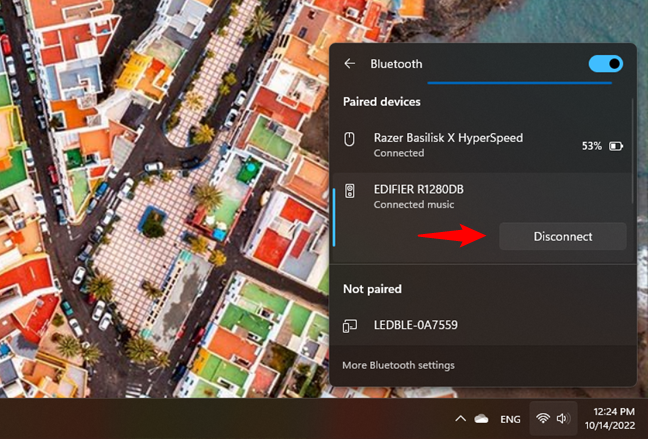
Cómo desconectar un dispositivo Bluetooth de Windows 11
Tenga en cuenta, sin embargo, que no puede eliminar un dispositivo Bluetooth emparejado de m Caja flotante de Windows 11: solo puede conectarlo o desconectarlo.
Conclusión
Como puede ver, no es difícil emparejar y conectar ratones, teclados, auriculares Bluetooth y otros dispositivos, a PC y dispositivos con Windows 10. El procedimiento es relativamente rápido e indoloro a menos que tenga problemas con los controladores o que las baterías no funcionen bien en sus dispositivos Bluetooth. Si tiene alguna pregunta o problema con los procedimientos detallados en esta guía, deje un comentario a continuación e intentaremos ayudarlo.