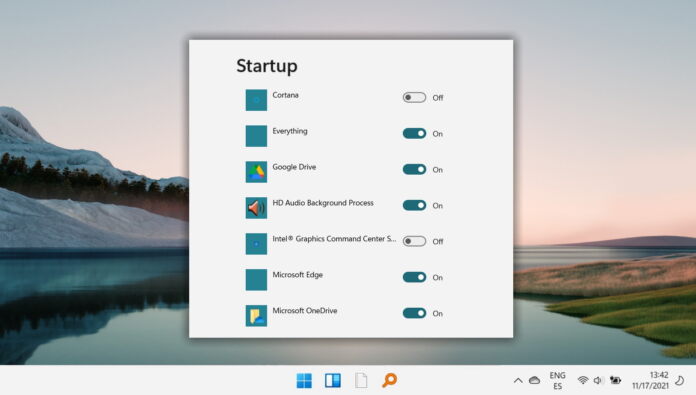
Los programas de inicio de Windows 11 (también conocidos como programas de inicio automático) pueden ser una bendición y una maldición. Por un lado, las aplicaciones de inicio automático pueden ser muy útiles si las usa mucho. Por otro lado, muchos programas aprovechan esta característica para iniciarse en el arranque cuando realmente no desea hacerlo. Hoy le mostraremos cómo cambiar los programas de inicio en Windows 11 para que solo lo reciban los que necesita.
Puede cambiar los programas de inicio, las aplicaciones y otros elementos de inicio
Aunque la mayoría de ustedes querrá saber cómo detener la ejecución de un programa al inicio (deshabilitar el inicio automático), debe saber que los elementos de inicio no se limitan a las aplicaciones. De hecho, agrega y habilita accesos directos, carpetas específicas, controladores, scripts y más en su carpeta de inicio de Windows 11. Si dedica tiempo a cambiar los elementos de inicio para adaptarlos a sus preferencias, pueden ser una ayuda útil para la productividad. Aquí hay varias formas diferentes de administrarlos.
⚠️ Tenga en cuenta: El proceso que se describe a continuación es el mismo en Windows 11 que en Windows 10. Sin embargo, tenga en cuenta que usaremos capturas de pantalla de Windows 11, por lo que su interfaz de usuario puede verse un poco diferente.
Cómo habilitar o deshabilitar programas que se ejecutan al inicio a través del Administrador de tareas
La forma más fácil de usar para evitar que las aplicaciones se abran al inicio en Windows 11, y el método que la mayoría de la gente conoce, usa el Aplicación Administrador de tareas. El Administrador de tareas presenta una buena lista de todas las aplicaciones de inicio que puede ordenar fácilmente. A continuación, le indicamos cómo acceder:
Abra el Administrador de tareas
Presione el botón “Inicio” y escriba “Administrador de tareas”, luego haga clic en el resultado superior. Alternativamente, presione “Ctrl + Shift + Esc” en su teclado.
 Cómo evitar que un programa se ejecute al inicio en Windows 11
Cómo evitar que un programa se ejecute al inicio en Windows 11
Para evitar que un programa se abra al inicio, puede abrir el pestaña”Inicio”del Administrador de tareas y selecciónelo de la lista. A continuación, haga clic en”Desactivar”en la parte inferior para que deje de ejecutarse cuando inicie su PC. Si tiene problemas para encontrar su aplicación, haga clic en la etiqueta de la columna”Estado”para ordenar las aplicaciones que están habilitadas al inicio.
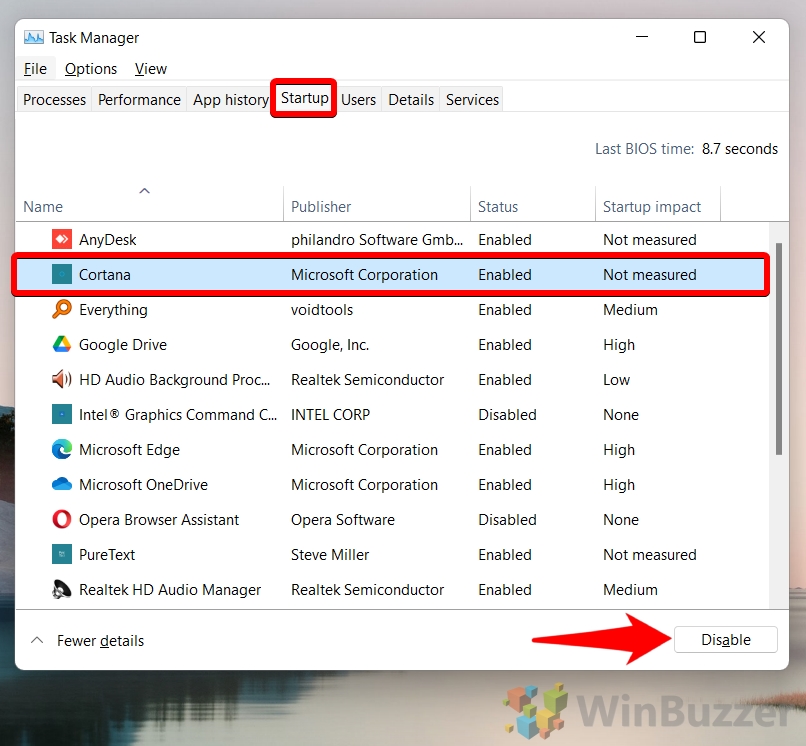 Cómo habilitar los programas de inicio de Windows 11
Cómo habilitar los programas de inicio de Windows 11
Para habilitar los programas de inicio en Windows 11, simplemente seleccione uno de la lista y presione “Habilitar” en la parte inferior derecha de la ventana del Administrador de tareas.

Cómo cambiar S elementos de inicio a través de la carpeta de inicio de Windows 11
También puede agregar o eliminar elementos del inicio mediante la carpeta de inicio de Windows 11. Si bien no todos los elementos de inicio aparecerán aquí para que los elimine, algunos lo harán en forma de accesos directos. Puede eliminar estos accesos directos o agregar otros nuevos según lo que desee hacer. Así es como:
Abra el Explorador de archivos
Presione Ctrl + E en su teclado o presione el botón de inicio y luego “Explorador de archivos” para abrir la aplicación.
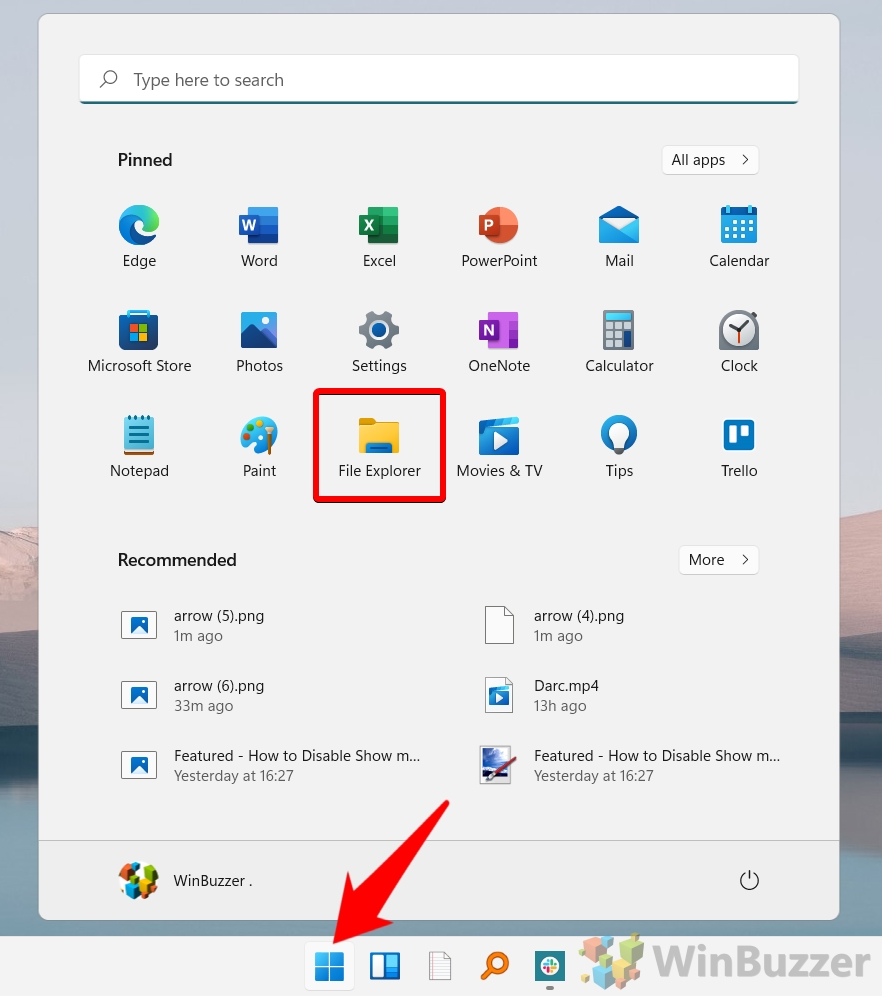
Navega a tu carpeta de inicio de Windows 11
Encontrarás la carpeta en C:\ProgramData\Microsoft\Windows\Start Menu\Programs\Startup. Debe haber varios accesos directos ya está allí, que puede eliminarse para detener la ejecución de los programas al inicio. Para agregar una aplicación, secuencia de comandos u otro elemento, simplemente cree un nuevo acceso directo siguiendo el proceso en nuestro tutorial de accesos directos dedicado. Debería abrirse la próxima vez que inicia tu PC.
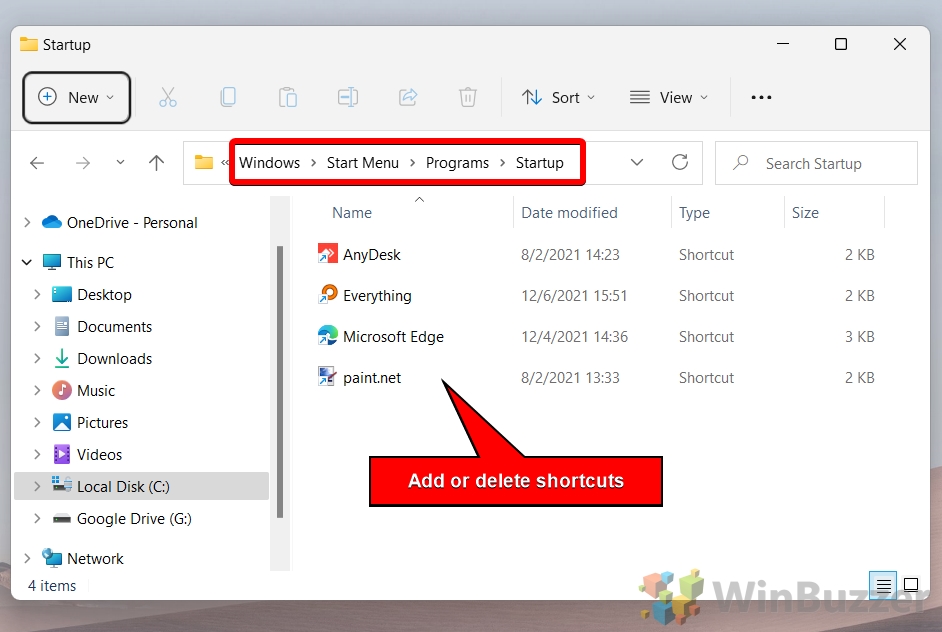
Cómo eliminar programas de inicio en Windows 11 a través del Editor de registro
Si tiene una aplicación de inicio particularmente agresiva o el Administrador de tareas no funciona, es posible que deba eliminar su entrada de inicio en el Registro. Así es como puedes hacerlo:
Abre el Editor del Registro
Presiona Inicio y luego escribe “regedit”. Haz clic en el resultado superior.
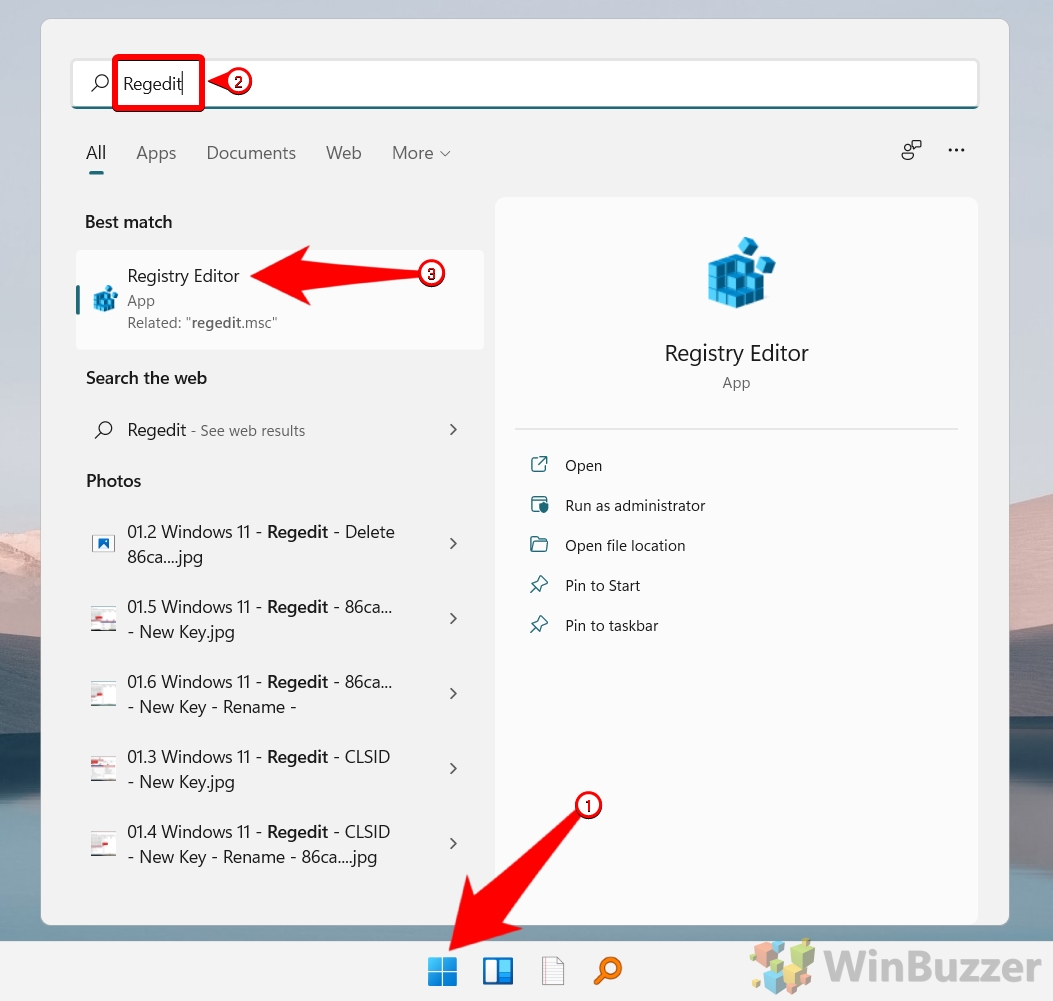 Vaya a las ubicaciones del registro de inicio y elimine la entrada de la(s) aplicación(es)
Vaya a las ubicaciones del registro de inicio y elimine la entrada de la(s) aplicación(es)
Para cambiar los programas de inicio para su usuario actual, visite las siguientes ubicaciones de registro hasta que encuentre la aplicación, luego haga clic derecho para eliminar su entrada de registro:
HKEY_CURRENT_USER\Software\Microsoft \Windows\CurrentVersion\Run HKEY_CURRENT_USER\Software\Microsoft\Windows\CurrentVersion\RunOnce HKEY_CURRENT_USER\Software\Microsoft\Windows\CurrentVersion\Explorer\StartupApproved\Run HKEY_CURRENT_USER\Software\Microsoft\Windows\CurrentVersion\Explorer\StartupApproved\StartupFolder
Si desea eliminarlo para todos los usuarios, visite lo siguiente:
HKEY_LOCAL_MACHINE\SOFTWARE\Wow6432Node\Microsoft\Windows\CurrentVersion\Run HKEY_LOCAL_MACHINE\SOFTWARE\Wow6432Node\Microsoft\Windows\CurrentVersion\RunOnce
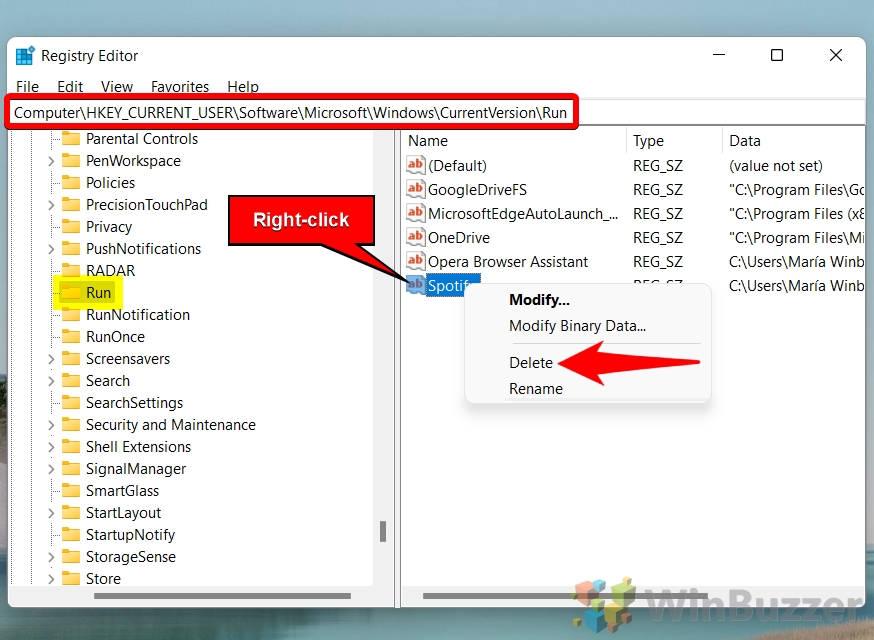 Presiona”Sí”en la ventana emergente de confirmación-up
Presiona”Sí”en la ventana emergente de confirmación-up
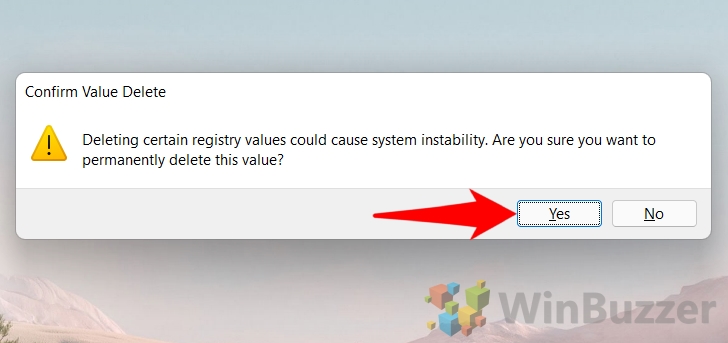
Cómo cambiar las aplicaciones que se abren al iniciar a través de la configuración
Otra forma fácil de cambiar los programas de inicio en Windows 11 es a través de su interfaz de usuario de configuración. Esta opción se agregó por primera vez en versiones posteriores de Windows 10 y, afortunadamente, todavía está disponible en Windows 11. Así es como puede usarla:
Abrir configuración
Presione “ Inicio” y presiona el engranaje de configuración en tus aplicaciones ancladas. Alternativamente, si no lo tienes anclado, presiona “Windows + I”.
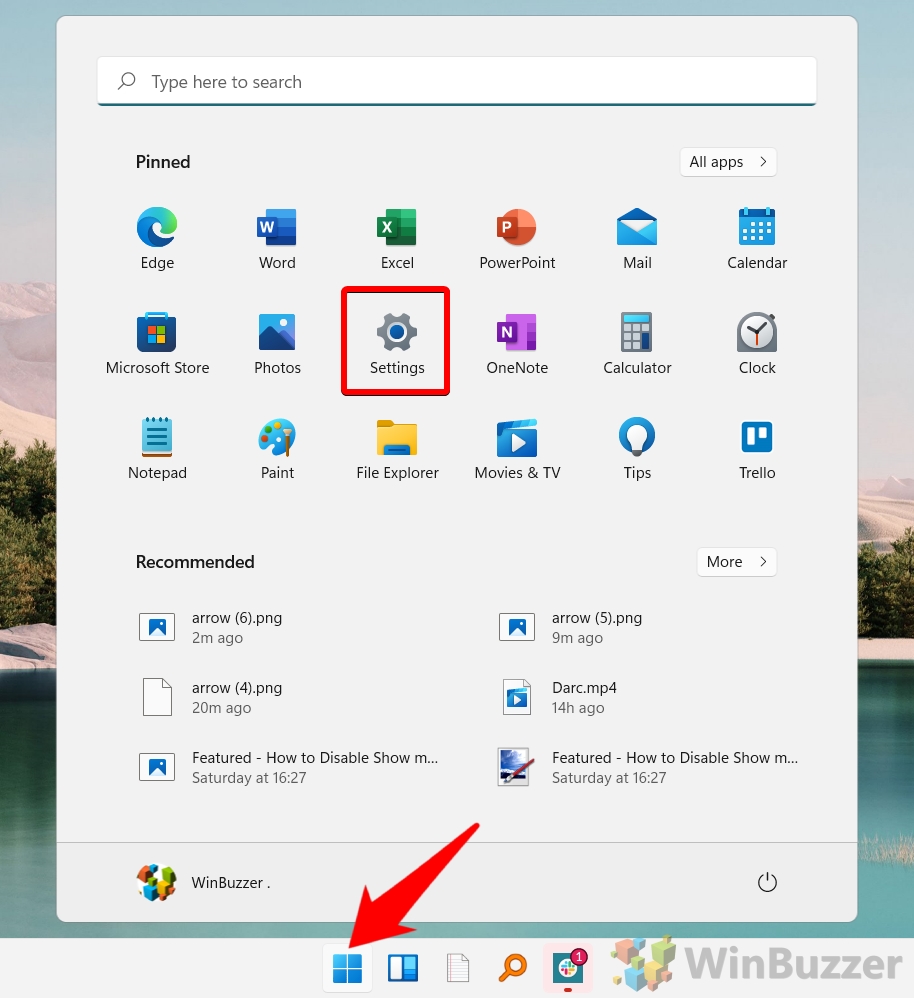 Abra la sección”Aplicaciones”en la barra lateral y haga clic en”Inicio”en el panel principal.
Abra la sección”Aplicaciones”en la barra lateral y haga clic en”Inicio”en el panel principal.
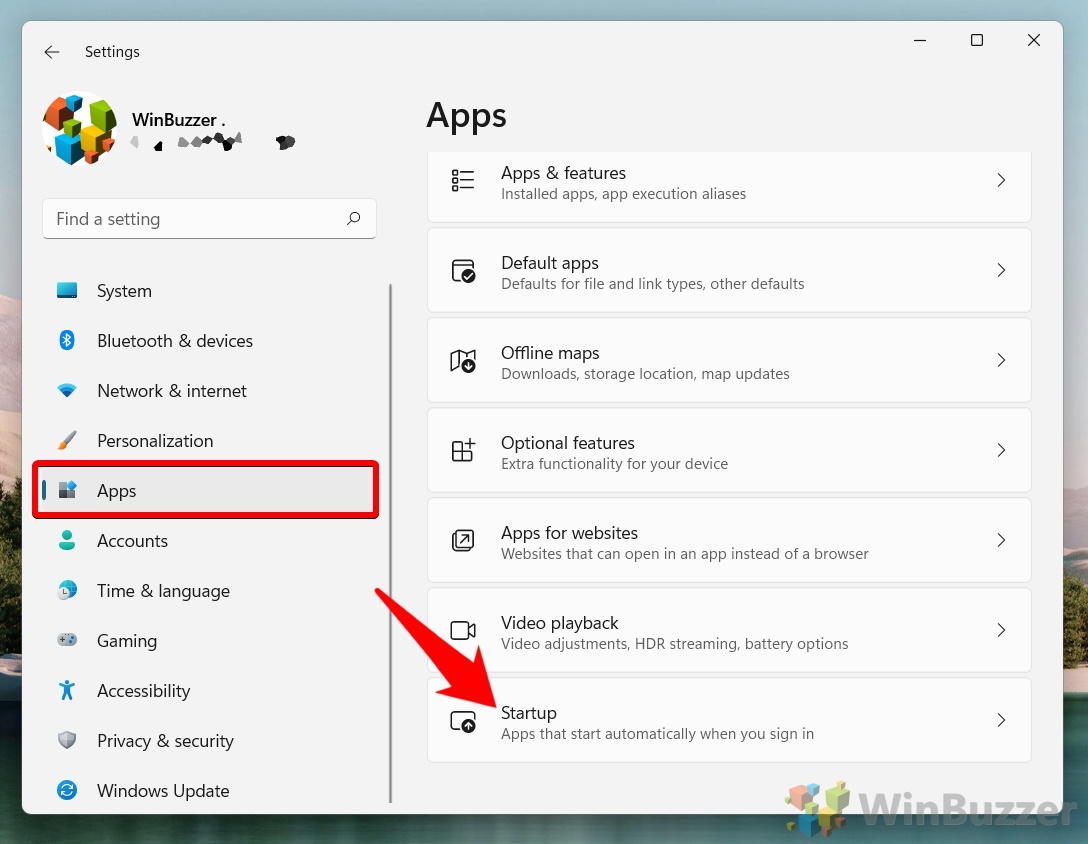
Cambie los programas de inicio activándolos o desactivándolos en la l ist
Puede utilizar el menú desplegable “Ordenar por” para encontrar más fácilmente la aplicación que está buscando. El filtro”Impacto de inicio”es particularmente útil, ya que le permite encontrar qué está ralentizando su PC en el arranque.
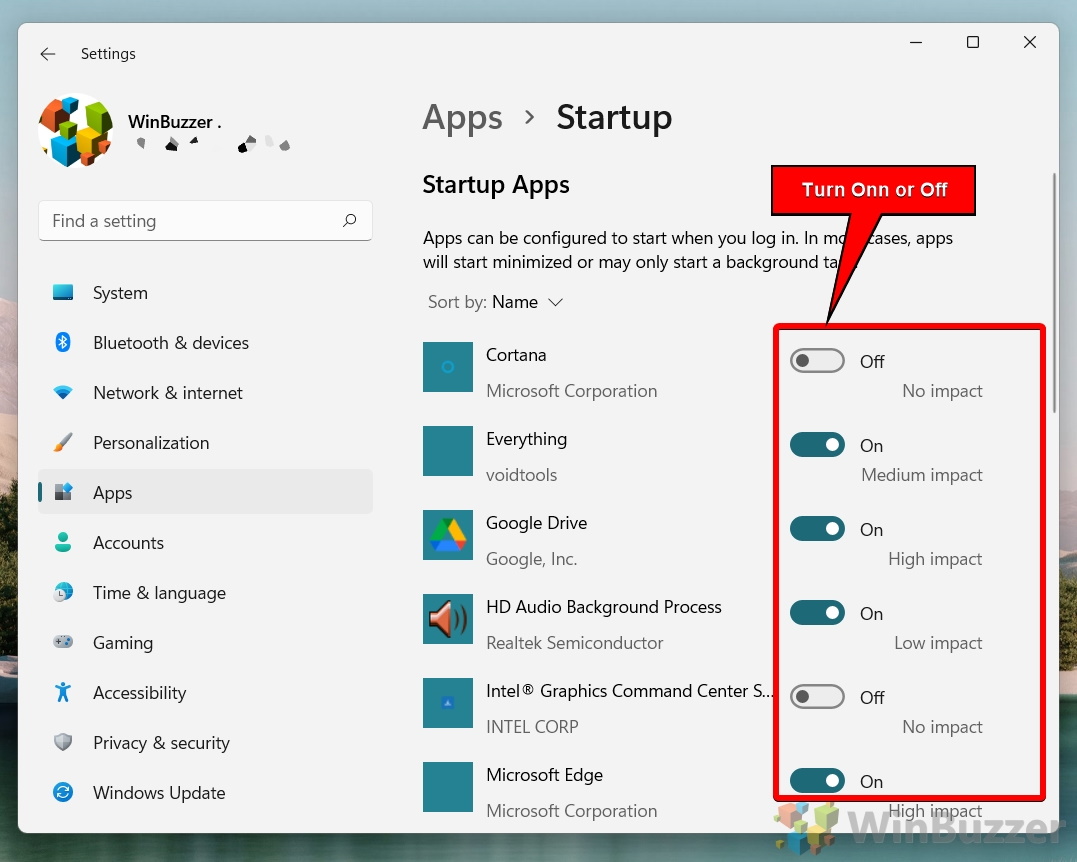
Cómo agregar o eliminar programas de inicio a través de las opciones avanzadas de una aplicación
Si sabe exactamente qué aplicación desea iniciar o deja de ejecutarse al inicio, a menudo puede cambiarlo a través de sus opciones avanzadas. De manera útil, el menú Aplicaciones y características le brinda una barra de búsqueda, lo que hace que sea más fácil encontrar lo que está buscando:
Abrir Configuración
Presiona el botón Inicio y haz clic en la rueda dentada Configuración en tus aplicaciones ancladas. También puedes presionar “Windows + I”.
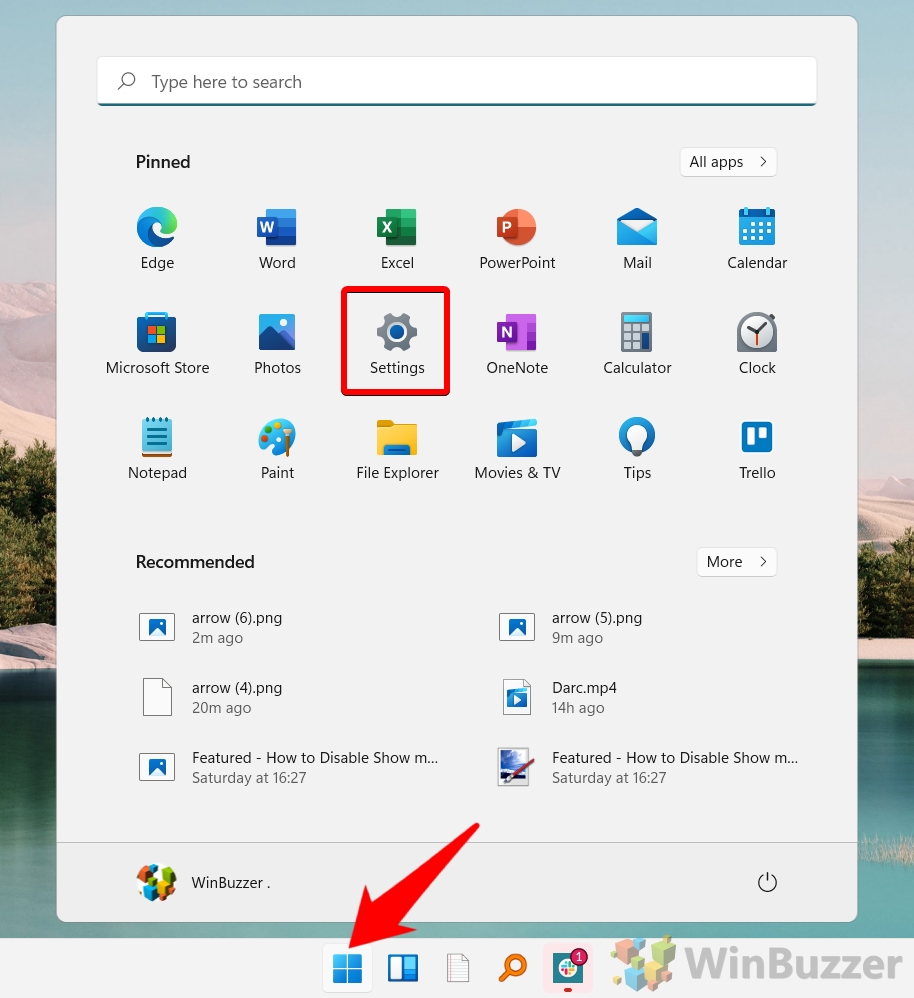 Abra la sección”Aplicaciones”en la barra lateral de configuración y haga clic en”Aplicaciones y funciones”
Abra la sección”Aplicaciones”en la barra lateral de configuración y haga clic en”Aplicaciones y funciones”
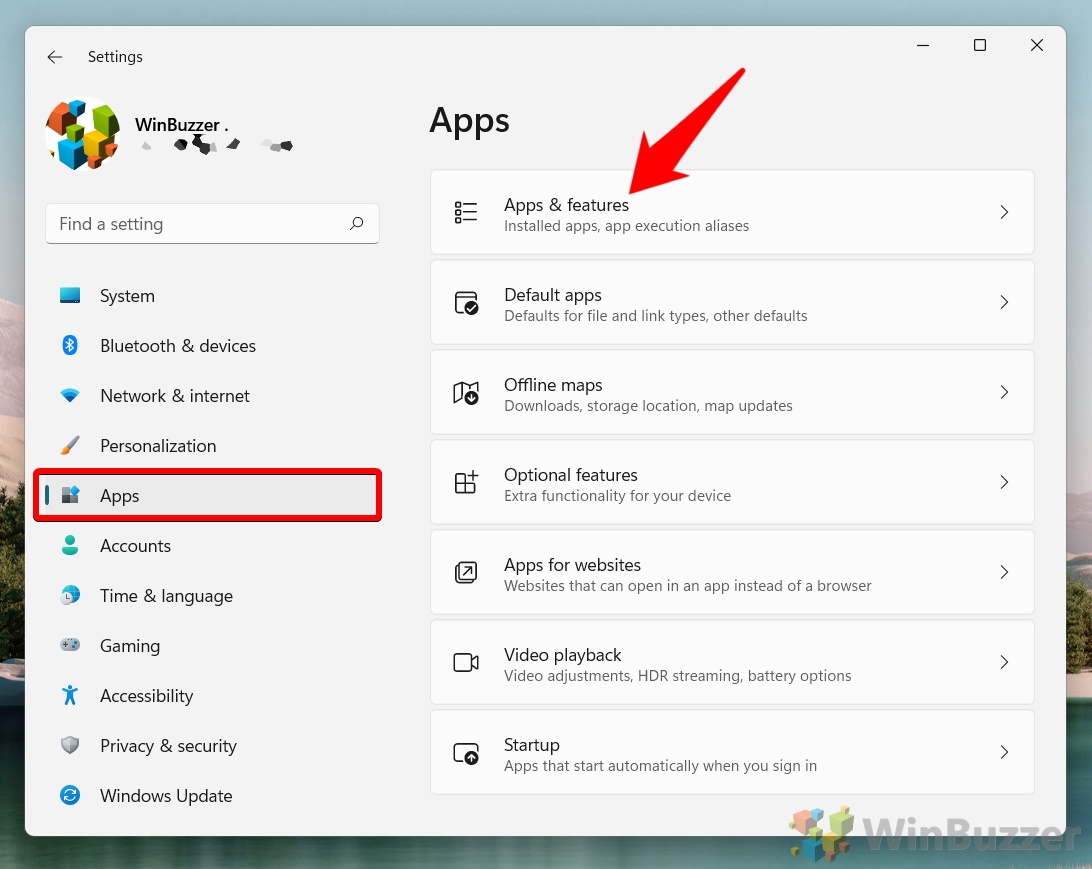
Busca tu aplicación, presiona los tres puntos junto a su nombre y selecciona”Opciones avanzadas”
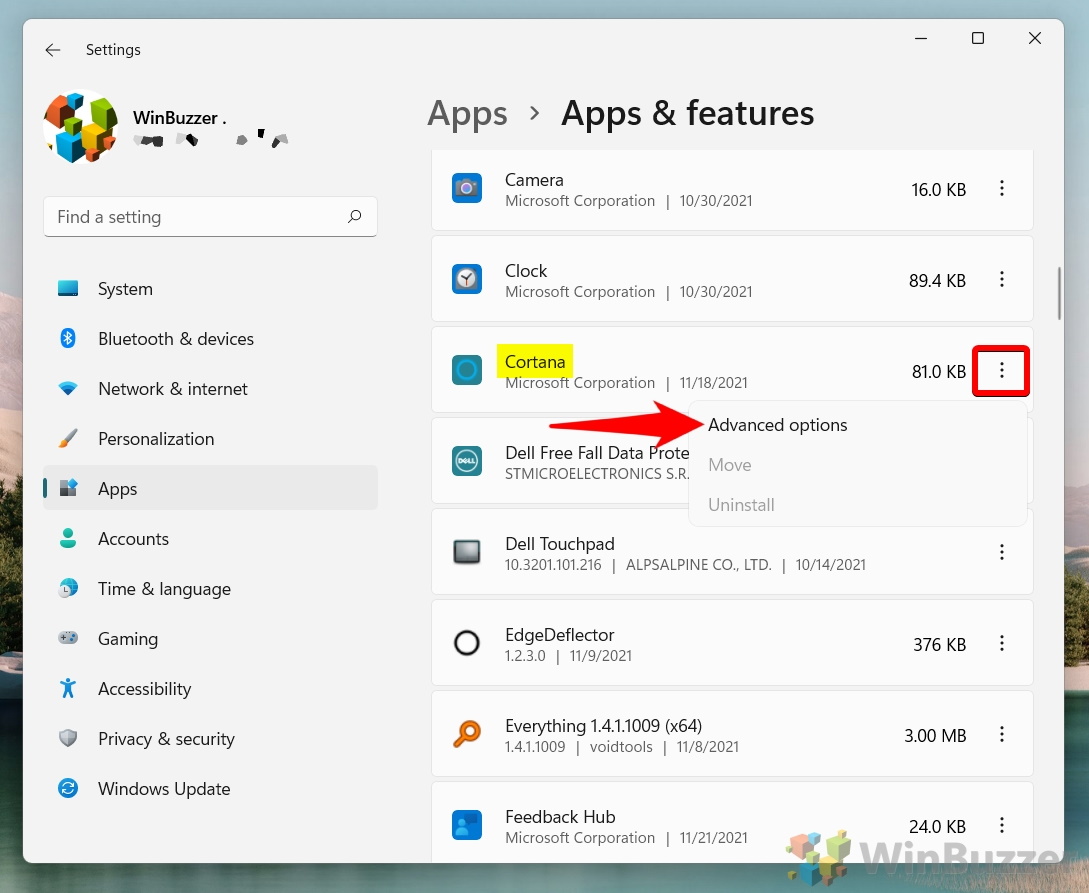
Busque la sección”Se ejecuta al iniciar sesión”y actívela o desactivar
También puedes pulsar el
Cómo ejecutar las aplicaciones de Microsoft Store al iniciar Windows 11
Si ha intentado agregar aplicaciones de Microsoft Store a su lista de inicio a través del método anterior, es posible que se haya dado cuenta de que no es tan simple. Algunas aplicaciones de Windows 11 no tienen las opciones avanzadas” desplegables. En su lugar, puede arrastrarlas a su carpeta de inicio siguiendo los pasos a continuación:
Abrir archivo Explorador
Puedes hacerlo presionando “Inicio” y luego haciendo clic en él en tus aplicaciones ancladas, o presionando “Windows + E “.
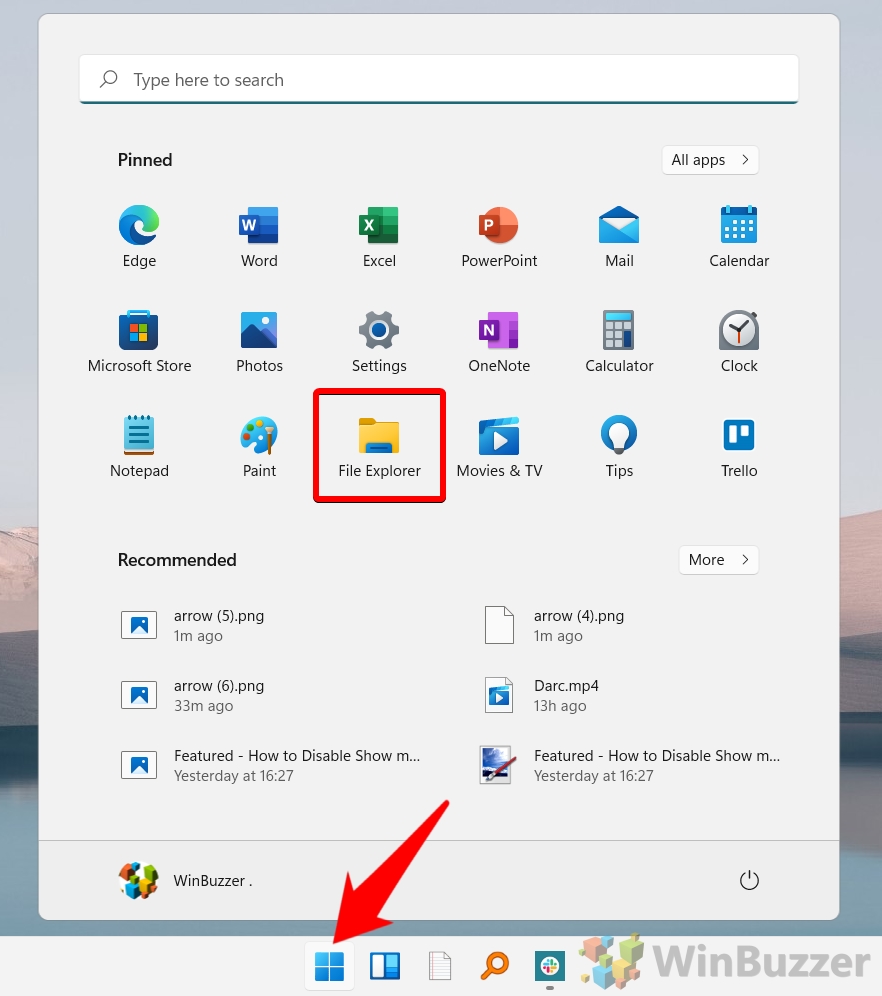 Ingrese”shell:appsfolder”en su barra de direcciones y presione Entrar
Ingrese”shell:appsfolder”en su barra de direcciones y presione Entrar
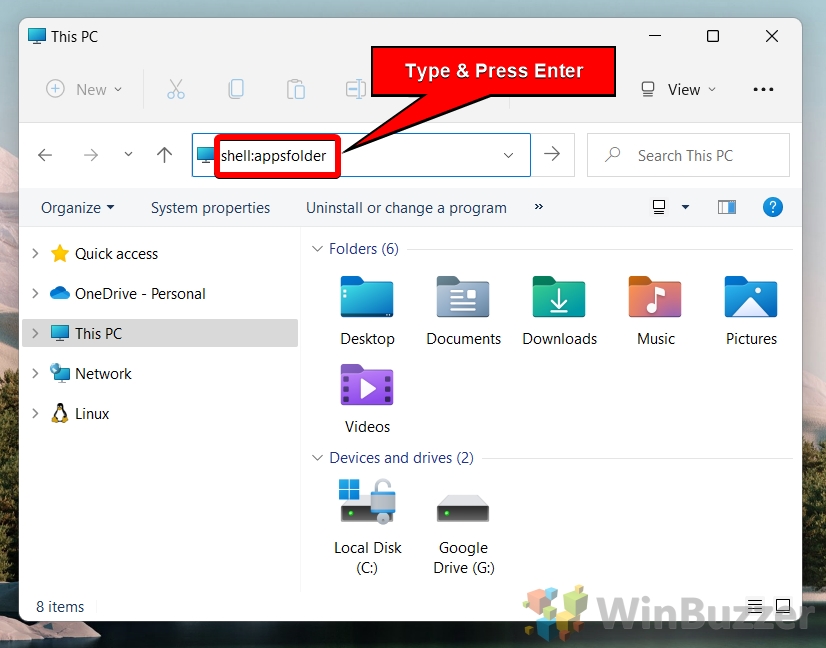
Encuentre el programa de inicio que desea en el AP carpeta de aplicaciones
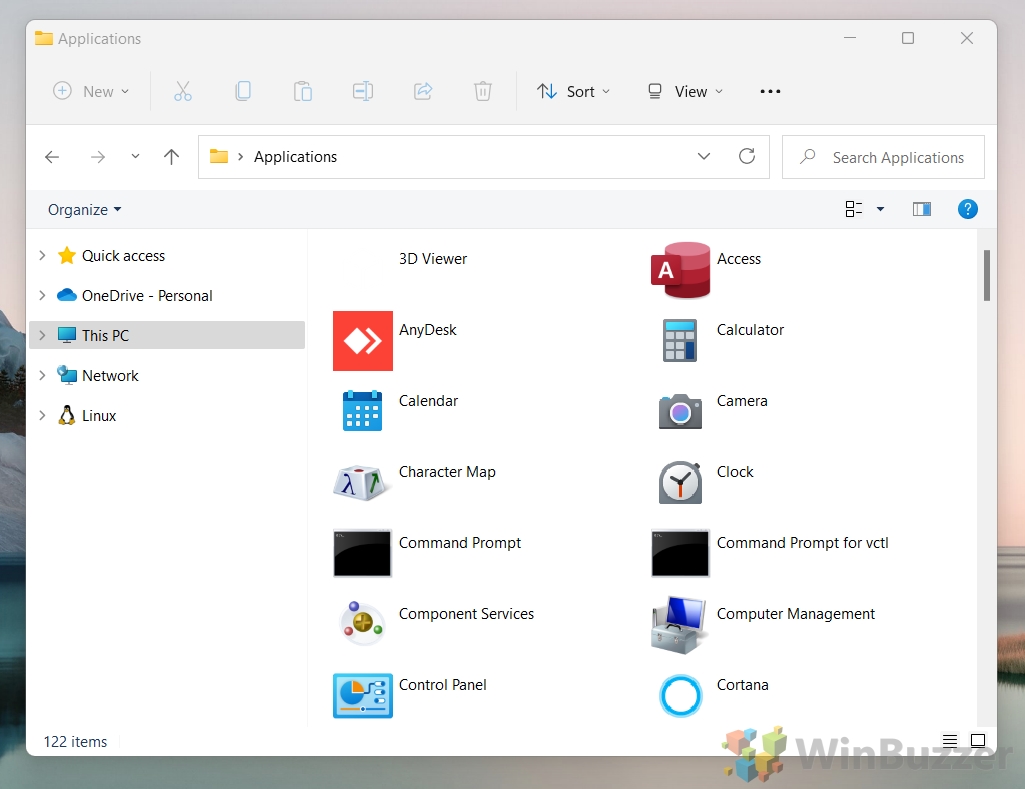
Abrir un archivo nuevo Explorer y escriba”shell:startup”para abrir la carpeta de inicio de Windows 11
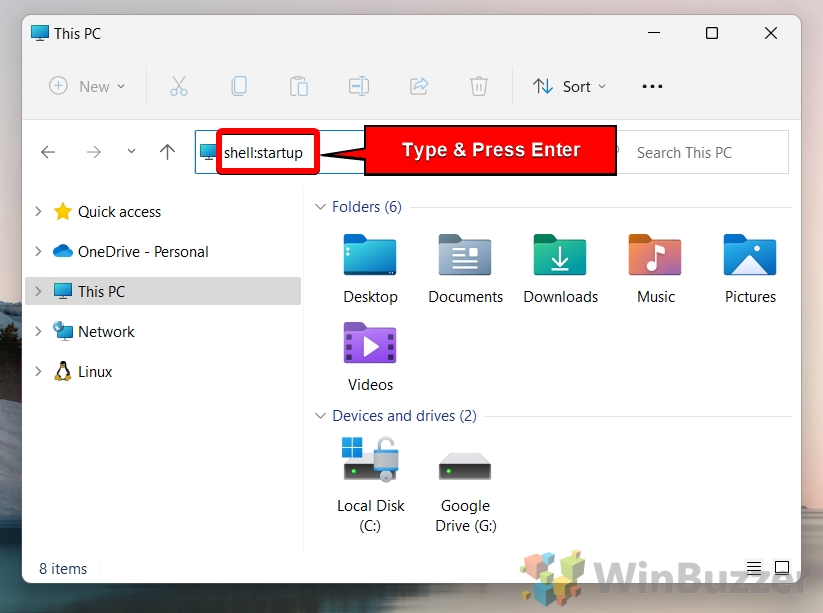
Arrastre y suelte aplicaciones desde su carpeta de aplicaciones a su carpeta de inicio de Windows 11
Se creará automáticamente un acceso directo a la aplicación y la aplicación se ejecutará en su próximo inicio.
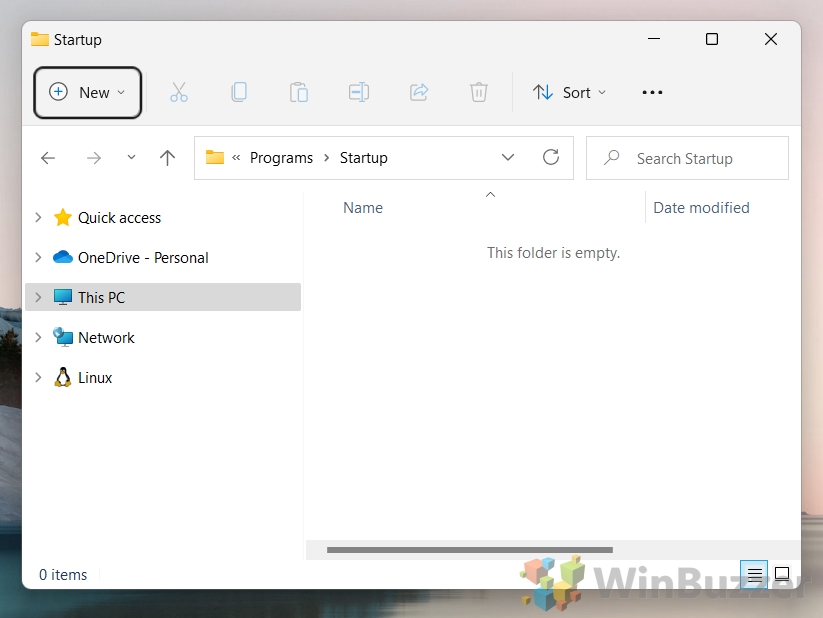
Cómo deshabilitar el retraso de inicio
Con eso, debe saber cómo cambiar los programas de inicio en Windows 11 a través de una variedad de métodos. Sin embargo, si se inician con demasiada lentitud, es posible que desee consultar nuestro tutorial existente sobre cómo deshabilitar el retraso de inicio para los programas de inicio automático. Esto eliminará el retraso de diez segundos que está experimentando.

Cómo permitir (o detener) que las aplicaciones se ejecuten en segundo plano
Mientras configura sus aplicaciones, es posible que también desee cambiar cuáles se pueden ejecutar en segundo plano. Puede hacerlo siguiendo nuestro tutorial específico sobre el tema.