Cómo contar casillas de verificación en Hojas de cálculo de Google
Hojas de cálculo de Google es una aplicación de hoja de cálculo versátil y multipropósito que organiza y administra información, datos y proyectos a través de hojas de cálculo en línea. La función de casilla de verificación permite la interactividad, lo que permite a los usuarios marcar los elementos completados.
Si está tratando de realizar un seguimiento del progreso del equipo y quiere saber cómo contar la cantidad de casillas marcadas dentro de una hoja de cálculo, no estás solo.
En este artículo, verás la fórmula que debes usar para sumar el número de celdas marcadas en tu hoja de cálculo, cómo contar las casillas marcadas según las condiciones y cómo convertir esos datos en un gráfico dinámico. Empecemos.
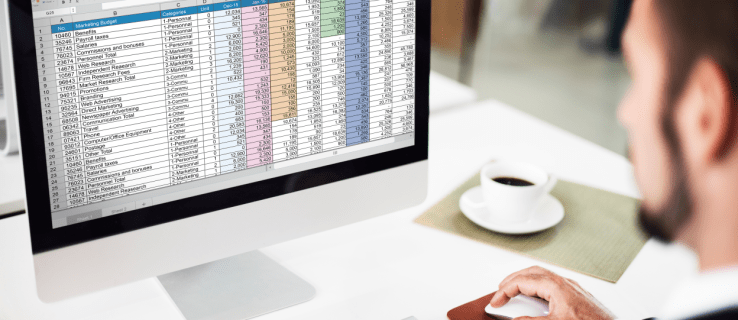
Uso de COUNTIF para contar casillas de verificación en Hojas de cálculo de Google
Cada vez que se marca una casilla de verificación, la celda el valor se establece en”VERDADERO”. Las celdas sin marcar se establecen en”FALSO”. Por lo tanto, para contar todas las celdas marcadas, solicitará la cantidad total de celdas”VERDADERAS”en un rango.
Cómo contar las casillas marcadas en las hojas
Vamos suponga que todas las casillas de verificación están dentro del rango de celdas de A2 a A22. Para contar el número de casillas marcadas, haga lo siguiente:
Haga clic en la celda de la hoja de cálculo donde desea que se muestre el total.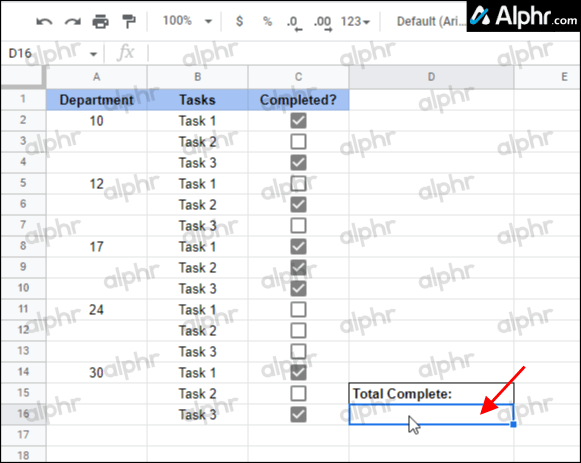 A continuación, escriba”=COUNTIF“seguido del rango de celdas para verificar un valor”verdadero”, por ejemplo,”(A2: A22, VERDADERO).”Tu fórmula debería ser similar a la siguiente:”=COUNTIF(A2:A22, TRUE).”
A continuación, escriba”=COUNTIF“seguido del rango de celdas para verificar un valor”verdadero”, por ejemplo,”(A2: A22, VERDADERO).”Tu fórmula debería ser similar a la siguiente:”=COUNTIF(A2:A22, TRUE).”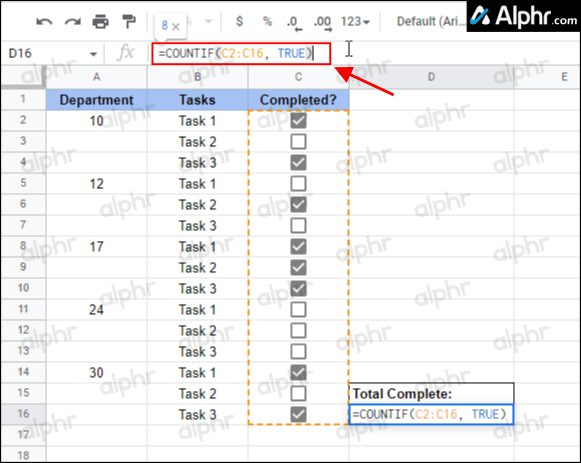 Presione “Entrar” para guardar la fórmula en la celda. Ahora la celda debe contar el número de casillas marcadas (VERDADERO).
Presione “Entrar” para guardar la fórmula en la celda. Ahora la celda debe contar el número de casillas marcadas (VERDADERO).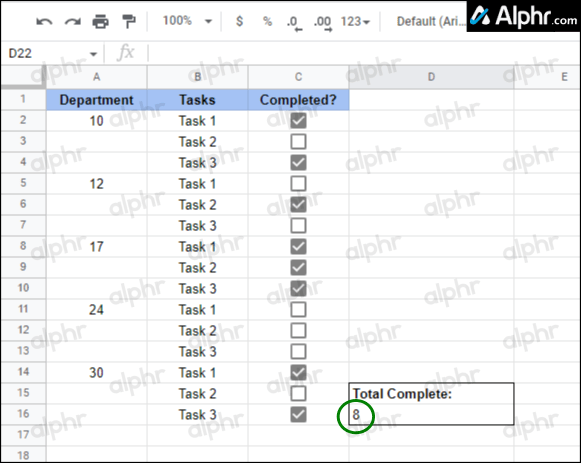
Cómo contar las casillas sin marcar en las hojas
Contar las casillas sin marcar utiliza el mismo proceso que las marcadas, excepto que cambia”VERDADERO”a”FALSO”.
Seleccione la celda donde desea que se muestren los resultados del conteo.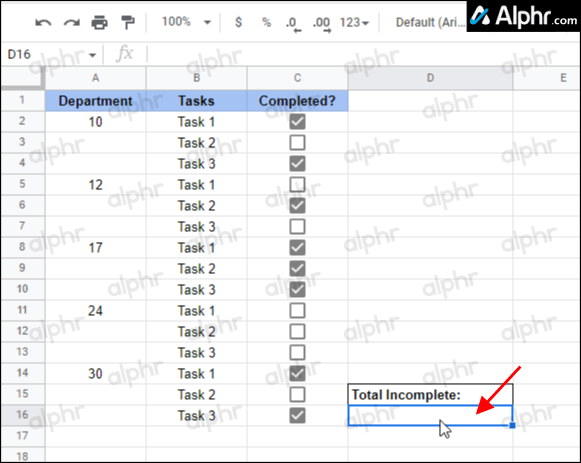 Ingrese lo siguiente fórmula usando el rango de celdas deseado:.”=COUNTIF(B2:B22, FALSE)“para contar las casillas de verificación que no están marcadas.
Ingrese lo siguiente fórmula usando el rango de celdas deseado:.”=COUNTIF(B2:B22, FALSE)“para contar las casillas de verificación que no están marcadas.
Presione “Enter” para guardar la fórmula. Ahora aparece el número de casillas sin marcar.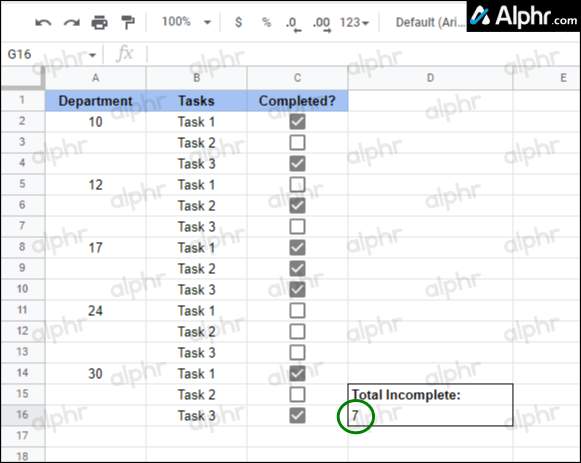
Cómo contar las casillas de verificación según las condiciones
Simule que los datos en su hoja de cálculo varía de”Columna B a Columna D”y”Filas 3 a 17″y está configurada de la siguiente manera:
La columna B enumera los”números de departamento”. La columna C enumera las”tareas”.”casillas de verificación”completadas.
Si desea conocer la cantidad de tareas completadas (casillas marcadas) de un departamento específico, haga lo siguiente:
Haga clic en la celda donde desea que aparezca el recuento total completado.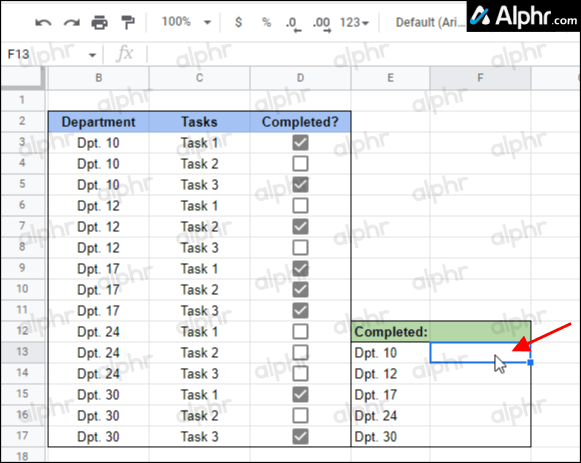 Copie y pegue la siguiente cadena (¡no presione Intro!):
Copie y pegue la siguiente cadena (¡no presione Intro!):
=COUNTIFS(D2:D22, TRUE,B2: B22,E3)
Aviso la forma plural de”COUNTIF”en la fórmula.
Edite los rangos en la fórmula para satisfacer sus necesidades. El naranja son las celdas para verificar que estén completos, el violeta son las etiquetas (departamentos) para asociar con las celdas naranjas y el azul claro son los resultados filtrados (Departamento 10) para verificar los valores VERDADEROS.
Presione”Enter”si aún no lo ha hecho. Los resultados deben mostrar el conteo de celdas marcadas (tareas completadas) para”Dept. 10.”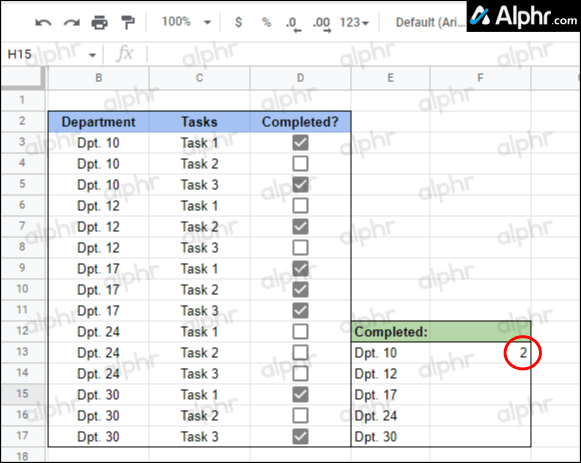 Para replicar la primera celda de fórmula (el grupo Dpto. 10) para otros grupos (Dpto. 12, 17, etc.).), cópielo/péguelo en las celdas respectivas, uno a la vez. Hojas de cálculo de Google ajusta la fórmula de forma automática e inteligente.
Para replicar la primera celda de fórmula (el grupo Dpto. 10) para otros grupos (Dpto. 12, 17, etc.).), cópielo/péguelo en las celdas respectivas, uno a la vez. Hojas de cálculo de Google ajusta la fórmula de forma automática e inteligente.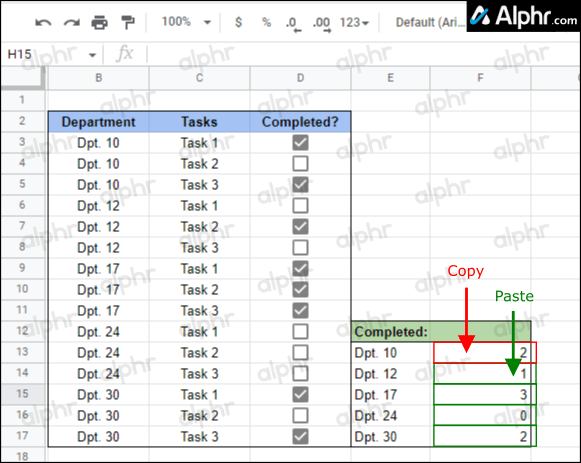
La fórmula anterior hace lo siguiente:
Celdas D3 a D17 se verifican los valores”VERDADERO”(marcado). Las celdas”VERDADERO”se asocian con el número de departamento específico dentro de B3 a B17. Los resultados se filtran, por lo que solo cuenta y muestra’Dpt. 10 datos’en la celda F13. El’Dpt. La celda de fórmula 10 (F13) se copia y pega en las celdas de fórmula de otros departamentos (F14 a F17), y la fórmula cambia automáticamente al departamento respectivo (Dpt. 12, 17, 24 o 30).
Como pueda Verá, Hojas de cálculo de Google puede contar e informar fácilmente casillas/celdas marcadas o no marcadas e incluso dividir esos datos en subsecciones según las condiciones aplicadas. Las fórmulas de este artículo lo ayudan a ordenar o contar los elementos que etiquetó en función de su estado de finalización, pero siéntase libre de ramificarse para otros usos. ¡Puedes usar casillas de verificación para casi cualquier cosa!
Preguntas frecuentes: contar las casillas de verificación de Google Sheets
¿Cómo hago un gráfico con los datos recopilados de las casillas de verificación en Google Sheets?
Hojas de cálculo de Google puede reconocer automáticamente nuevas filas agregadas a un área de gráfico y actualizar un gráfico de acuerdo con los rangos dinámicos.
Supongamos que los datos en la hoja de cálculo de nuestro proyecto van de la A a la C, y la celda”2″hacia abajo a la celda”22″, y se configura de la siguiente manera:
· La columna A enumera las fases
· La columna B enumera las tareas, y
· La columna C contiene las casillas de verificación
Crearemos un gráfico de rango dinámico para acomodar dos columnas adicionales y un número ilimitado de filas. En este escenario, el rango de datos sería de A1 a E.
1. Seleccione el rango de celdas de sus datos, por ejemplo, A1:E.
2. Haga clic en”Insertar”y luego en”Gráfico”.
3. A través del”Editor de gráficos”en la pestaña”Datos”, seleccione el”Tipo de gráfico”, por ejemplo,”Gráfico de columnas”.
4. Asegúrese de lo siguiente:
· Las opciones”Usar fila 1 como etiquetas”y”Cambiar filas/columnas”están marcadas.
· La opción”Cambiar filas/columnas”no está marcada.
5. En la opción”Eje horizontal”, seleccione”Tratar etiquetas como texto”.
¿Cómo agrego valores personalizados a las casillas de verificación?
1. Inicie su hoja de cálculo, luego seleccione las celdas que desee como casillas de verificación.
2. Seleccione”Datos”y luego”Validación de datos”.
3. Junto a”Criterios”, seleccione”Casilla de verificación”.”
4. Haga clic en la opción”Usar valores de celda personalizados”.
5. Junto a”Marcado”, ingrese un número. Opcionalmente, ingrese un número junto a”No marcado”.
6. Junto a”Sobre datos no válidos”, seleccione una opción de validación. Para mostrar un mensaje de validación cada vez que pase el cursor sobre la casilla de verificación, elija”Mostrar texto de ayuda de validación”junto a”Apariencia”y, a continuación, agregue su mensaje.
7. Seleccione”Guardar”.
Descargo de responsabilidad: algunas páginas de este sitio pueden incluir un enlace de afiliado. Esto no afecta nuestro editorial de ninguna manera.

