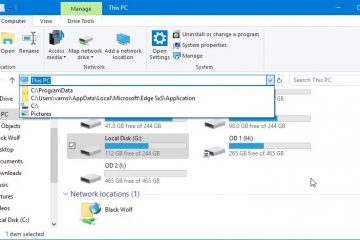A veces, cuando intentas iniciar un juego desde Steam, aparece un error que dice:”Steam no pudo sincronizar tus archivos“. E incluso si intenta iniciar el juego varias veces, mostrará este error cada vez.
Hay varias cosas que pueden causar este error, como el Firewall de Windows, archivos de juego dañados o una unidad de instalación defectuosa. Y como tal, tampoco hay una solución única para este problema. La solución depende de la naturaleza de su problema. En este artículo, hemos enumerado todos los métodos que pueden ayudarlo a solucionar este error.
¿Cómo solucionar el error”Steam no pudo sincronizar sus archivos”?
A veces, simplemente reiniciando su sistema y reiniciar el juego es suficiente para solucionar este error. Sin embargo, si ya lo ha intentado y aún enfrenta el problema, aquí están las soluciones que lo han resuelto para la mayoría de los usuarios. Puede probarlos uno por uno y detener cuando encuentre la solución que funcione para usted.
Eliminación de la carpeta”userdata”dentro del directorio de Steam
La carpeta ‘userdata’ dentro del directorio de Steam contiene sus archivos y configuraciones en la nube de Steam. También contiene los datos guardados de usuario para todos los juegos que usan esta carpeta. A veces, estos datos pueden corromperse o puede haber algunos errores que hacen que Steam no se sincronice con sus juegos.
Para solucionar este problema, debe eliminar la carpeta actual ‘userdata’ del directorio de Steam. Una vez que lo elimine, se creará una nueva carpeta de”datos de usuario”en lugar de la anterior. Estos son los pasos:
En primer lugar, cierre todos los procesos relacionados con Steam desde su Administrador de tareas. Haga clic derecho en el acceso directo de Steam en su escritorio, luego seleccione la opción Abrir ubicación del archivo.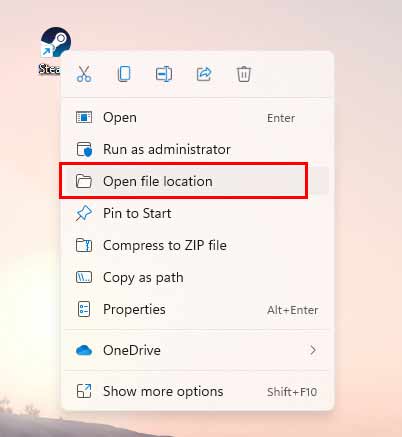 Una vez que se abra la carpeta de instalación de Steam, busque la carpeta llamada’userdata’y elimínela.
Una vez que se abra la carpeta de instalación de Steam, busque la carpeta llamada’userdata’y elimínela. 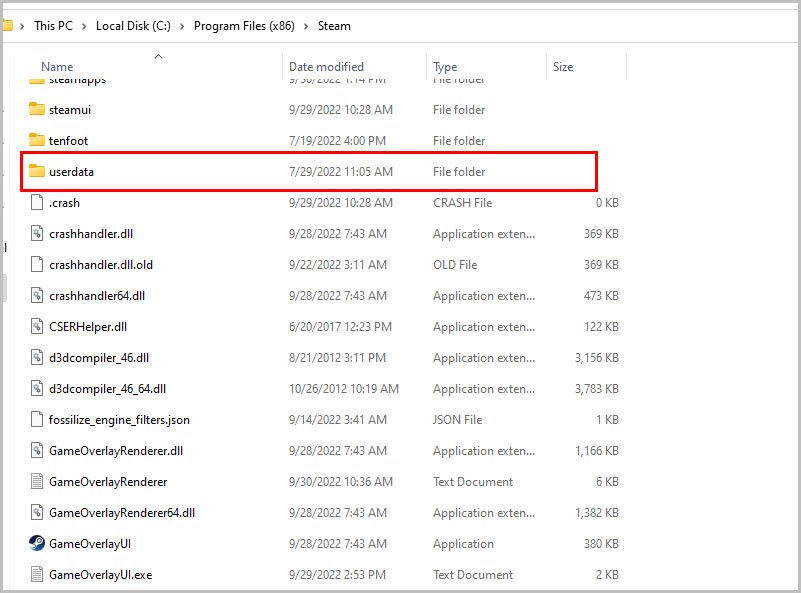 Después de eliminarlo , reinicie Steam e intente abrir el juego.
Después de eliminarlo , reinicie Steam e intente abrir el juego.
Vea si puede abrir el juego sin enfrentar este error. Si el error persiste, puedes probar el siguiente método.
Reparación de la carpeta de la biblioteca de Steam
La carpeta de la biblioteca de Steam contiene información sobre todos tus juegos, incluidos los elementos del taller. y otros archivos importantes. Si hay archivos corruptos en su biblioteca de Steam, puede causar errores al iniciar los juegos. En tales casos, la reparación de la carpeta de la biblioteca de Steam podría solucionar el problema.
Para reparar la carpeta de la biblioteca de Steam:
Inicie la aplicación cliente de Steam en su PC. Haga clic en Steam desde la barra de menú, luego seleccione Configuración.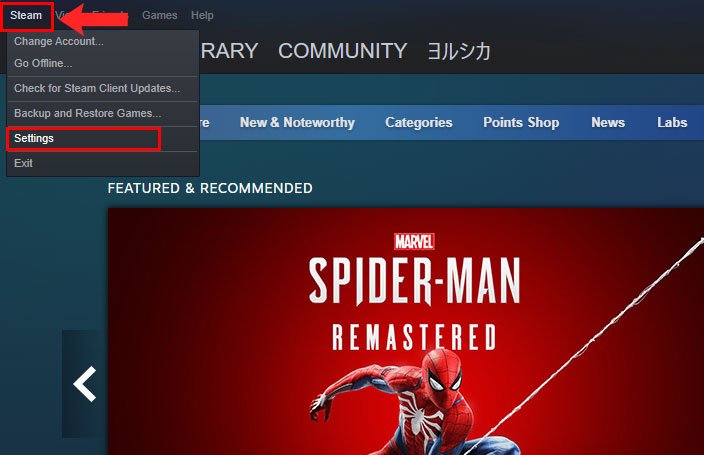 Ahora, una vez que se abra el menú Configuración, haga clic en la pestaña Descargas. Haga clic en CARPETAS DE LA BIBLIOTECA DE STEAM para abrir la ventana de Steam Storage Manager.
Ahora, una vez que se abra el menú Configuración, haga clic en la pestaña Descargas. Haga clic en CARPETAS DE LA BIBLIOTECA DE STEAM para abrir la ventana de Steam Storage Manager.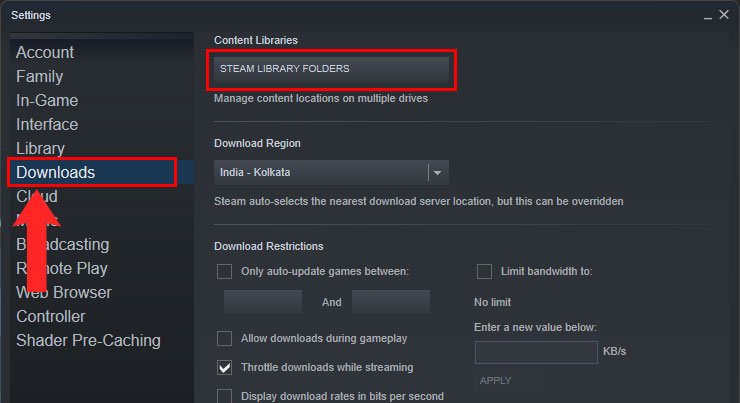 Haga clic en los iconos de tres puntos y seleccione Reparar carpetaAhora, localiza el juego que te está dando el error y haz clic derecho sobre él. Selecciona Propiedades.
Haga clic en los iconos de tres puntos y seleccione Reparar carpetaAhora, localiza el juego que te está dando el error y haz clic derecho sobre él. Selecciona Propiedades.
Ahora, seleccione la pestaña Archivos locales y haga clic en Verificar la integridad de los archivos del juego.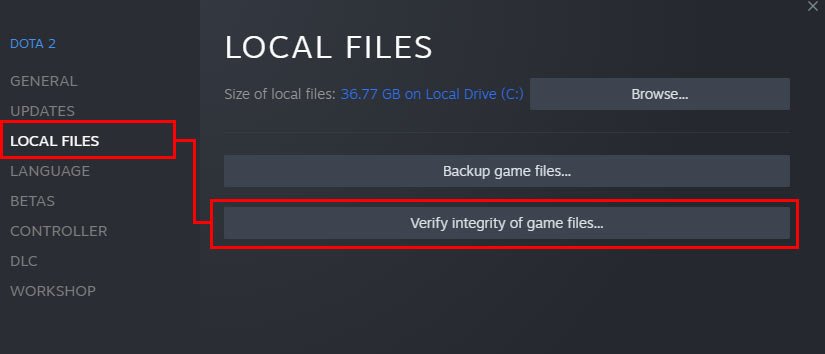
Después de completar este proceso, intente abrir el juego nuevamente. Si sigue mostrando el error, prueba con el siguiente método.
Permitir Steam a través del Firewall de Windows Defender
Steam requiere una conexión a Internet para comunicarse con sus servidores y poder sincronizar tus juegos. y el progreso cuando los inicie. Sin embargo, su Firewall de Windows podría estar impidiendo que Steam acceda a Internet. Si los métodos anteriores no funcionan para usted, entonces esta podría ser la causa de su error.
Si ese es el caso, entonces es importante permitir que Steam atraviese el Firewall de Windows Defender. Para hacerlo:
Cierra todos los procesos de Steam desde tu Administrador de tareas. Abre el Cuadro de comando Ejecutar presionando las teclas Windows y R. Escribe’control’en el cuadro de búsqueda y presione Entrar. Esto abrirá el Panel de control para su Windows. Ahora, seleccione Sistema y seguridad.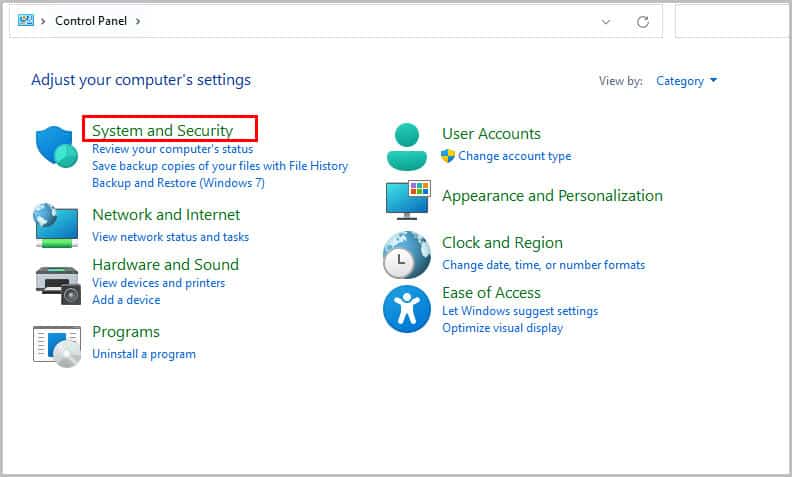
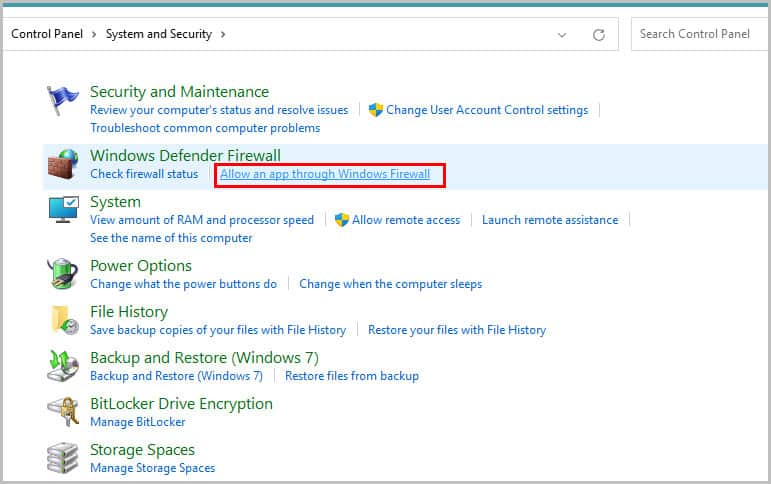 Haga clic en la opción Cambiar configuración.
Haga clic en la opción Cambiar configuración.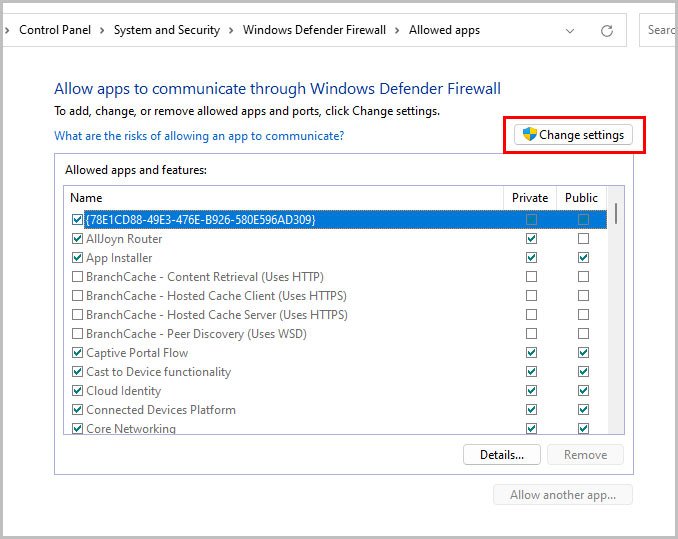 Ahora, desplácese hacia abajo en la lista de aplicaciones y localice Steam. Luego marque las casillas Privado y Público.
Ahora, desplácese hacia abajo en la lista de aplicaciones y localice Steam. Luego marque las casillas Privado y Público.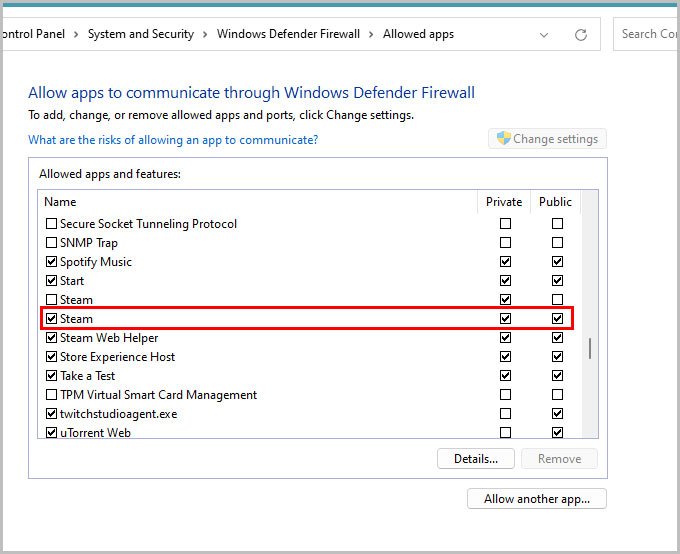 Haga clic en Aceptar.
Haga clic en Aceptar.
Ahora, inicia Steam e intenta abrir el juego nuevamente. Si aún no funciona, puede pasar al siguiente método.
Reinstalación de archivos y carpetas de Steam
Puede haber algunos errores dentro de la carpeta de instalación de Steam. Si hay archivos o carpetas dañados, puede causar errores en todos sus juegos. Si ese es el caso, entonces reinstalar los archivos y carpetas de Steam podría ser su única opción. Hacer esto eliminará todos sus archivos y carpetas actuales e instalará las últimas actualizaciones en su PC.
Para reinstalar archivos y carpetas de Steam en su computadora:
Haga clic con el botón derecho en el acceso directo de la aplicación Steam en su escritorio y seleccione Abrir ubicación de archivo.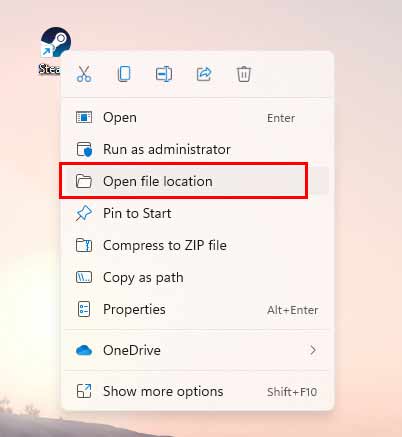 Una vez que esté dentro de la carpeta de instalación de Steam, seleccione todos los archivos y carpetas excepto ‘Steamapps‘ y’Steam.exe‘(Steamapps contiene todos los archivos de tu juego, así que no elimines esta carpeta. Tendrás que reinstalar todos tus juegos si la eliminas).
Una vez que esté dentro de la carpeta de instalación de Steam, seleccione todos los archivos y carpetas excepto ‘Steamapps‘ y’Steam.exe‘(Steamapps contiene todos los archivos de tu juego, así que no elimines esta carpeta. Tendrás que reinstalar todos tus juegos si la eliminas).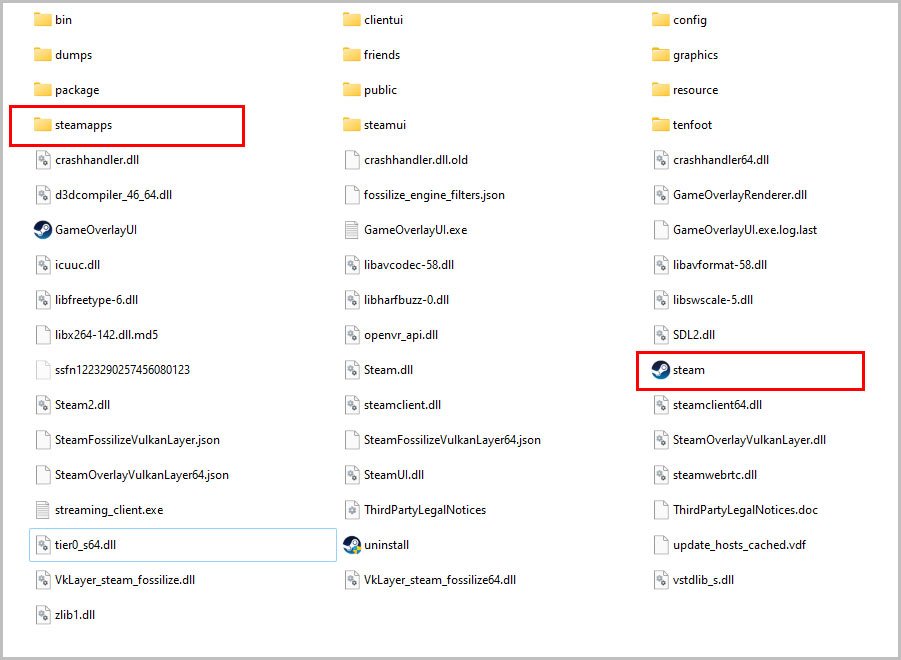 Ahora, elimínelos por completo de su PC presionando las teclas Shift + Supr, luego presione Enter. Después de eliminar esos archivos y carpetas, haga doble clic en Steam.exe.
Ahora, elimínelos por completo de su PC presionando las teclas Shift + Supr, luego presione Enter. Después de eliminar esos archivos y carpetas, haga doble clic en Steam.exe.
Una vez que haya terminadoactualiza Steam, reinicia tu PC y abre el juego.