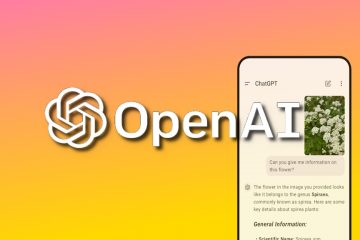A veces, durante el arranque, su PC tarda mucho en cargarse y aparece el mensaje”Preparándose para configurar Windows“en la pantalla. Este proceso puede tardar de unos minutos a varias horas en completarse, lo que le impide utilizar su sistema para realizar ninguna tarea durante ese tiempo.
Esto suele ocurrir cuando Windows intenta realizar cambios en su PC instalando los nuevos archivos y configuraciones que se descargaron durante la última actualización. Por lo tanto, desinstalar las actualizaciones es la solución para solucionarlo.
Además, los programas defectuosos o los archivos del sistema dañados también son posibles infractores. Analicemos las otras características que causan problemas para este problema y sus soluciones correspondientes a través de este artículo.
¿Cómo arreglar la preparación para configurar Windows?
Lo primero que debe hacer es espera. Cuando su PC se reinicia con este mensaje en la pantalla, Windows está tratando de resolver cualquier problema dentro de los archivos del sistema o instalar actualizaciones. Por lo tanto, sea paciente y espere hasta que se complete este proceso, y no apague su sistema.
Sin embargo, si el proceso de configuración tarda mucho tiempo, es decir, más de 3 horas en completarse o se encuentra con esta situación con frecuencia, puede haber otros problemas que causen este error que se enumeran a continuación.
Tenga en cuenta que si su computadora se atasca durante la etapa de configuración, debe realizar un restablecimiento completo de su dispositivo para reiniciar el sistema. Para computadoras portátiles, mantenga presionado el botón de encendido durante unos segundos para reiniciar el dispositivo. Para PC, mantenga presionado el botón de encendido durante unos segundos. Si esto no funciona, desconecte la fuente de alimentación de su dispositivo para apagarlo.
Realice un inicio limpio
El inicio limpio inicia su PC con la menor cantidad de controladores y programas, esencialmente solo los que requiere el sistema. Por lo tanto, si su sistema enfrenta este error debido a algunos programas defectuosos durante el inicio, el inicio limpio debería resolverlo. Así es como lo hace:
Presione las teclas Windows + R para abrir el cuadro de diálogo Ejecutar. Escriba msconfig en el cuadro y presione Intro. strong>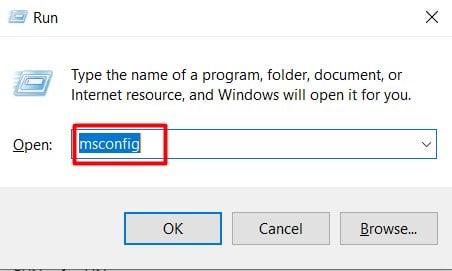 Seleccione Servicios en el cuadro Configuración del sistema. Marque la casilla junto a la opción Ocultar todos los servicios de Microsoft. Haga clic en la opción Deshabilitar todos. y presiona Aplicar.
Seleccione Servicios en el cuadro Configuración del sistema. Marque la casilla junto a la opción Ocultar todos los servicios de Microsoft. Haga clic en la opción Deshabilitar todos. y presiona Aplicar.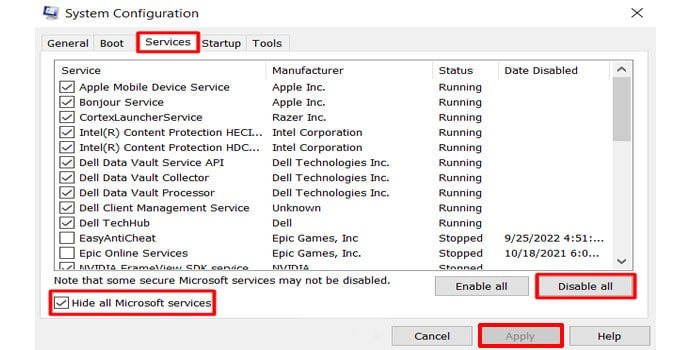
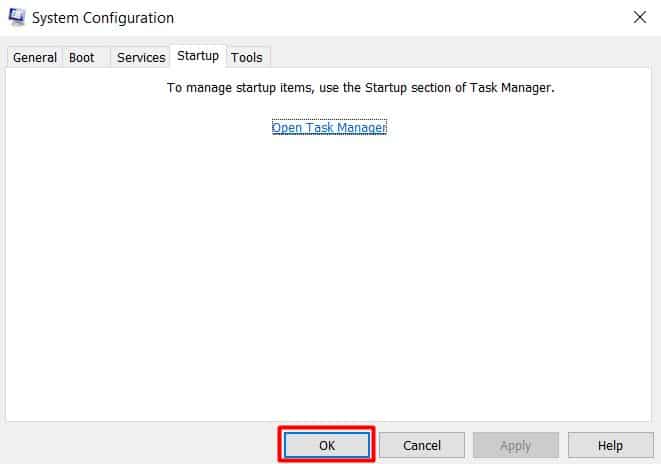 Reinicia tu dispositivo.
Reinicia tu dispositivo.
Su dispositivo ahora se iniciará en un entorno de inicio limpio. Compruebe si el problema se produce o no. De lo contrario, se debe culpar a uno o más programas defectuosos en su sistema.
Ahora, debe averiguar manualmente qué programa está causando este problema y deshabilitarlo durante el inicio o eliminarlo. Después de cargar Windows en un inicio limpio, vaya a Servicios en msconfig y habilite un programa que había deshabilitado previamente. Ahora reinicie su dispositivo.
Repita este proceso para cada aplicación individualmente hasta que localice la defectuosa. Realice el mismo proceso para las aplicaciones de inicio en el Administrador de tareas. Una vez que determine la aplicación defectuosa, deshabilítela o desinstálela.
Desinstale las actualizaciones
A veces, una actualización problemática de Windows es la culpable de mantener su PC en un ciclo de configuración infinito. Después de realizar una actualización, Windows instalará las actualizaciones durante la siguiente fase de inicio.
Por lo tanto, debido a problemas en los archivos de actualización o algunas fallas durante la instalación, Windows puede tardar mucho tiempo en completar la configuración o incluso atascarse.
En tal caso, desinstale las actualizaciones para rejuvenecer su computadora. Siga para hacerlo:
Para Windows 10,
Presione las teclas Windows + I para abrir la Configuración. strong>ventana. Abra Actualización y seguridad y vaya a Actualización de Windows.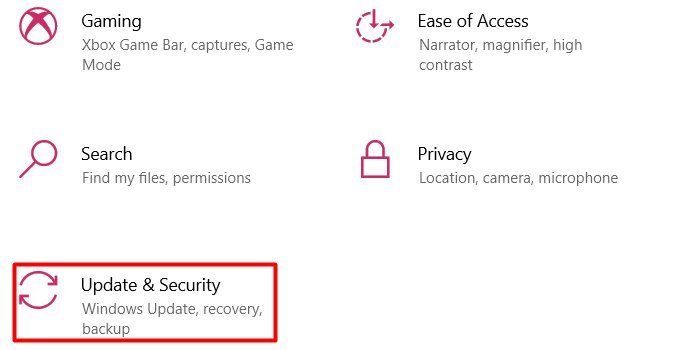 Haga clic en Ver historial de actualizaciones. Presione Desinstalar actualizaciones en la parte superior de la ventana.
Haga clic en Ver historial de actualizaciones. Presione Desinstalar actualizaciones en la parte superior de la ventana.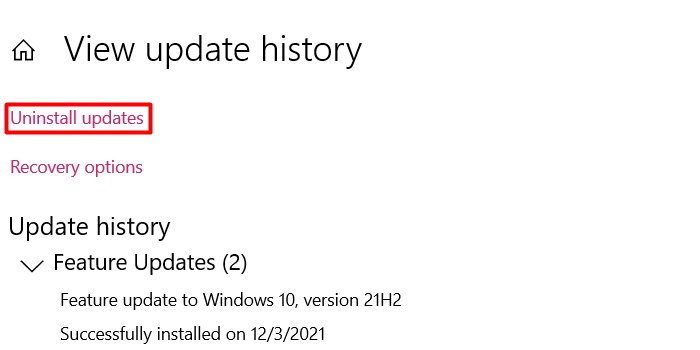 Se muestra una lista de todas las actualizaciones según su fecha de instalación. Haga clic derecho en la actualización y presione Desinstalar.Haga clic en el botón Desinstalar en la ventana emergente para confirmar.
Se muestra una lista de todas las actualizaciones según su fecha de instalación. Haga clic derecho en la actualización y presione Desinstalar.Haga clic en el botón Desinstalar en la ventana emergente para confirmar.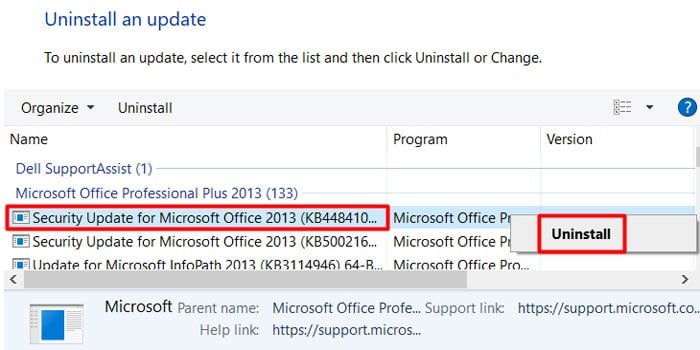
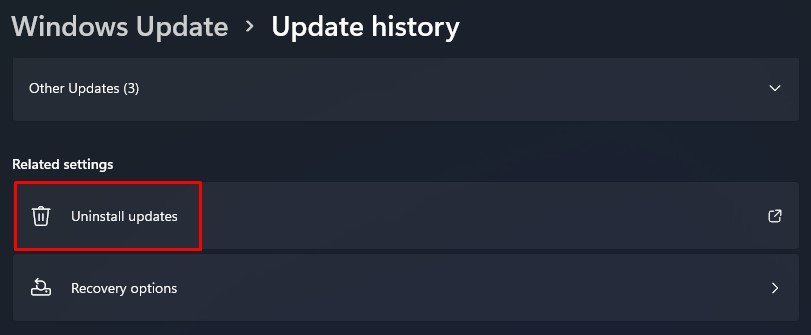
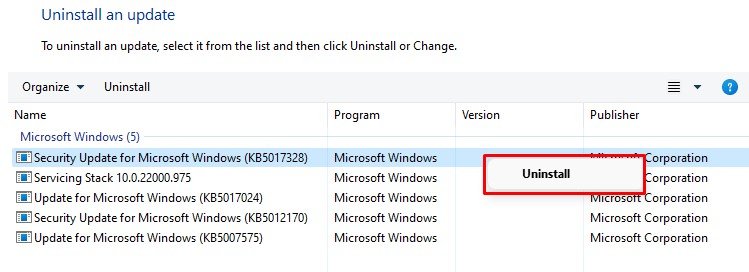
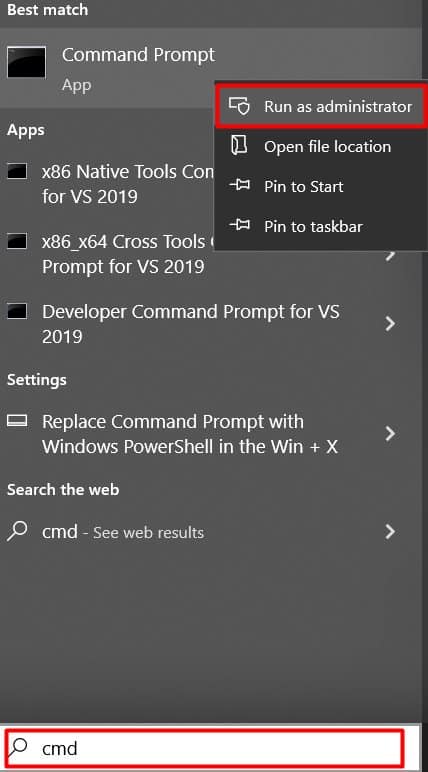 Copie y pegue o escriba sfc/scannow y presione Enter.
Copie y pegue o escriba sfc/scannow y presione Enter.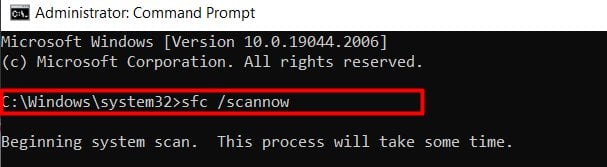
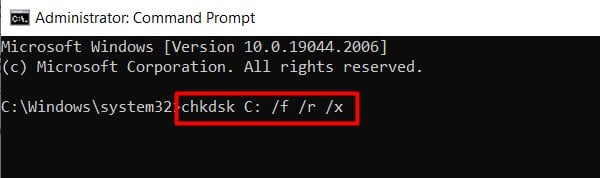 Aparece un mensaje con la opción Y/N que menciona la comprobación del volumen durante el próximo reinicio. Presiona Y y Enter.
Aparece un mensaje con la opción Y/N que menciona la comprobación del volumen durante el próximo reinicio. Presiona Y y Enter.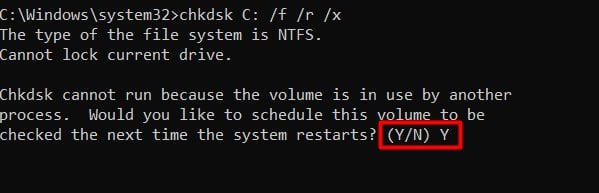 Reinicie su sistema.
Reinicie su sistema.
Ahora, cuando el sistema se reinicia, la herramienta de verificación de disco escanea y realiza reparaciones lógicas en la unidad especificada, resolviendo su problema.
Restablezca su PC
Restablecer su PC cambiará todo la configuración del sistema a los valores predeterminados y eliminar todas las actualizaciones. Por lo tanto, esto también eliminará los archivos o programas defectuosos que causan el problema “Preparándose para configurar Windows”.
Restablecer elimina todas las aplicaciones excepto las predeterminadas. Tiene la opción de elimine o mantenga sus archivos después del reinicio. Para reiniciar su PC, siga estos pasos:
Para Windows 10,
Presione Windows + I para abrir la Configuración. Vaya a Actualización y seguridad> Recuperación.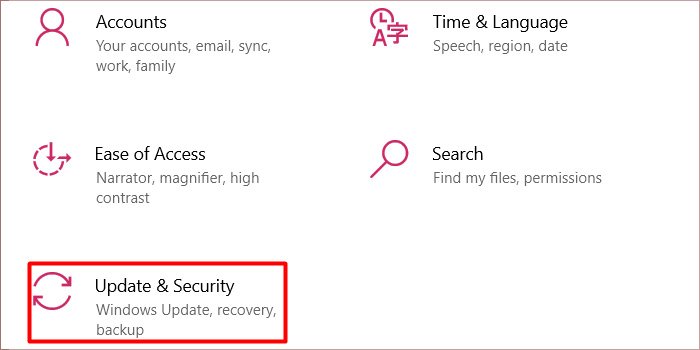 Haga clic en el botón Comenzar debajo de Restablecer esta PC.
Haga clic en el botón Comenzar debajo de Restablecer esta PC.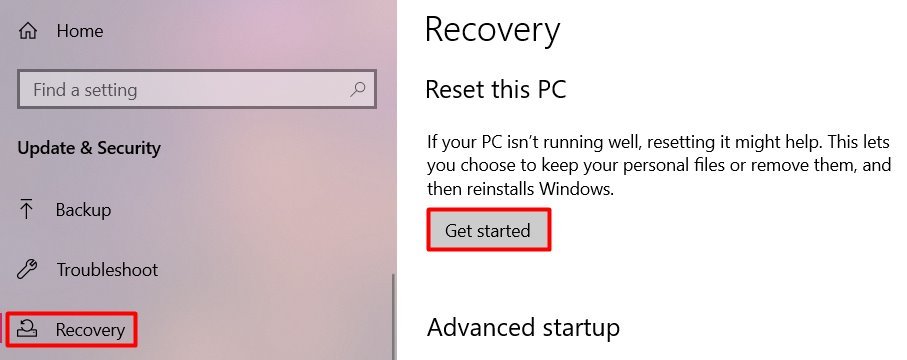 Seleccione si desea eliminar o guardar sus archivos. Haga clic en la opción Reinstalación local y seleccione Siguiente.
Seleccione si desea eliminar o guardar sus archivos. Haga clic en la opción Reinstalación local y seleccione Siguiente.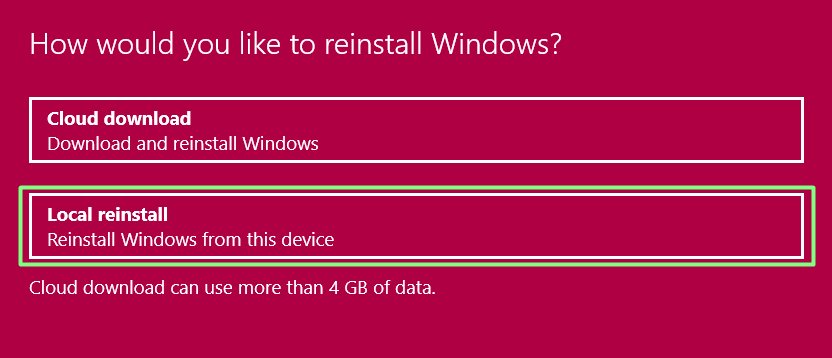
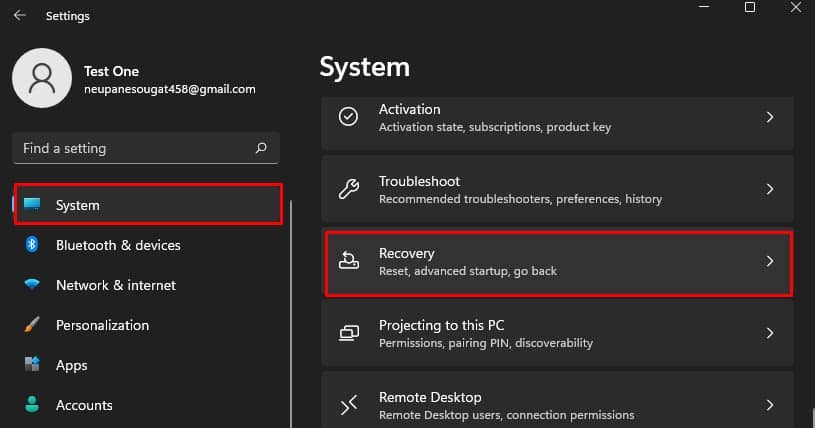 Haga clic en el botón Restablecer PC debajo de Opciones de recuperación.
Haga clic en el botón Restablecer PC debajo de Opciones de recuperación.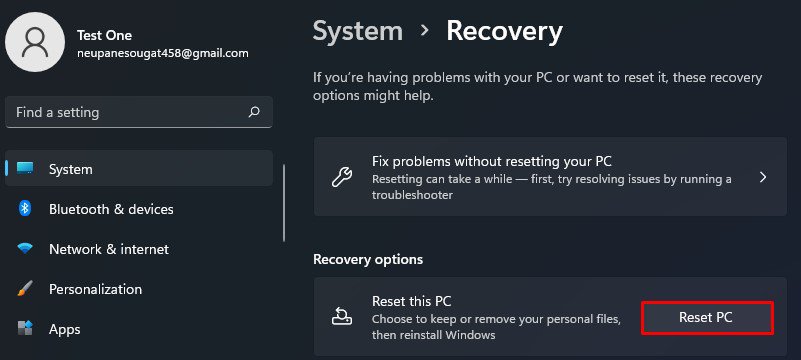
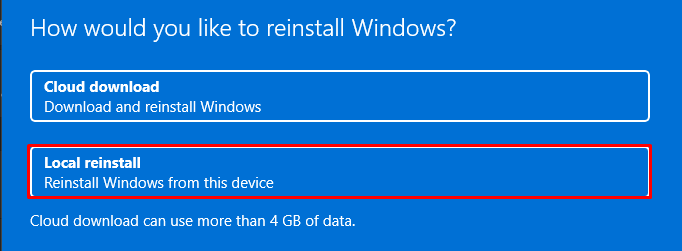 Presiona el botón Restablecer para comenzar.
Presiona el botón Restablecer para comenzar.
Tu PC se reiniciará después de un breve tiempo e iniciará el proceso de reinicio.
Nota: Utilice esto como último recurso si ninguna de las soluciones anteriores funciona. Recuerde hacer una copia de seguridad de sus archivos importantes y tenga en cuenta la configuración del programa.