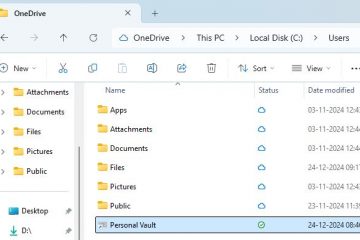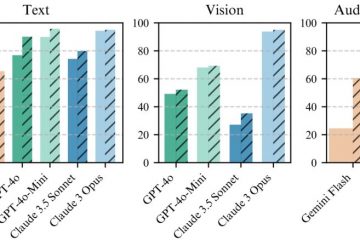Puede usar el filtro de búsqueda”Tamaño”del Explorador de archivos para encontrar archivos grandes en Windows. Eso significa que no tiene que usar aplicaciones de terceros para obtener una lista de todos los archivos grandes en Windows. Déjame mostrarte cómo para usar el filtro de búsqueda y encontrar los archivos grandes que consumen espacio en el disco.
Índice:
¿Qué son los filtros de búsqueda del Explorador de archivos?Encuentre archivos grandes en Windows con Filtro de tamaño del Explorador de archivosEncuentre archivos grandes en WindowsFiltros de tamaño predefinidosOperadores mayores o menoresEncuentre archivos del tamaño exactoEncuentre archivos entre un tamaño específicoConclusión
Nota: El filtro de búsqueda y su uso que se muestra a continuación funcionarán en todas las versiones de Windows (7, 8, 8.1, 10 y 11).
¿Qué son los filtros de búsqueda del Explorador de archivos?
La mayoría No lo sé, pero el Explorador de archivos tiene filtros de búsqueda, operadores y sintaxis que lo hacen más fácil. y para encontrar los archivos exactos que está buscando. Por ejemplo, si desea buscar archivos que sean iguales, mayores o menores que un tamaño de archivo específico, puede hacerlo utilizando el filtro de tamaño del Explorador de archivos. También tiene otros filtros para encontrar archivos en un rango de fechas específico, tiene un nombre específico, extensión de archivo, etc.
Aprender los comandos de búsqueda y la sintaxis del Explorador de archivos lo ayudará a buscar mejor y encontrar los archivos más rápido y con mayor precisión.
Encuentre archivos grandes en Windows con el filtro de tamaño del Explorador de archivos
Para encontrar archivos grandes en Windows, vamos a usar el filtro de búsqueda”Tamaño”con el”>”(mayor que) operador. Además, puede restringir o aumentar el alcance de la búsqueda a una carpeta, unidad o disco duro completo. Según el alcance de la búsqueda, esté en esa carpeta o unidad en el Explorador de archivos. Por ejemplo, si desea buscar la unidad D, abra esa unidad en el Explorador de archivos. Por otro lado, si desea buscar archivos grandes en todo el sistema, abra el Explorador de archivos y seleccione”Esta PC”en la barra lateral.
1. Busque archivos grandes en el explorador de archivos
Para encontrar archivos grandes en el Explorador de archivos de Windows, usaremos el filtro”tamaño”con el operador”>”(mayor que).
Primero, use la tecla”logotipo de Windows + E “método abreviado de teclado o haga clic en el icono del Explorador de archivos en la barra de tareas para iniciar el Explorador de archivos de Windows. Después de eso, seleccione”Esta PC“en la barra lateral. Esta página en el Explorador de archivos mostrará todas las unidades en su computadora.
Una vez que esté aquí, escriba” tamaño: >1GB“en la barra de búsqueda superior derecha y presione la tecla”Enter”en su teclado. Tan pronto como lo haga, el Explorador de archivos revisará los archivos y enumerará todos los archivos que son más grandes que 1 GB. Dependiendo de la cantidad de archivos que tenga, toda la operación de búsqueda tardará algún tiempo en completarse.
Dado que queremos encontrar archivos grandes, debemos ordenarlos por tamaño de archivo, hacer clic en la opción”Ordenar“y seleccionar”Más-> Tamaño“.
Eso es todo. Con eso, el Explorador de archivos mostrará todos los archivos grandes en su computadora en orden descendente (de mayor a menor). Una vez que vea todos los archivos grandes en Windows, puede hacer lo que quiera. Por ejemplo, puede eliminarlos para liberar espacio en disco.
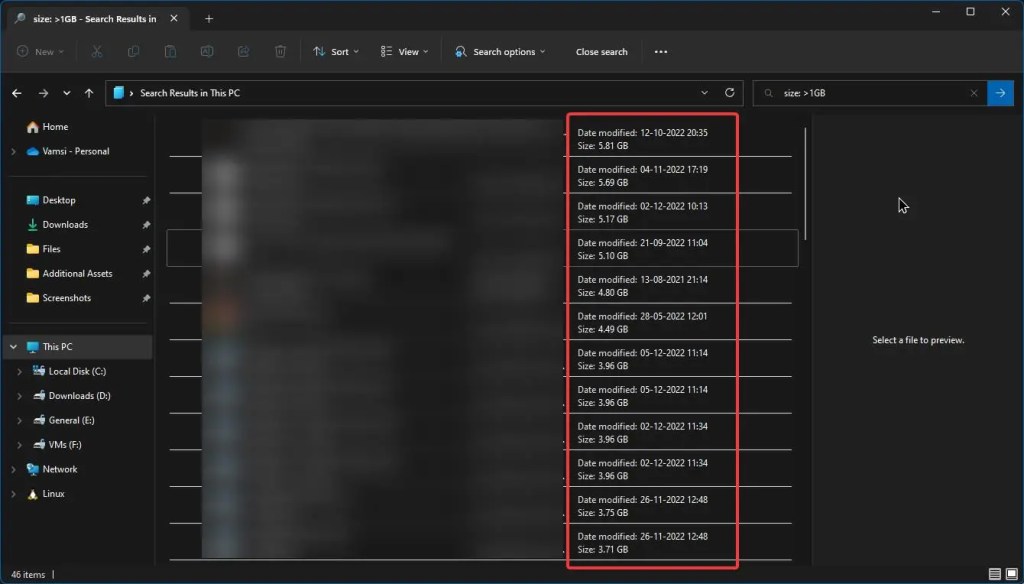
2. Filtros de tamaño predefinidos
El Explorador de archivos tiene algunos filtros de tamaño predefinidos simples. Son los siguientes:
Vacío: archivos de 0 KB (archivos vacíos)Pequeño: entre 0 KB y 16 KBPequeño: entre 16 KB y 1 MB Mediano: entre 1 MB y 128 MBGrande: entre 128 MB y 1 GBEnorme: entre 1 GB y 4 GBGigante: más de 4 GB.
Entonces, si desea encontrar archivos de más de 1 GB, simplemente escriba tamaño: enorme en la barra de búsqueda y presione Entrar. El Explorador de archivos filtra los archivos y enumera todos los archivos que tienen más de 1 GB.
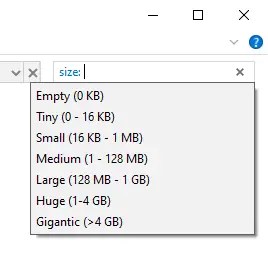
3. Encuentre archivos mayores o menores que un tamaño específico
Si los filtros de tamaño predefinidos no son útiles, puede escribir directamente el tamaño del archivo. Por ejemplo, puede buscar archivos más grandes o más pequeños que un tamaño específico.
Para filtrar archivos que superan el tamaño especificado, use la siguiente sintaxis:
tamaño: >500 MB
Para filtrar archivos más pequeños que el tamaño especificado, utilice la siguiente sintaxis:
tamaño: <500 mb
4. Archivos del tamaño exacto
Si desea encontrar archivos de un tamaño específico, puede usar el filtro a continuación. Por supuesto, reemplace 135 MB con el tamaño de archivo de su elección.
tamaño: 135 MB
Tenga en cuenta que el Explorador de archivos a veces puede redondear el tamaño exacto de los archivos. Por ejemplo, el comando anterior podría mostrar archivos de 134 MB y 136 MB junto con archivos de 135 MB.
5. Archivos entre un tamaño específico
Así como puede filtrar archivos más grandes o pequeños que un tamaño específico, encontrará archivos entre un tamaño específico. Este comando de búsqueda del Explorador de archivos es especialmente útil para encontrar archivos grandes entre un rango de tamaño específico.
Por ejemplo, tal vez desee encontrar todos los archivos con tamaños entre 1 GB y 2 GB. En esos casos, debe usar los operadores”> (mayor que)”,”<(menor que)"y"Y"combinados. La sintaxis del comando de búsqueda del Explorador de archivos se verá así.
tamaño: > 1GB Y <2GB
Nota: Es importante usar mayúsculas en el operador AND.
Cómo encontrar archivos grandes en Windows: conclusión
Como puede ver, buscar archivos grandes, pequeños o incluso archivos de cierto tamaño es bastante fácil en el Explorador de archivos. Simplemente juegue un poco con el comando de tamaño y el Explorador de archivos lo ayudará en el camino con algunas sugerencias útiles en el menú desplegable.
I Espero que esta sencilla y fácil guía práctica de Windows te haya ayudado.
Si te quedas atascado o necesitas ayuda, envía un correo electrónico e intentaré ayudarte tanto como sea posible.