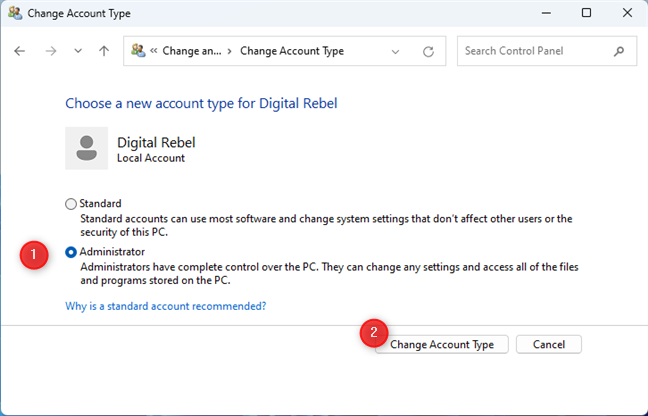Si desea otorgar a un usuario estándar control completo sobre el sistema operativo, sus aplicaciones y su configuración, hay varias formas de configurarlo como administrador en Windows 11. Una cuenta de administrador puede instalar software y hardware, acceder a cualquier archivo (incluidas las protegidas por el sistema) y administrar otras cuentas de usuario. Además, se recomienda tener una cuenta de administrador de respaldo en caso de que olvide su contraseña o se bloquee el acceso a su computadora. Esta guía muestra cómo configurar una cuenta de usuario como Administrador en Windows 11. El proceso es similar si desea retirar los permisos de un Administrador que se porta mal degradándolo. Siga los pasos ilustrados en esta guía para cambiar el tipo de cuenta de usuario en Windows 11:
NOTA: Si realmente desea cambiar el usuario que tiene permisos de administrador en Windows 11, primero debe crear una nueva cuenta de usuario que, de forma predeterminada, tiene permisos estándar de no administrador. Luego, debe configurar este usuario recién creado como Administrador, utilizando las instrucciones compartidas en esta guía. A continuación, inicie sesión con el Administrador recién”acuñado”y luego configure la cuenta de Administrador actual como Estándar o elimínela por completo de Windows 11, según lo que desee. Sin embargo, antes de hacer todo esto, le recomendamos leer nuestra guía sobre cuentas de usuario. y sus tipos.

1. Cómo cambiar el administrador en Windows 11 desde la aplicación Configuración
La aplicación Configuración ofrece una forma sencilla de otorgar privilegios de administrador a una cuenta existente o limitar los permisos de un administrador travieso. Primero, abra Configuración , vaya a Cuentas en la barra lateral izquierda y haga clic o toque Otros usuarios en el panel derecho.
Vaya a Configuración > Cuentas > Otros usuarios
El La sección de otros usuarios muestra todas las cuentas de usuario en Windows 11 que no sean la que está usando en este momento. Al hacer clic o tocar en la cuenta de usuario que desea cambiar, se muestran más opciones. A continuación, haga clic en o toque”Cambiar tipo de cuenta”.
Haga clic o toque el nombre de la cuenta que desea promover o degradar
La ventana emergente”Cambiar tipo de cuenta”muestra el nombre de la cuenta y tipo. A continuación, haga clic o toque en la lista desplegable Tipo de cuenta.
Haga clic o toque Tipo de cuenta para abrir un menú desplegable
Seleccione el tipo de cuenta que desea (Usuario estándar para eliminar los privilegios administrativos o Administrador para otorgarlas) y luego haga clic o toque Aceptar.
Cambie el tipo de cuenta a Administrador o Estándar
Regresará a la aplicación Configuración, donde aparece un usuario promocionado como Administrador, como se ve a continuación.
El usuario seleccionado ahora está configurado como Administrador
Un aspecto importante para recordar es que esta acción no cambia el Administrador en Windows 11 de un usuario a otro. Solo cambia el tipo de cuenta y los permisos asociados para el usuario que seleccionó. Por lo tanto, otras cuentas, si las hay, pueden continuar configuradas como Administrador. Sin embargo, si desea que solo un usuario sea el Administrador, seleccione todas las demás cuentas y configúrelas como Usuario estándar.
2. Cómo cambiar una cuenta a Administrador o Estándar desde el Panel de control
Si le gusta la consistencia, el Panel de control en Windows 11 lo ayuda a cambiar el tipo de cuenta tal como lo hizo en los sistemas operativos anteriores. Para comenzar, abra el Panel de control y haga clic en el enlace”Cambiar tipo de cuenta”en la sección Cuentas de usuario.
En Cuentas de usuario, haga clic en Cambiar tipo de cuenta
Esto lo lleva a la Página Administrar cuentas, que enumera todas las cuentas de usuario en su PC con Windows 11. Las cuentas de administrador muestran sus tipos debajo, mientras que las cuentas estándar no. Busque la cuenta de usuario cuyo tipo desea cambiar y haga clic en su nombre.
Haga clic en la cuenta que desea cambiar a Administrador o Estándar
A continuación, haga clic en el enlace”Cambiar el tipo de cuenta”de las opciones de la izquierda.
Haga clic en en Cambiar el tipo de cuenta
Finalmente, seleccione Estándar o Administrador, según lo que desee, y haga clic en el botón Cambiar tipo de cuenta.
Cambiar el tipo de cuenta a Administrador o Estándar
Tu cambio se aplica inmediatamente. A continuación, puede editar otras cuentas de usuario o cerrar la ventana Cambiar una cuenta.
3. Cómo configurar una cuenta como administrador en Windows 11 con netplwiz
También puede cambiar el tipo de cuenta con la utilidad Cuentas de usuario o netplwiz. Para abrir la utilidad, inicie la ventana Ejecutar (presione Win + R en su teclado), escriba netplwiz y luego presione Aceptar o Intro.
Escriba netplwiz y haga clic o toque Aceptar
Esto lo lleva a la pestaña Usuarios de la ventana Cuentas de usuario, que muestra una lista de todos los”Usuarios para esta computadora”. Seleccione la cuenta de usuario cuyo tipo desea cambiar y haga clic o toque Propiedades.
Seleccione la cuenta de usuario y haga clic en Propiedades
Verá la ventana Propiedades para el usuario seleccionado. Abra la pestaña Membresía del grupo, seleccione el nivel de acceso que desea otorgar (Administrador o Usuario estándar) y haga clic o toque Aceptar.
Elija la pertenencia al grupo
La cuenta de usuario seleccionada ahora es administrador en Windows 11 y puede cerrar la ventana Cuentas de usuario.
4. Cómo cambiar el tipo de cuenta en Windows 11 usando el símbolo del sistema o la terminal de Windows
También puede usar el símbolo del sistema para cambiar el tipo de cuenta. Abra CMD como administrador o un comando Pestaña de solicitud en Terminal de Windows. Haga clic o toque Sí en la ventana UAC que aparece.
Para cambiar un usuario de Estándar a Administrador, ejecute el siguiente comando, reemplazando NOMBRE con el nombre real de esa cuenta de usuario:
Administradores de grupo local de red”NOMBRE”/añadir
Cambiar una cuenta estándar a administrador desde CMD
Si escribió todo correctamente, el comando se completó con éxito y la cuenta ahora tiene privilegios administrativos.
Para degradar a un Administrador a Estándar, copie y pegue lo siguiente, recordando reemplazar NOMBRE con el nombre de usuario real:
Administradores de grupo local de red”NOMBRE”/eliminar
Cambiar una cuenta de Administrador a Estándar desde CMD
No olvide presionar Enter para ejecutar el comando después de haberlo escrito.
IMPORTANTE: Si desea cambiar el tipo de cuenta de Microsoft en cualquier entorno de línea de comandos, reemplace NOMBRE con las primeras cinco letras de la dirección de correo electrónico asociada.
5. Cómo configurar una cuenta como administrador en Windows 11 con Windows Terminal o PowerShell
También puede usar PowerShell o una pestaña de PowerShell dentro de Windows Terminal para esta tarea. Primero, abra PowerShell como administrador. Luego, haga clic o toque Sí cuando vea el aviso de UAC en su pantalla.
Para cambiar el tipo de cuenta a Administrador, ingrese el siguiente comando, donde reemplaza NOMBRE con el nombre de la cuenta de usuario que desea promocionar:
Add-LocalGroupMember-Group”Administrators”-Miembro”NAME”
Cambiar una cuenta estándar a administrador con PowerShell
Para eliminar los derechos de administrador desde una cuenta y configúrelo en Estándar, el comando que debe escribir es un poco diferente:
Eliminar-LocalGroupMember-Group”Administrators”-Member”NAME”
Cambiar un administrador cuenta a Estándar desde PowerShell
A diferencia de los del símbolo del sistema, estos comandos de PowerShell no le brindan ningún comentario.
6. Cómo establecer un usuario como administrador desde Administración de equipos
Un último método, que funciona en todas las ediciones de Windows excepto Inicio, consiste en abrir Administración de equipos. En el panel de la izquierda, haga doble clic en Usuarios y grupos locales, seguido de Usuarios. En el centro de la ventana Administración de la computadora, verá todas las cuentas de usuario en su computadora, incluidas las cuentas ocultas o deshabilitadas. Haga doble clic en la cuenta de usuario que desea configurar como administrador.
Vaya a Administración de equipos > Usuarios y grupos locales > Usuarios
Se abre la ventana Propiedades para el usuario seleccionado. Vaya a la pestaña Miembro de y haga clic en el botón Agregar.
Abra la pestaña Miembro de y haga clic en el botón Agregar
En la ventana Seleccionar grupos, escriba Administradores y haga clic en Verificar nombres, seguido con Aceptar.
Escriba Administradores y haga clic en Verificar nombres, seguido de Aceptar.
Regresará a la ventana Propiedades, donde el usuario se ha agregado como miembro del grupo Administradores. Haga clic en Aceptar y listo.
Haga clic en Aceptar
Ahora puede editar otras cuentas de usuario o cerrar la ventana Administración de equipos.
¿Cuántas cuentas hay? configurado como administrador en su computadora o dispositivo con Windows 11?
No hay necesidad de privilegios administrativos cuando se trata de cuentas destinadas a sus hijos o usuarios en los que no confía completamente. Sin embargo, recomiendo crear al menos una cuenta de administrador de respaldo solo para estar seguro. Antes de cerrar esta guía, use las opciones de comentarios a continuación para compartir cuántas cuentas están configuradas como Administrador en su computadora o dispositivo con Windows 11. ¿Es solo una o varias cuentas?