Una característica imprescindible en cualquier portátil es su capacidad para iluminar el teclado. Habilitar la luz de fondo no solo permite a los usuarios ver teclas individuales en condiciones de poca luz, sino que también hace que su teclado se vea mucho más atractivo.
Tu teclado tendrá una tecla dedicada que habilita y deshabilita su retroiluminación. Para las computadoras portátiles Dell, esta tecla suele ser F6, F10 o una de las teclas de flecha. Por lo tanto, presionar las teclas Fn + F6/F10/flecha simultáneamente debería habilitar las luces del teclado en las laptops Dell. Si no funciona, debe encontrar la tecla retroiluminada de su teclado para controlar las luces del teclado.
Dependiendo de su computadora portátil Dell, es posible que incluso tenga una aplicación dedicada que controle la iluminación del teclado.
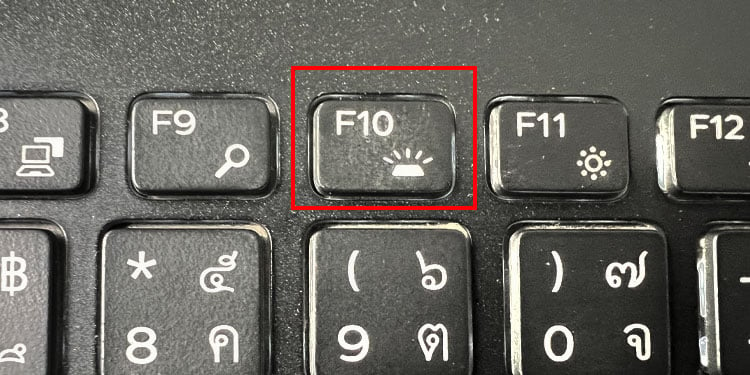
¿Mi computadora portátil tiene un teclado retroiluminado?
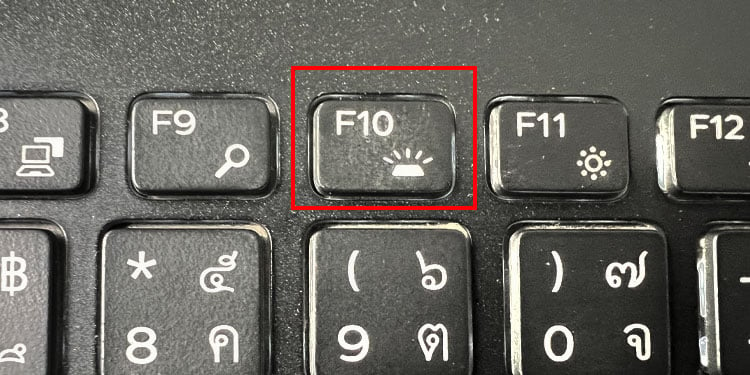
Antes de pasar a la parte de procedimientos de la pregunta, debe saber si el teclado de su computadora portátil tiene retroiluminación.
No todas las computadoras portátiles Dell tener un teclado retroiluminado. Para comprobar si su teclado tiene retroiluminación, busque en las teclas de función la tecla retroiluminada. Por lo general, una tecla con un ícono retroiluminado, que se muestra en la imagen, es la tecla que controla la retroiluminación del teclado.
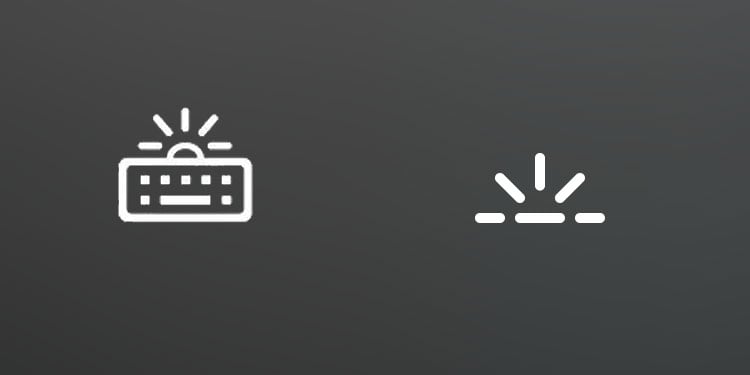
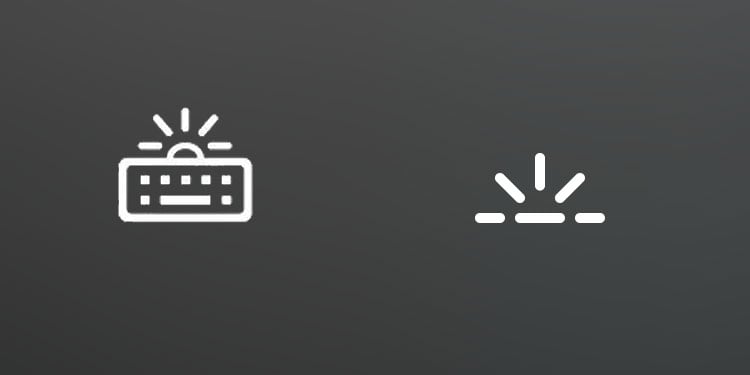
Algunas laptops Dell tienen el ícono retroiluminado en una de las teclas de flecha. Si no puede encontrar la tecla retroiluminada, compruebe las teclas de flecha.
Existe una alta probabilidad de que su portátil Dell no tenga un teclado retroiluminado si su teclado no tiene una tecla retroiluminada dedicada.
En caso de que su el teclado de la computadora portátil no se ilumina incluso cuando tiene una tecla retroiluminada de teclado dedicada, podría ser que la configuración de iluminación del teclado esté deshabilitada desde el propio BIOS.
¿Cómo encender la luz del teclado en Dell?
Para cualquier computadora portátil, la forma más fácil de habilitar la luz del teclado es a través de la tecla retroiluminada. En cuanto a las computadoras portátiles Dell, puede ajustar la luz del teclado de diferentes maneras. Comencemos primero con el más fácil de todos.
Uso de la tecla de retroiluminación
La primera y más sencilla forma de habilitar la retroiluminación en cualquier teclado de computadora portátil es mediante la tecla de retroiluminación. Si el teclado de su computadora portátil es compatible con la retroiluminación, tendrá un botón de teclado dedicado para controlar la iluminación del teclado.
Busque en el teclado una tecla con un ícono retroiluminado. Presione esta tecla una vez para habilitar la retroiluminación.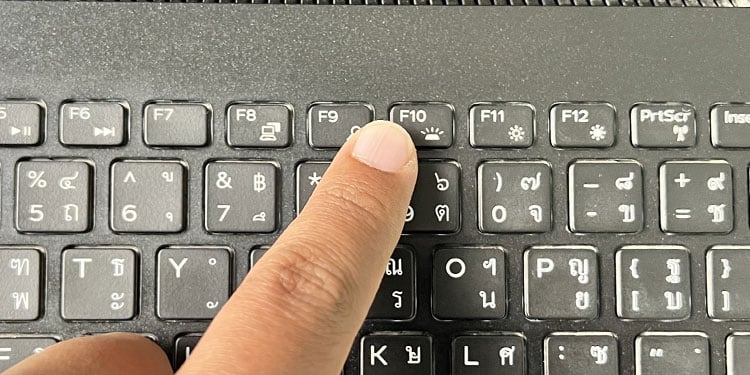 Siga presionando la tecla de retroiluminación para desplazarse por el brillo de la retroiluminación del teclado.
Siga presionando la tecla de retroiluminación para desplazarse por el brillo de la retroiluminación del teclado.
Uso del Centro de comando de Alienware
Además de la tecla retroiluminada, algunas computadoras portátiles Dell son compatibles con el Centro de comando de Alienware que permite al usuario acceder y controlar varias configuraciones del sistema, como la temperatura, el voltaje y el uso de la CPU/GPU. , velocidad de la memoria.
Además de esto, también puede controlar la luz de fondo de su teclado usando el Centro de Comando. Los centros de comando generalmente vienen preinstalados en las computadoras portátiles para juegos Dell.
Sin embargo, no todas las computadoras portátiles Dell son compatibles con el centro de comando Alienware. Si usa una computadora portátil Alienware o serie G, puede ajustar la luz del teclado con el Centro de comando de Alienware.
Presione la tecla de Windows y seleccione Todas las aplicaciones.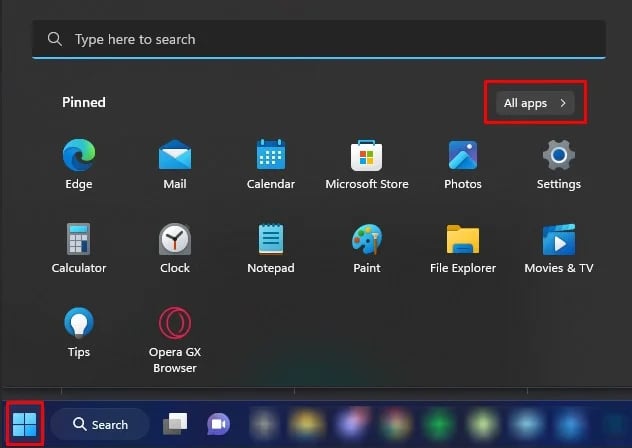
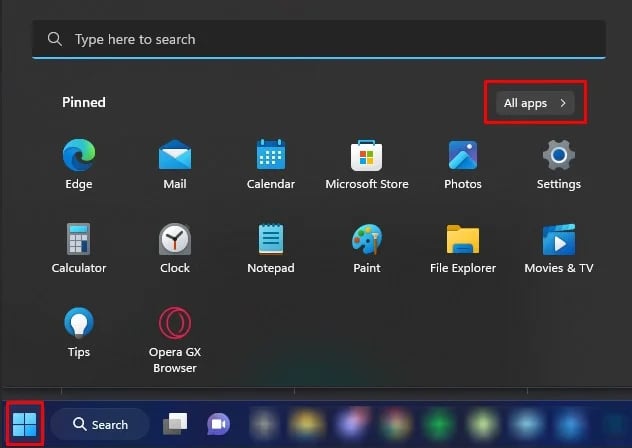 Busque Alienware Command Center y abra la aplicación. Haz clic en AlienFX. Aquí, verá la distribución de su teclado. Seleccione el área del teclado. En el panel izquierdo, selecciona cualquier color para tu teclado. También puede configurar un tema personalizado que se adapte a su computadora portátil.
Busque Alienware Command Center y abra la aplicación. Haz clic en AlienFX. Aquí, verá la distribución de su teclado. Seleccione el área del teclado. En el panel izquierdo, selecciona cualquier color para tu teclado. También puede configurar un tema personalizado que se adapte a su computadora portátil.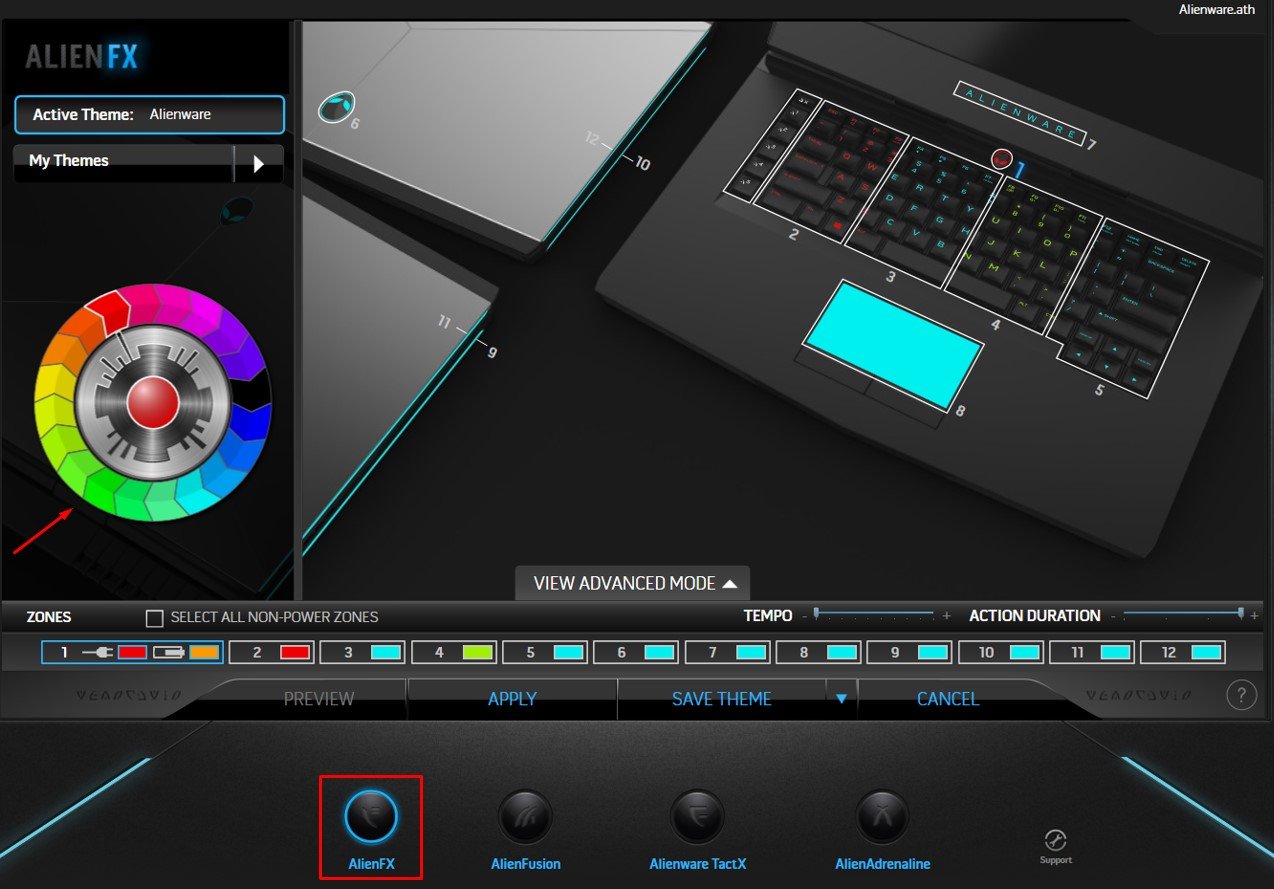 Si desea apagar la luz de fondo del teclado, debe seleccionar el color negro.
Si desea apagar la luz de fondo del teclado, debe seleccionar el color negro.
Algunas computadoras portátiles Dell no tienen una Centro de mando de Alienware. En ese caso, debe descargar e instalar el centro de comando para su computadora portátil Dell.
Vaya a Página de soporte oficial de Dell. En Soporte de búsqueda, ingrese el modelo de su computadora portátil y haga clic en Buscar.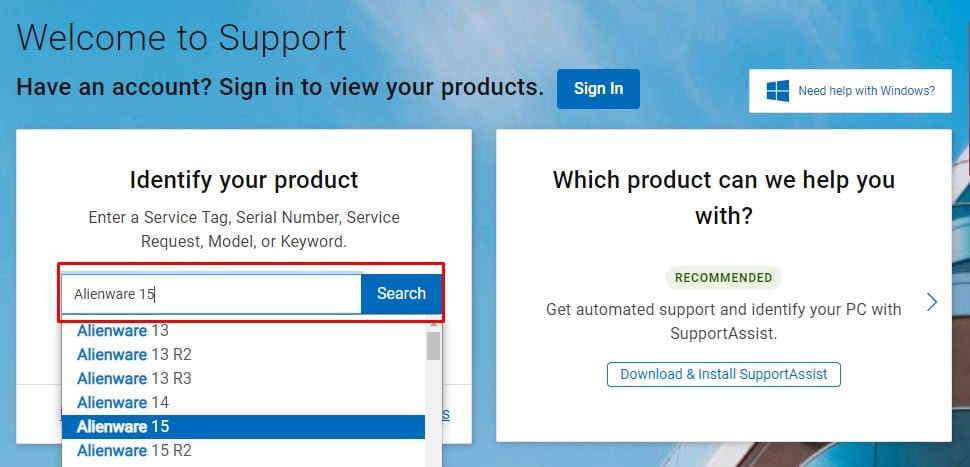
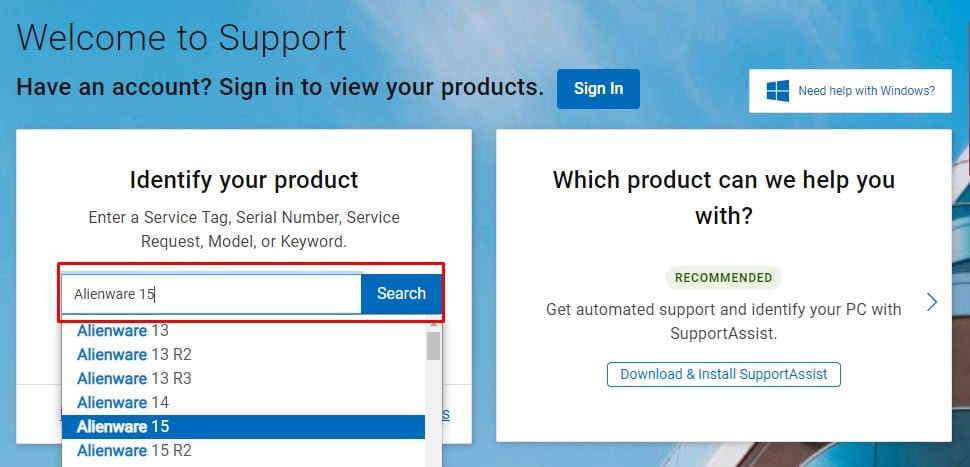 Vaya a la página Controladores y descargas. Debajo del teclado, escriba Alienware Command Center y presione Entrar.
Vaya a la página Controladores y descargas. Debajo del teclado, escriba Alienware Command Center y presione Entrar.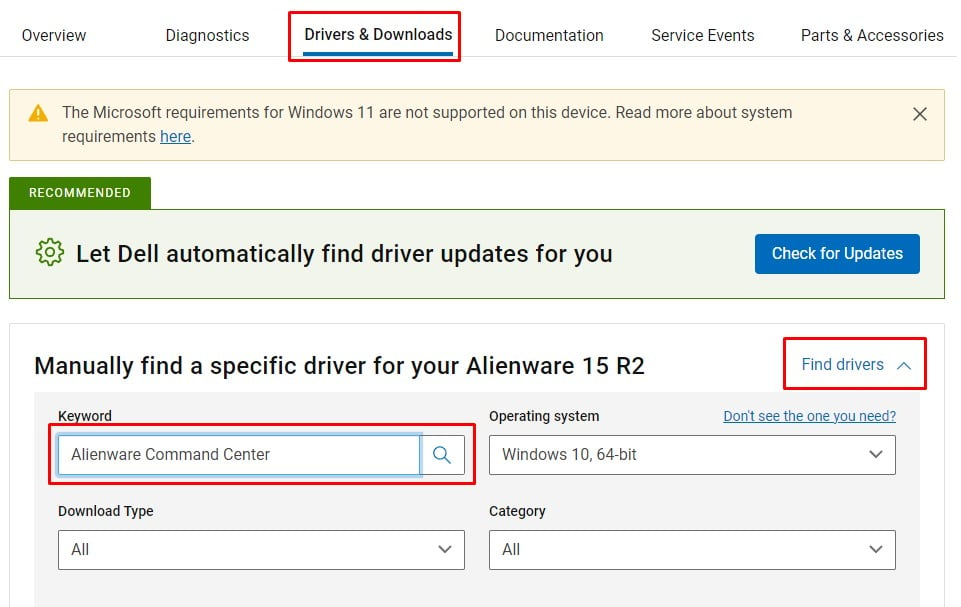
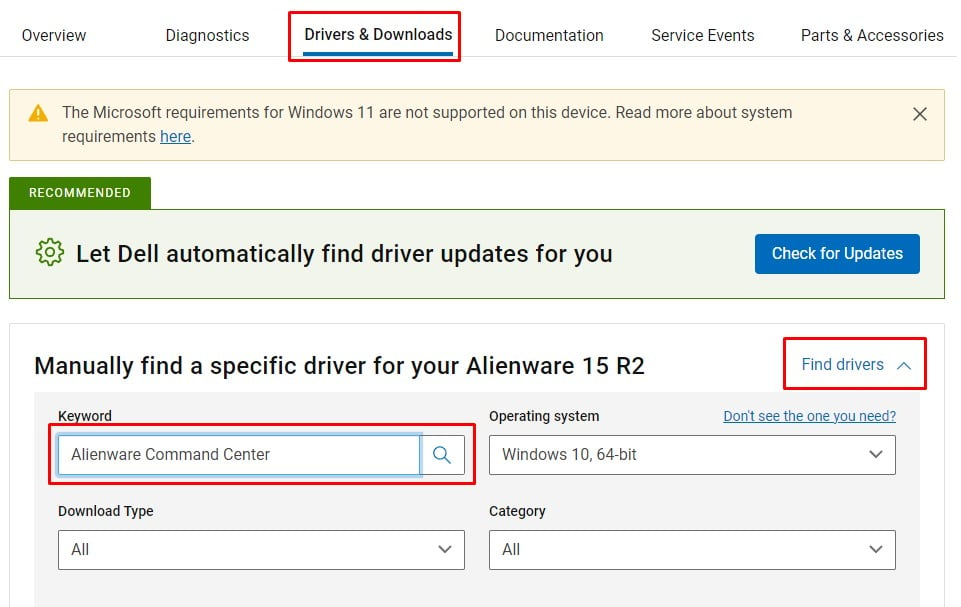 El sitio web debe brindarle un enlace de descarga para descargar Alienware Command Center para su computadora portátil Dell. Haz clic en Descargar
El sitio web debe brindarle un enlace de descarga para descargar Alienware Command Center para su computadora portátil Dell. Haz clic en Descargar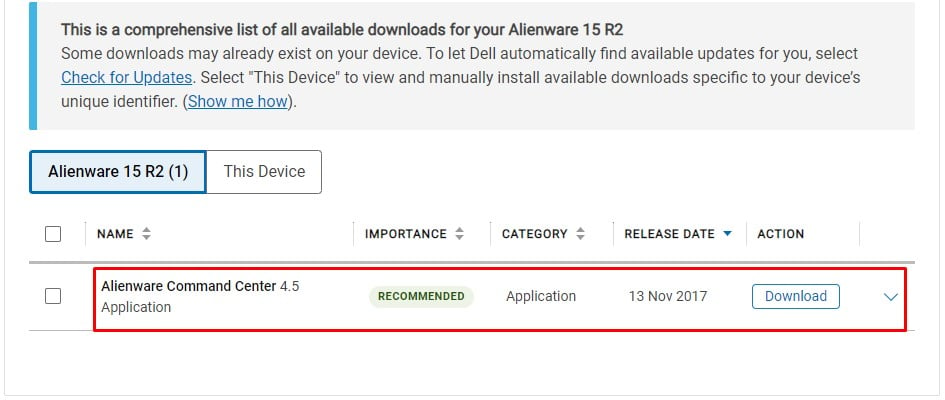
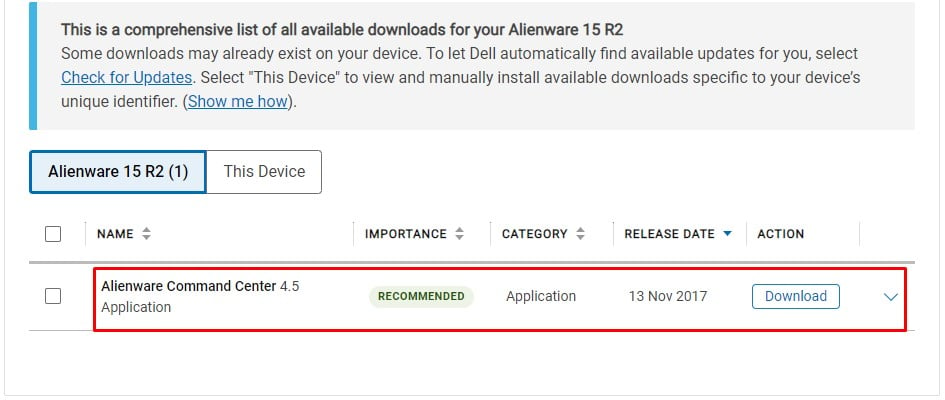
Si la página de soporte de Dell no muestra Alienware Command Center, es posible que la computadora portátil no sea compatible con Alienware Command Center.
Habilite las luces del teclado desde el BIOS
Dell las computadoras portátiles también tienen una configuración dedicada en el BIOS que permite a los usuarios controlar la iluminación de la retroiluminación del teclado. Además de esto, el BIOS también permite al usuario configurar el período de tiempo de espera de la retroiluminación del teclado.
Algunas configuraciones en el BIOS pueden no estar visibles si no tiene un BIOS actualizado. Si no puede encontrar la configuración de iluminación del teclado en el BIOS, le recomendamos que actualice el BIOS primero.
Nota: Todas las configuraciones mencionadas a continuación se aplican a Dell Latitude, Dell Precision, Laptops Dell Vostro, Dell XPS, Dell Inspiron y Dell serie G.
Encienda su computadora portátil y presione repetidamente la tecla BIOS para ingresar al BIOS. En la mayoría de las computadoras Dell, la tecla BIOS es la tecla F2. Si la tecla F2 no lo lleva a la configuración del BIOS, también puede consultar el manual de usuario de su computadora portátil para obtener la tecla BIOS. En el panel izquierdo, expanda Configuración del sistema y busque un encabezado llamado Iluminación del teclado. Deshabilitado significa que la luz de fondo del teclado se apagará, Atenuarestablece la iluminación del teclado al 50 % de brillo y finalmente >Brillante establece el brillo del teclado al 100 %.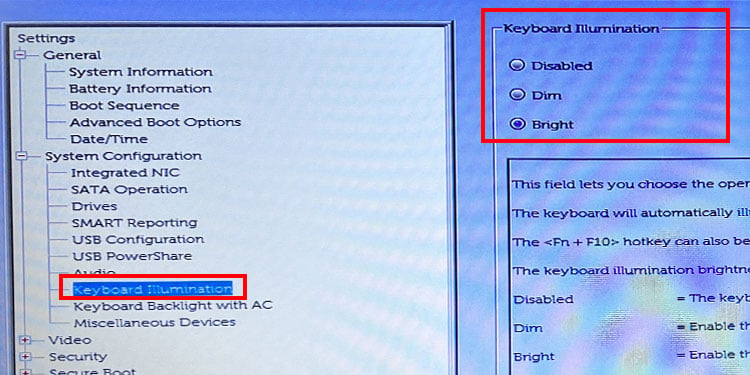
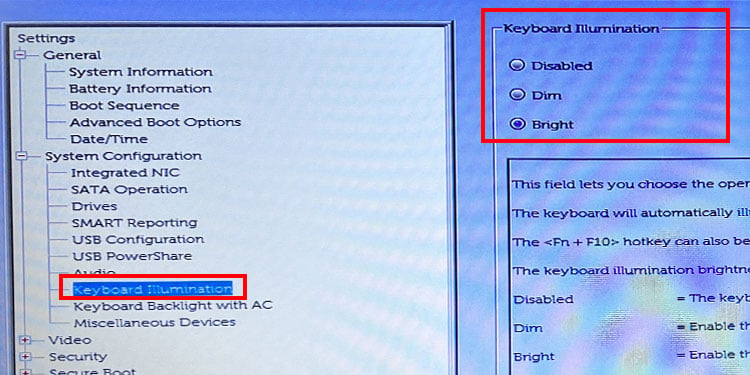 Haga clic en Aplicar cambios y seleccione Aceptar si la BIOS solicita confirmación. Salga del BIOS.
Haga clic en Aplicar cambios y seleccione Aceptar si la BIOS solicita confirmación. Salga del BIOS.
Si está utilizando una versión anterior del BIOS, la configuración de la iluminación del teclado puede ser diferente. Aquí, Deshabilitado o Apagado significa que la iluminación del teclado está desactivada, ALS automático y la entrada permiten la iluminación automática del teclado según las condiciones de iluminación.
Para usar ALS automático y la entrada, primero debe habilitar el Sensor de luz ambiental.
En BIOS, verifique el panel izquierdo y expanda Video. Haz clic en Sensor de luz ambiental. Establézcalo en Activar.
Guardar y salir del BIOS.
¿Cómo mantener las luces del teclado encendidas de forma permanente?
De forma predeterminada, las teclas retroiluminadas de su teclado Dell se apagarán después de estar inactivas durante cierto tiempo. Ajustando la configuración correcta del BIOS, puede establecer el período de tiempo de espera para su teclado retroiluminado. No solo esto, sino que también puede establecer el período de tiempo de espera en nunca para que las luces del teclado permanezcan encendidas permanentemente.
Presione repetidamente la tecla BIOS durante el inicio para ingresar al BIOS. Si ingresa al Sistema operativo, reinicie su sistema y repita este paso. En el panel izquierdo, haz clic en Configuración del sistema y selecciona Retroiluminación del teclado con CA.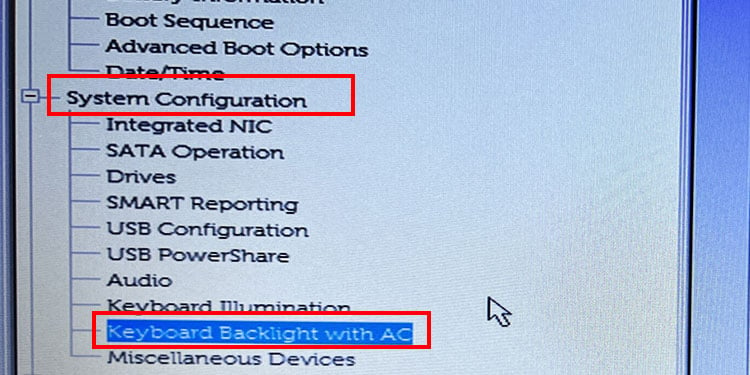
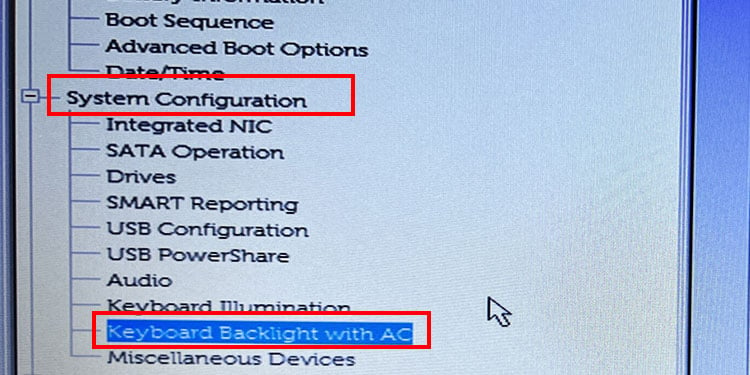 Ahora, en el panel derecho, habilite Keyboard Backlight with AC.
Ahora, en el panel derecho, habilite Keyboard Backlight with AC. 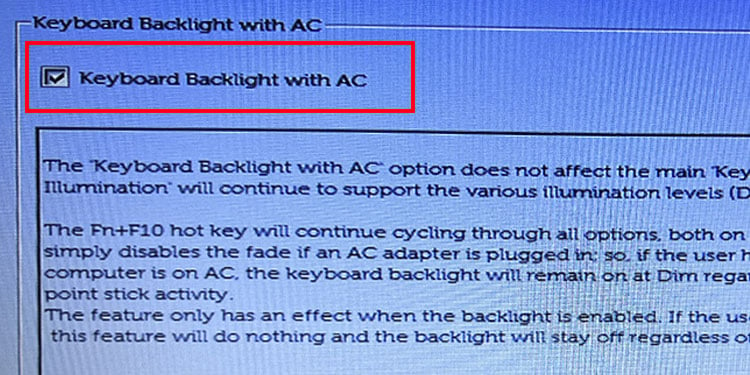
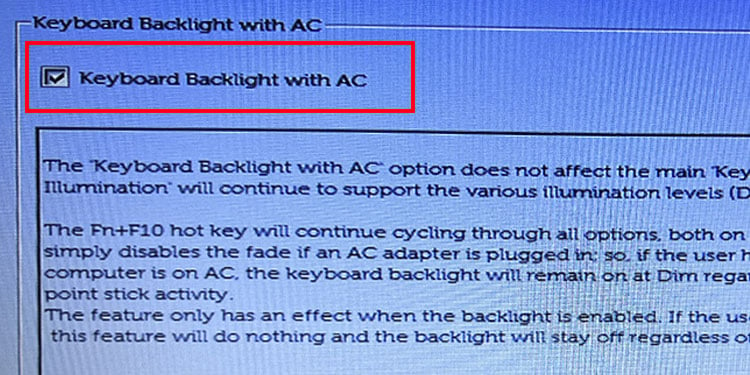 Algunos Las computadoras portátiles Dell también le permiten configurar el tiempo de espera de la retroiluminación en la batería. Compruebe Tiempo de espera de retroiluminación del teclado con batería. Esto le permite establecer el período de tiempo de espera para su teclado cuando está en la batería. Haga clic en Aplicar cambios. Haga clic en Aceptar si el BIOS solicita confirmación. Salga del BIOS y vea si la luz de fondo del teclado se enciende de forma permanente.
Algunos Las computadoras portátiles Dell también le permiten configurar el tiempo de espera de la retroiluminación en la batería. Compruebe Tiempo de espera de retroiluminación del teclado con batería. Esto le permite establecer el período de tiempo de espera para su teclado cuando está en la batería. Haga clic en Aplicar cambios. Haga clic en Aceptar si el BIOS solicita confirmación. Salga del BIOS y vea si la luz de fondo del teclado se enciende de forma permanente.
