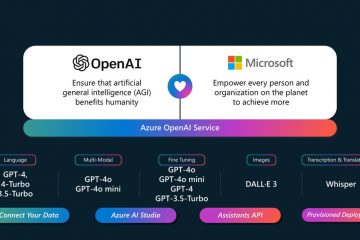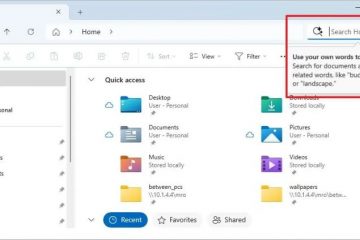Si el sonido de los canales izquierdo y derecho de sus auriculares o parlantes es desigual, entonces puede ser irritante escucharlo. Si bien puede haber muchas razones por las que esto sucede, hay algunas cosas que puede hacer en Windows para ajustar el volumen izquierdo y derecho. En este artículo, veremos cómo ajustar los canales de volumen izquierdo y derecho en Windows 10/11, cuáles pueden ser las razones y cómo evitar que vuelva a suceder. Así que comencemos.
Tabla de contenido
Ajuste los canales de volumen izquierdo y derecho en Windows
Antes de continuar, primero, debemos averiguar si el problema es con los auriculares o con su PC con Windows. Para verificar, conecte sus auriculares a otra PC o a un teléfono. Si suena bien, entonces el problema radica en la computadora portátil o de escritorio. Si el sonido también es malo en otros dispositivos, entonces el problema está en los propios auriculares. Del mismo modo, también puede intentar usar otros auriculares con su PC.
En su mayor parte, el problema debería estar en los propios auriculares. De todos modos, ya sea que el problema sea con los auriculares o con la PC, aquí se explica cómo arreglar los canales de volumen izquierdo y derecho y arreglarlo.
1. Asegúrese de que los auriculares/altavoces estén limpios
Primero, asegúrese de limpiar la ventilación del altavoz de los auriculares, ya que también pueden causar problemas con el sonido. Algunos auriculares también tienen rejillas de ventilación en el exterior para crear un vacío que ayuda a mejorar la acústica, asegúrese de que también esté limpio.
2. Reinicie la computadora portátil o de escritorio
Puede haber un error o algunas fallas ocasionales en el sistema operativo. Reiniciar la PC lo resuelve en la mayoría de los casos. Simplemente haga clic en el ícono de Windows en la esquina inferior izquierda, luego seleccione el ícono de encendido y luego haga clic en el botón Reiniciar.
3. Actualice el sistema operativo a la última versión
También puede verificar si está ejecutando la última versión del sistema operativo Windows. Para ello, abre la aplicación Configuración > Actualización de Windows > Buscar actualizaciones. Si hay una actualización disponible, descárguela e instálela.
4. Actualice los controladores de audio
A veces, sus auriculares/altavoces y su PC pueden tener algunos problemas de compatibilidad. Puede resolverlos actualizando los controladores del dispositivo específico. Los controladores ayudan a establecer una conexión entre el hardware y programa. Por lo tanto, actualizar el controlador a la última versión puede hacerlos más compatibles.
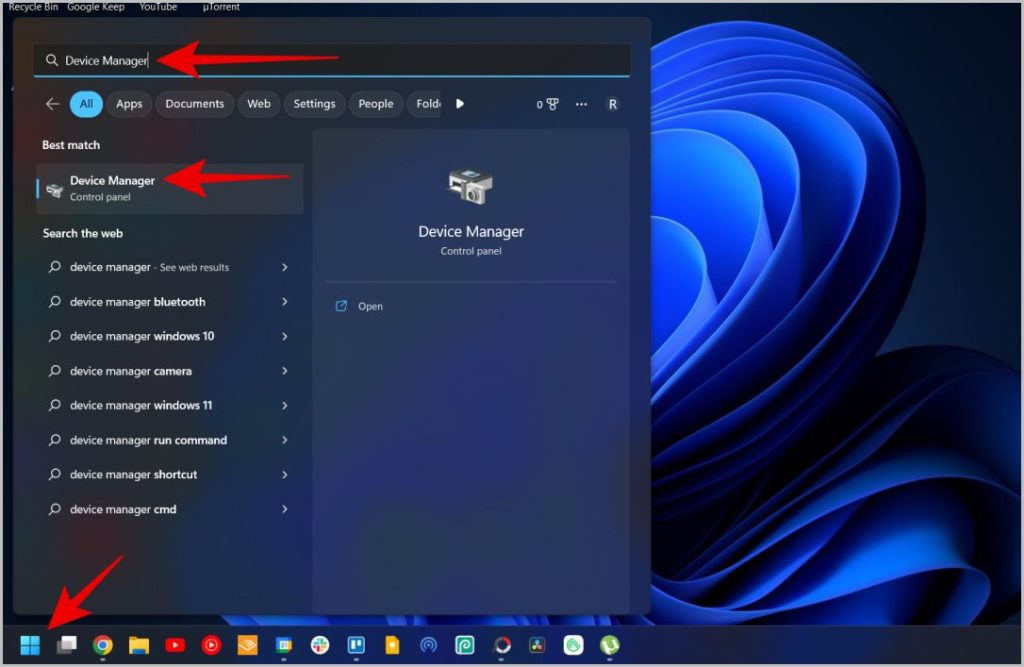
2. En el Administrador de dispositivos, haga clic en Controladores de sonido, video y juegos para expandirlo.
3. Ahora, haga clic con el botón derecho en el auricular o los altavoces cuyo controlador desea actualizar. En el menú emergente, seleccione la opción Actualizar unidad.
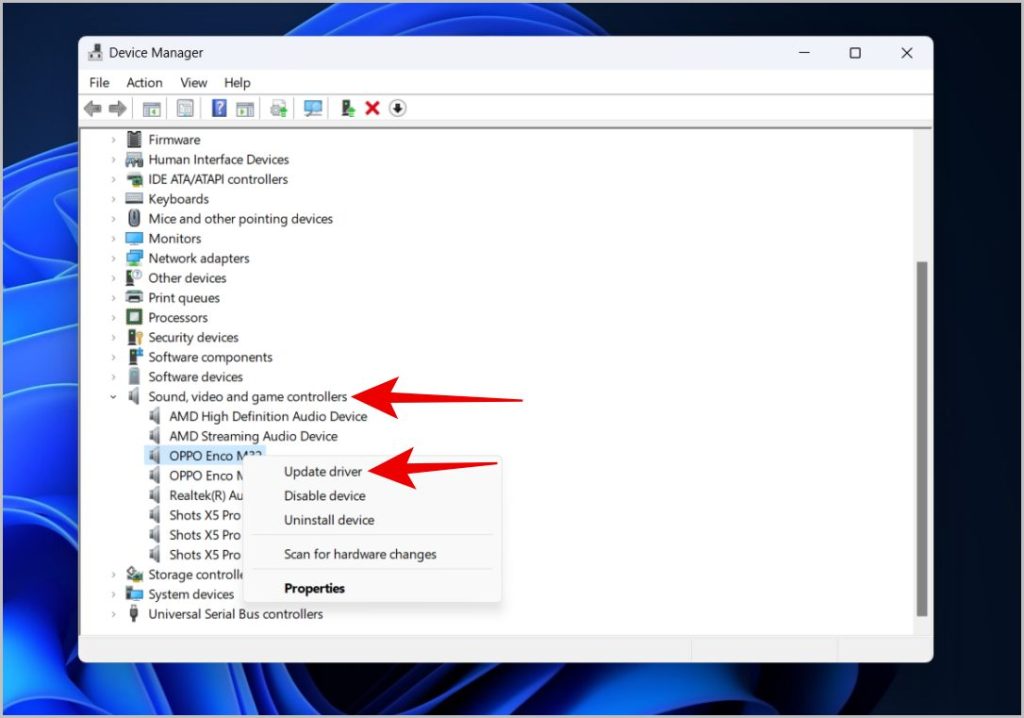
4. Se abre una ventana, aquí seleccione la opción Buscar automáticamente los controladores.
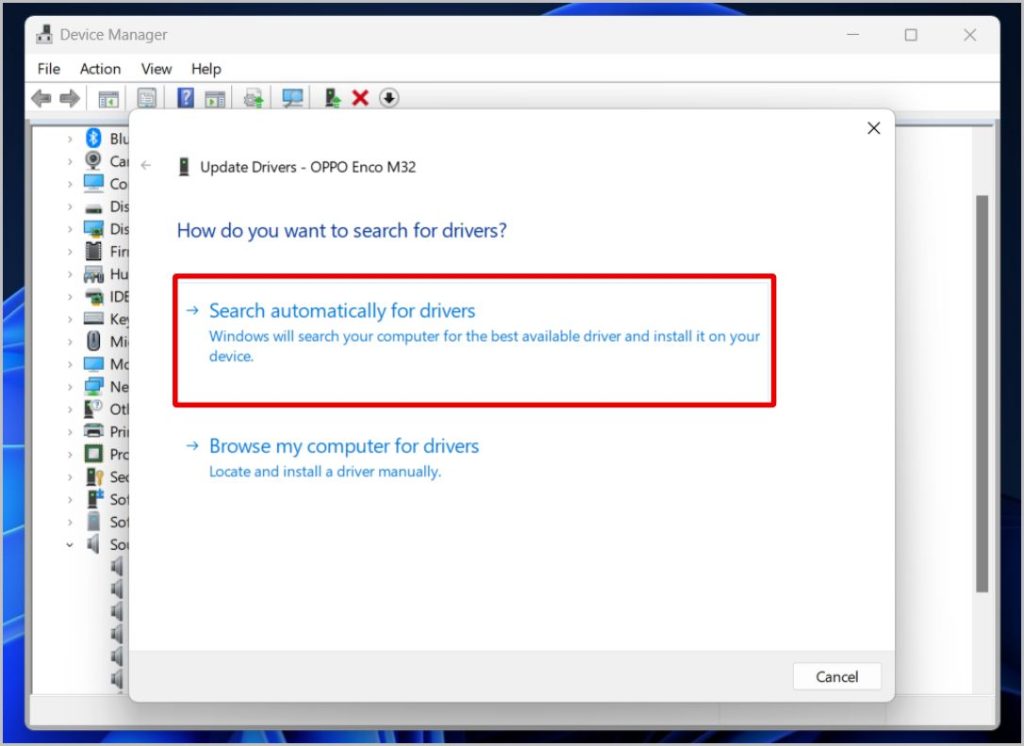
5. Deshabilitar mejoras de audio especiales
A veces, el problema puede no ser con los auriculares o la PC, sino con una función específica de Windows. Una de esas características son las Mejoras especiales de audio. Está habilitado de forma predeterminada para todos los dispositivos de audio que conecte a Windows. Pero puedes desactivarlo manualmente.
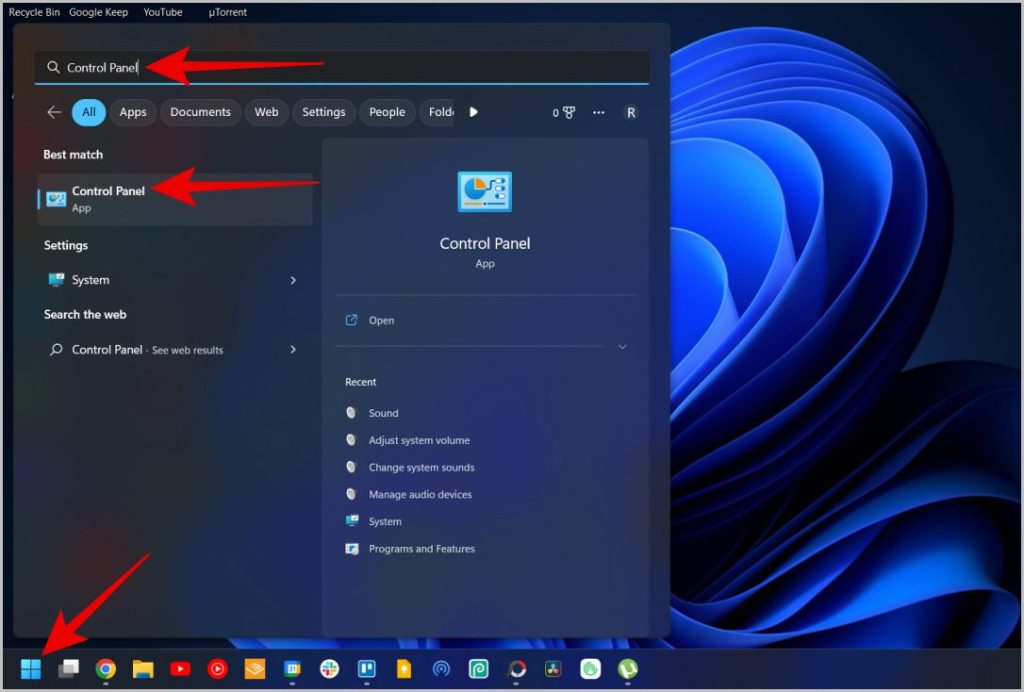
2. En el Control seleccione la opción Hardware y sonido.
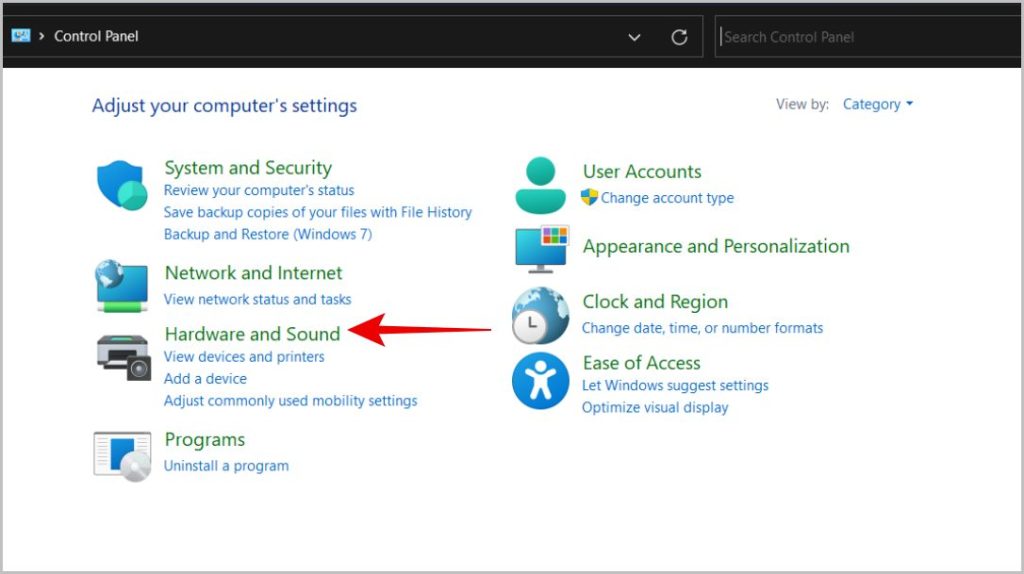
3. En la página siguiente, seleccione la opción Sonido.
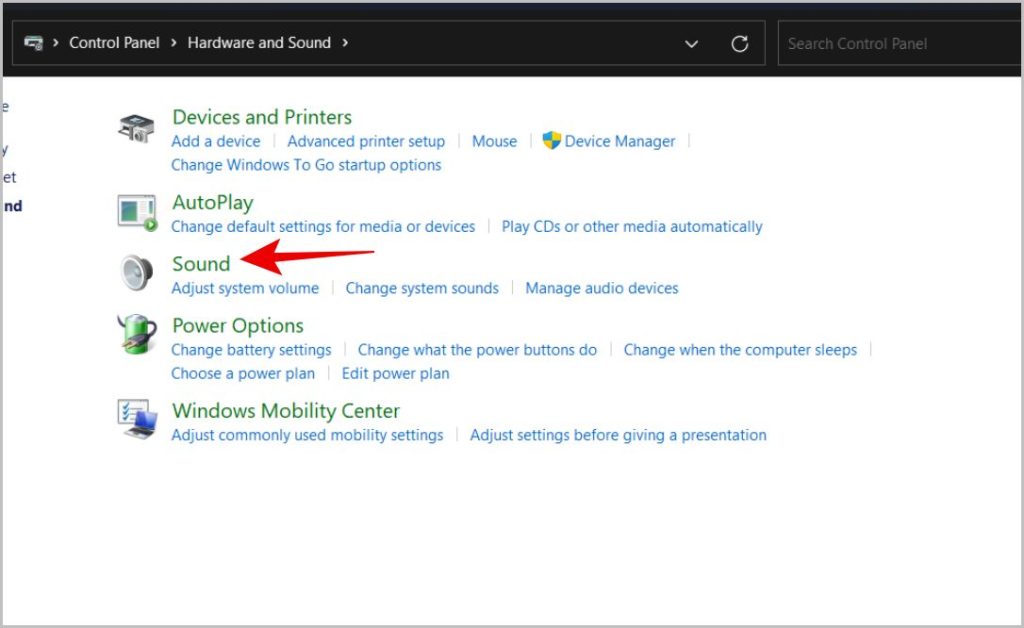
5. Se abre otra ventana, aquí seleccione la pestaña Mejoras y habilite la alterna junto a Deshabilitar todas las mejoras.
6. Una vez hecho esto, haga clic en Aplicar y luego en Aceptar.
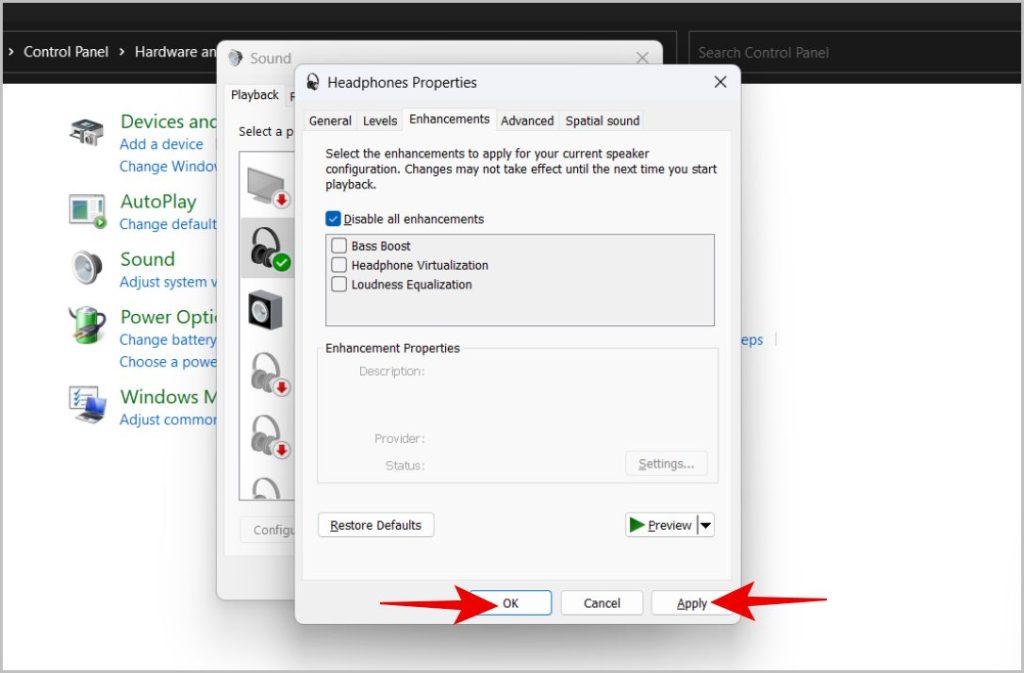
Si esto no hace ninguna diferencia en su problema, desactive la opción y aplique los cambios. También puedes hacerlo desde Aplicación de configuración > Sistema > Sonido > selecciona el dispositivo y desactiva la opción Mejoras de audio.
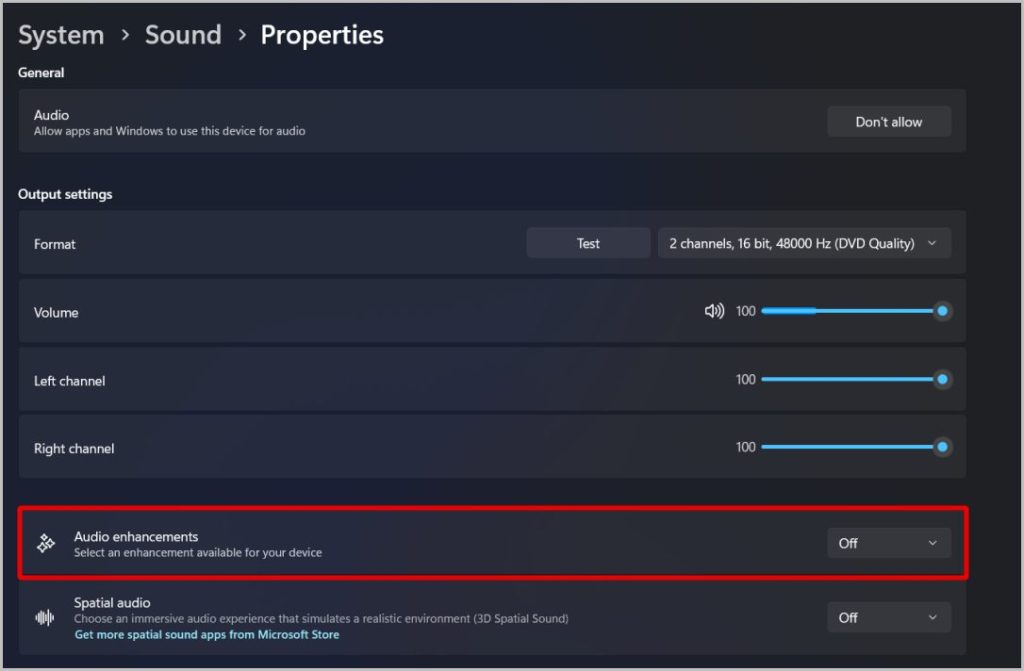
6. Desactivar audio espacial
Otra función que puede crear problemas es la función de audio espacial.
2. Luego haga clic en la pestaña Sonido espacial. Aquí, asegúrese de que el formato de sonido espacial esté configurado en Desactivado.
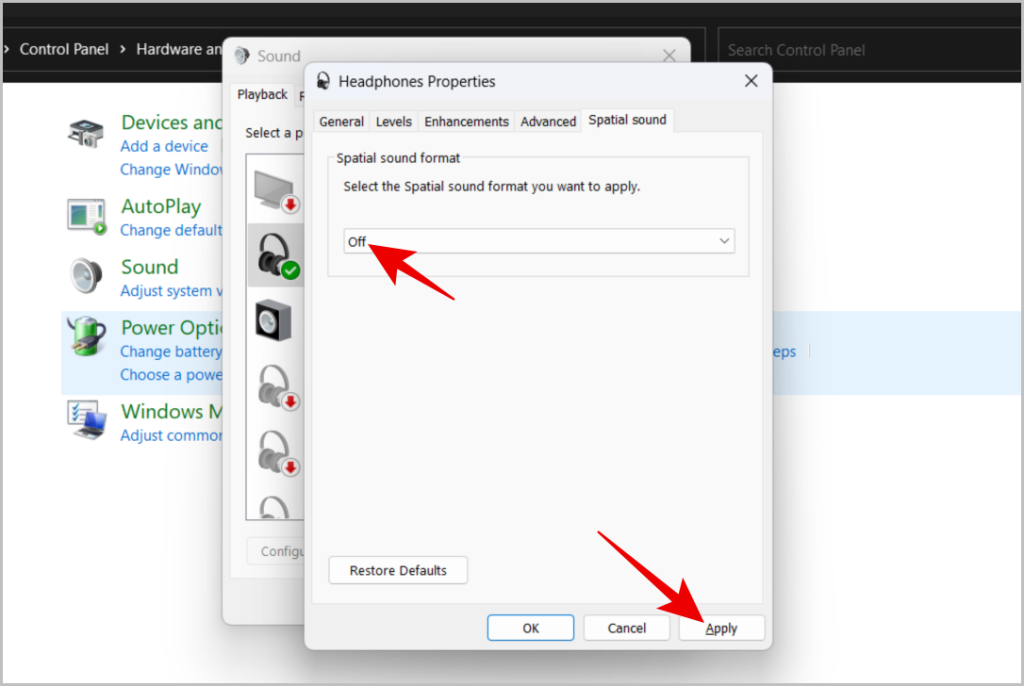
También puedes hacerlo desde la aplicación Configuración > Sistema > Sonido > selecciona el dispositivo y desactiva la opción Audio espacial.
7. Cambie el formato del sonido de los auriculares/altavoces
También puede intentar cambiar la tasa de bits y la frecuencia de sus auriculares. Puede hacerlo tanto desde el panel de control como desde la aplicación Configuración.
Windows debería poder funcionar bien al menos en la configuración más baja. Esto puede afectar un poco la calidad del sonido, pero puede resolver el desequilibrio en los canales de volumen izquierdo y derecho en Windows.
8. Ajuste manualmente los canales de volumen izquierdo y derecho
Si ninguna de las técnicas anteriores funcionó, intente aumentar o disminuir el sonido de un solo canal manualmente. Entonces, si el volumen de su canal derecho es más bajo, puede aumentar el volumen del canal derecho. Así que tanto el canal izquierdo como el derecho sonarán igual.
1. Abra la aplicación Configuración > Sistema > Sonido > seleccione el dispositivo.
2. Aquí, en la sección de salida, haga clic en sus auriculares o altavoces conectados.
3. En la configuración de Salida, encontrará las opciones Canal izquierdo y Canal derecho. Aumente o disminuya el volumen de un canal según sea necesario.
También puedes hacerlo desde el Panel de control > Hardware y sonido > Sonido. Seleccione el auricular/altavoz con el que tiene el problema y seleccione Propiedades > Niveles > Equilibrio y cambie L (Izquierdo) y R (Derecho) canales en la ventana emergente.
9. Deshabilite el Volumen absoluto en el Editor del registro
Si no puede cambiar el volumen de un solo canal, es posible que el fabricante del accesorio haya bloqueado la funcionalidad. De todos modos, puede hacerlo deshabilitando el volumen absoluto en el editor del Registro.
1. Haga clic en el icono de Windows y busque el Editor del Registro y ábralo.
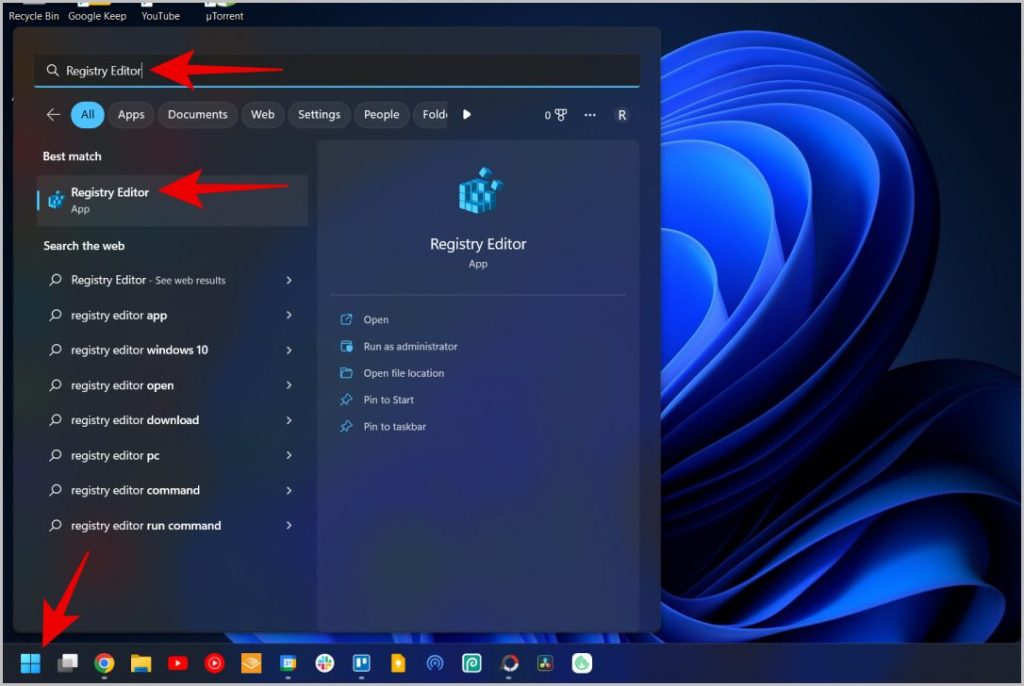
3. Luego haga doble clic en ControlSet001 > Control > Bluetooth > Audio > AVRCP > CT. Alternativamente, también puede pegar esto en la barra de búsqueda superior para abrir la página directamente.
HKEY_LOCAL_MACHINE\SYSTEM\ControlSet001\Control\Bluetooth\Audio\AVRCP\CT
4. Ahora haga doble clic en la opción DisableAbsoluteVolume.
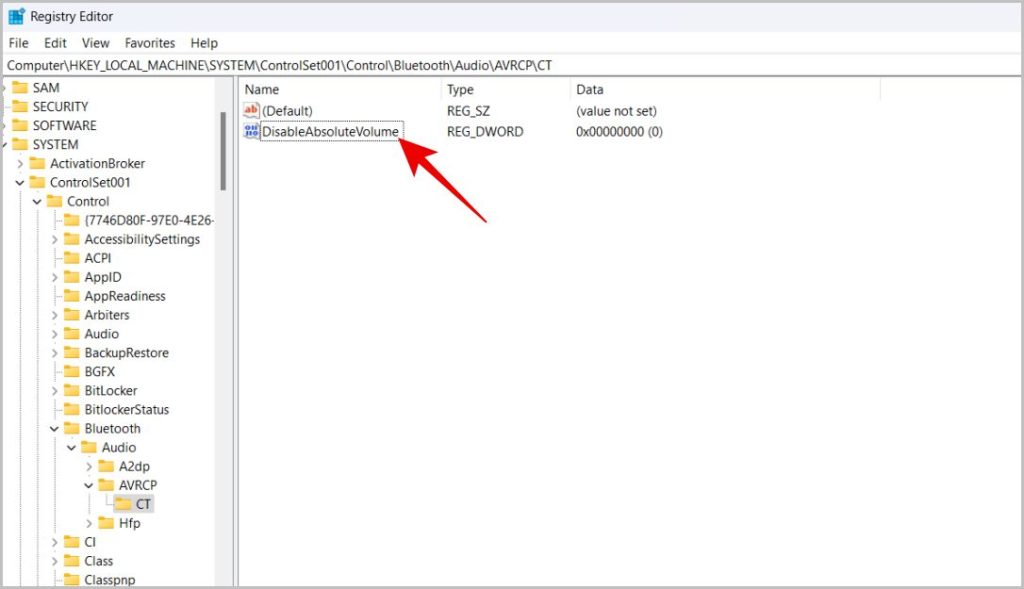
5. En las ventanas emergentes, establezca los datos del valor en 1. Luego haga clic en Aceptar y cierre el Editor del Registro.
6. Finalmente reinicie el dispositivo, ahora puede cambiar el volumen de cada canal como se muestra en el paso anterior.
Volumen de equilibrio
Aunque puede ajustar el volumen de cada canal manualmente, siempre es mejor intentar resolver el problema primero. Actualizar los controladores de audio y disminuir la tasa de bits tiene buenas posibilidades de corregir los canales de volumen izquierdo y derecho en Windows. Si ninguna de las soluciones funciona, puede cambiar el volumen de cada canal manualmente.
Además, aprenda cómo puede crear accesos directos personalizados para controlar los controles de volumen en Windows. Eso debería hacerlo más fácil.