Descubra varias formas de abrir Administración de equipos en Windows. Desde el menú Inicio hasta el símbolo del sistema y el acceso directo, lo tenemos cubierto.
Aunque la mayoría no lo sabe, Windows tiene una aplicación integrada simple y muy útil llamada Administración de equipos. Como su nombre lo indica, le permite administrar varios aspectos de su computadora, incluidos el hardware, el software y el rendimiento del sistema.
Lo que hace que Computer Management sea especial es que actúa como un centro y proporciona una ubicación central donde puede acceder a una variedad de herramientas y funciones que pueden ayudarlo a administrar y mantener su computadora.
Herramientas de Windows disponibles a través de Administración de equipos incluyen pero no se limitan a:
Programador de tareasVisor de eventosCarpetas compartidasUsuarios y grupos localesRendimientoAdministrador de dispositivosServicios de administración de discosControl WMI
En general, Administración de equipos es una herramienta poderosa que le brinda acceso rápido a varias aplicaciones importantes de Windows que pueden ayudarlo a mantener su sistema en funcionamiento sin problemas y solucionar cualquier problema que pueda surgir. Como tal, debe saber cómo abrir la herramienta Administración de equipos en Windows.
Para ayudarlo a comenzar, le muestro cinco formas sencillas de abrir Administración de equipos en Windows. Son los siguientes:
Índice:
Abrir Administración de equipos desde el menú de usuario avanzadoCómo abrir Administración de equipos desde el menú InicioUsar un comando de ejecución para abrir Administración de equiposIniciar equipo Administración desde el símbolo del sistema, PowerShell o TerminalCree un acceso directo de administración de equipos
Los pasos a continuación funcionan de la misma manera en Windows 10 y 11.
Abra Administración de equipos desde el menú de usuario avanzado
El El menú Usuario avanzado, introducido por primera vez en Windows 8, le permite acceder fácilmente a muchas herramientas de Windows. Todo lo que tiene que hacer es presionar un atajo de teclado y seleccionar la aplicación que desea abrir.
Aquí se explica cómo abrir Administración de equipos desde el menú de usuario avanzado:
Presione la “tecla de Windows + X“acceso directo. Seleccione la opción”Administración de equipos“. Con eso, se abre la herramienta Administración de equipos.
Nota: Puede usar el teclado acceso directo”Win + X”o haga clic con el botón derecho en el ícono Inicio en la barra de tareas para abrir el menú Usuario avanzado.
Cómo abrir Administración de equipos desde el menú Inicio
Al igual que con cualquier aplicación, simplemente puede buscar”Administración de equipos”en el menú Inicio y abrirlo desde allí.
Así es como se hace:
Abra el menú Inicio. Busque”Administración de equipos“.Haga clic en el resultado superior. Con eso, Windows abre la herramienta Administración de equipos.
Pasos con más detalles:
Primero, presione la tecla”Inicio”en su teclado o haga clic en el ícono de Inicio en la Taskb Arkansas. Esta acción abre el menú Inicio.
Busque”Administración de equipos”en el menú Inicio. Simplemente puede comenzar a escribir después de abrir el menú Inicio y debería mostrar los resultados relevantes. Haga clic en”Administración de equipos”desde los resultados del menú Inicio.
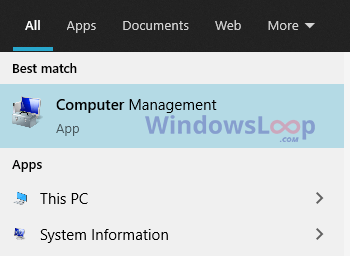
Tan pronto como hace clic en el resultado, Windows abre la herramienta Administración de equipos. También puede abrirlo con derechos de administrador. Para ello, haga clic con el botón derecho en el resultado”Administración de equipos”y seleccione la opción”Ejecutar como administrador”.
Use un comando de ejecución para abrir Administración de equipos
Al igual que con la mayoría de las herramientas, Windows tiene un comando de ejecución dedicado para abrir la aplicación Administración de equipos.
Aquí se explica cómo abrir Administración de equipos desde Ejecutar:
Presione el método abreviado de teclado”Win + R“. Escribe”compmgmt.msc“en el campo en blanco. Presiona el botón”Aceptar“. Con eso, Windows abre la herramienta Administración de equipos.
Tan pronto como presione el botón, Windows abrirá la herramienta de administración de borradores.
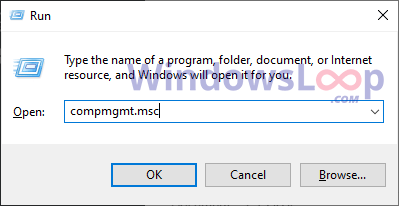
Ejecutar Administración de equipos desde el símbolo del sistema t, PowerShell o Terminal
Puede usar el Símbolo del sistema, PowerShell o Terminal para abrir la aplicación Administración de equipos en Windows. Así es como:
Abre el menú Inicio. Busca Símbolo del sistema, PowerShell o Terminal.Abre la aplicación que elijas. Ejecute”compmgmt.msc“en la ventana del terminal. Con eso, Windows abre la herramienta Administración de equipos.
Si desea abrir Administración de equipos como administrador, abra Símbolo del sistema, PowerShell o Terminal como administrador y ejecute el comando anterior.
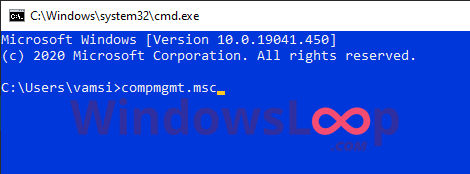
Cree un atajo de Administración de equipos
Si lo desea, puede crear el atajo de Administración de equipos. Esto es particularmente útil si abre Administración de equipos con frecuencia o desea abrirlo usando un atajo de teclado ut.
Haga clic con el botón derecho en el escritorio. Seleccione la opción”Nuevo-> Acceso directo“. Escriba”compmgmt.msc“en el campo de ubicación. Presione el botón”Siguiente“. Escriba”Administración de equipos“en el campo de nombre. Presione el botón”Finalizar“. Con eso, ha creado el acceso directo de Administración de equipos. Haga doble clic en el acceso directo del escritorio para abrir Administración de equipos.
Pasos con más detalles:
Puede crear un acceso directo desde el escritorio. Por lo tanto, haga clic derecho en el escritorio y seleccione”Nuevo-> Acceso directo”.
La acción anterior abrirá el asistente de acceso directo. Aquí, escriba”compmgmt.msc”en el campo de ubicación y presione”Siguiente”.”
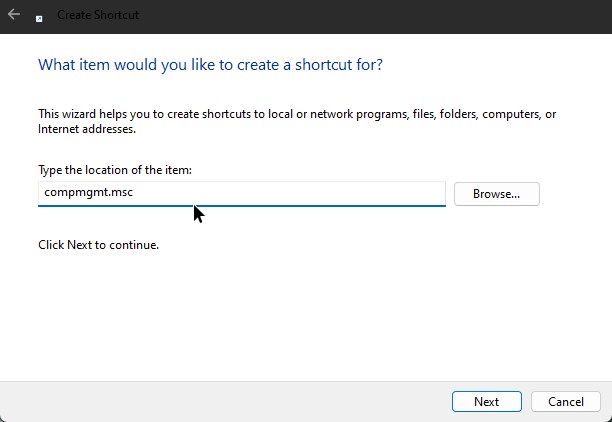
Escriba”Administración de equipos”en el campo Nombre y presione”Siguiente”. Este es el nombre del atajo. Puede nombrarlo como desee, pero recomiendo usar el nombre de la herramienta para que sea fácilmente reconocible.
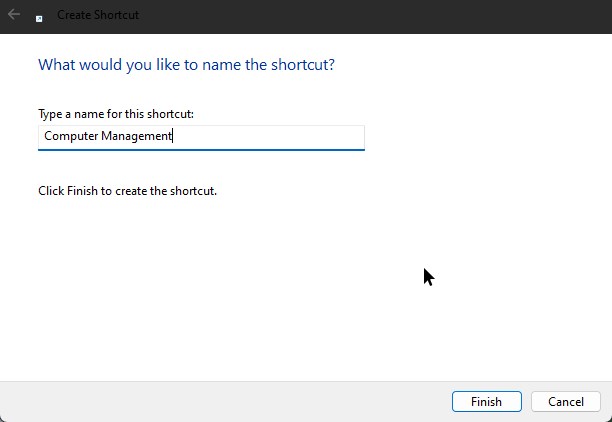
Eso es todo. Con eso, ha creado el acceso directo de Administración de computadoras. Para abrir la herramienta, haga doble clic en el atajo recién creado.
Si desea abrir Administración de equipos con un atajo de teclado, haga clic con el botón derecho en el atajo recién creado y seleccione”Propiedades”.
Seleccione el campo”Acceso directo”y presione el acceso directo que desea asignar. Presiona el botón”Aceptar”para guardar los cambios.
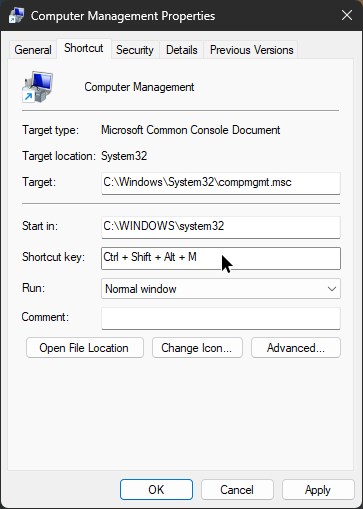
Eso es todo. Puedes ahora use el método abreviado de teclado asignado para abrir Administración de equipos.
—
Espero que esta sencilla y fácil guía práctica de Windows le haya ayudado.
Si usted es atascado o necesita ayuda, envíe un correo electrónico e intentaré ayudarlo tanto como sea posible.
Si le gusta este artículo, consulte los comandos de ejecución del Panel de control que debe conocer en Windows.