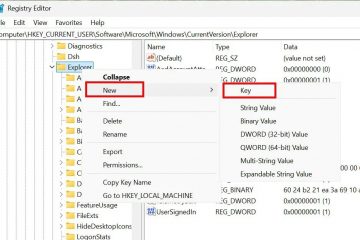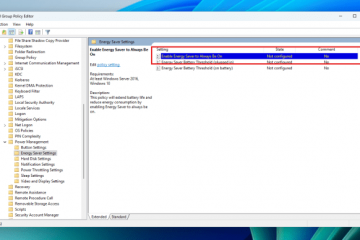Rufus es una herramienta gratuita para crear rápidamente una unidad flash USB de arranque para actualizar o realizar una instalación limpia de Windows 11. La utilidad funciona de manera similar a la Herramienta de creación de medios, y puede proporcionar un archivo ISO existente o descargar los archivos directamente desde Microsoft servidores.
A diferencia de la solución de Microsoft, Rufus no solo le permite crear un medio de instalación USB, sino que completa el proceso más rápido. Puede preparar una unidad USB para Windows 11 22H2, 21H2 e incluso versiones anteriores como Windows 10 y 8.1. Además, la última versión de la herramienta puede crear un USB de arranque que elude los requisitos de seguridad y memoria.
En esta guía, aprenderá los pasos para usar Rufus para descargar el archivo ISO y crear un medio de arranque. para instalar Windows 11 (versiones 21H2, 22H2 y superiores) desde cero.
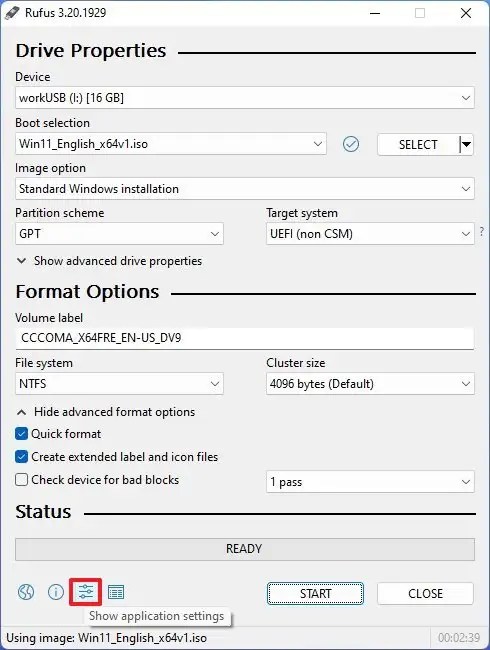
Crear Windows 11 USB de arranque usando Rufus con descarga ISO
Para usar Rufus para descargar el archivo ISO de Windows 11 y crear un medio de arranque, conecte una unidad flash USB con 8 GB de espacio y luego siga estos pasos:
En”Descargar”sección, haga clic en el enlace para descargar la última versión.
Haga doble clic en el ejecutable para iniciar la herramienta.
Haga clic en Configuración (tercer botón desde la izquierda) en la parte inferior de la página.
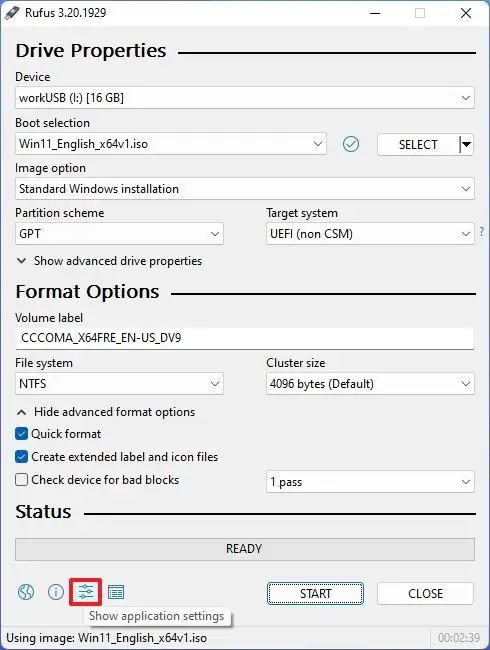
En”Configuración”sección, use el menú desplegable”Buscar actualizaciones”y seleccione la opción Diariamente.
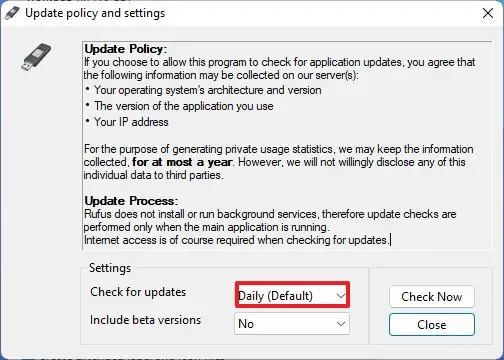
Haga clic en Botón Cerrar.
Haga clic de nuevo en el botón Cerrar.
Abra Rufus de nuevo.
(Opcional) En la sección”Dispositivo”, use el menú desplegable y seleccione la unidad flash USB para crear los medios de instalación.
En la sección”Selección de arranque”, use el menú desplegable y seleccione la opción “Imagen de disco o ISO”.
Haga clic en el botón flecha hacia abajo (en el lado derecho) y seleccione la opción Descargar.
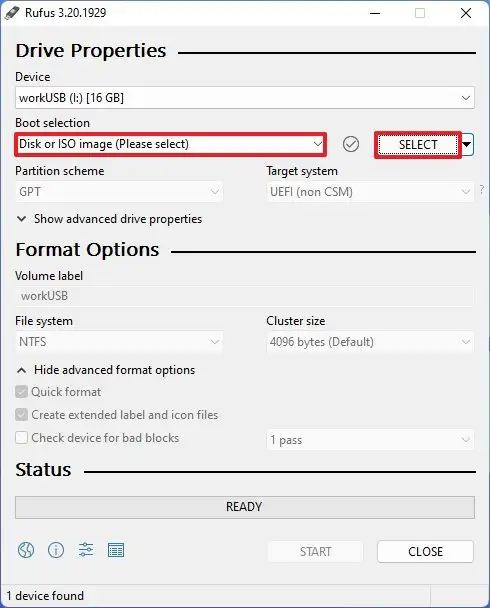
Haga clic en el botón Descargar.
Seleccione la opción Windows 11.
Haga clic en Continuar botón.
@media solo pantalla y (ancho mínimo: 0px) y (alto mínimo: 0px) { div[id^=”bsa-zone_1659356193270-5_123456″] { ancho mínimo: 300px; altura mínima: 250px; } } Pantalla solo @media y (ancho mínimo: 640 px) y (alto mínimo: 0 px) { div[id^=”bsa-zone_1659356193270-5_123456″] { ancho mínimo: 120 px; altura mínima: 600px; } }
En la sección”Lanzamiento”, seleccione la opción 21H2 o 22H2 para elegir Windows 11.
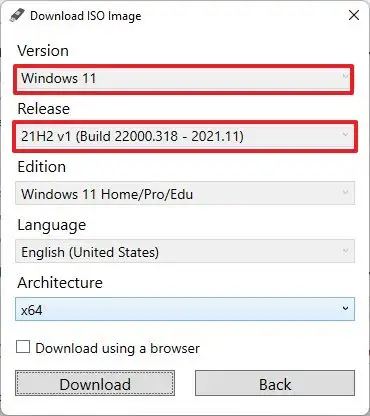
Haga clic en el botón Continuar.
Seleccione la opción Windows 11 Home/Pro/Edu.
Haga clic en el botón Continuar.
Seleccione el idioma de Windows 11.
Haga clic en el botón Continuar.
Seleccione la arquitectura del sistema operativo. (Windows 11 solo está disponible en la arquitectura x64).
Haga clic en el botón Descargar.
Seleccione la ubicación para guardar el archivo ISO de Windows 11 automáticamente.
En la configuración”Opción de imagen”, seleccione la opción “Instalación estándar de Windows 11” .
(Opcional) Continuar con la configuración predeterminada después de la descarga.
(Opcional) En la configuración”Etiqueta de volumen”, especifique un nombre para la unidad, por ejemplo, Configuración de Windows 11.
Haga clic en Iniciar.
Desactive la opción “Eliminar requisito para más de 4 GB de RAM, Arranque seguro y TPM 2.0″.
(Opcional) Marque la casilla “Eliminar el requisito de una cuenta de Microsoft en línea” opción para poder crear una cuenta local durante la experiencia lista para usar (OOBE).
(Opcional) Marque la Opción”Crear una cuenta local con nombre de usuario” y especifique el nombre de la cuenta si desea una instalación con una cuenta local en lugar de una cuenta de Microsoft (no recomendado).
Haga clic en Aceptar .
Una vez que complete los pasos, puede usar la unidad flash USB de arranque para instalar l Windows 11 usando una instalación de actualización limpia o en el lugar.
Cree un USB de arranque de Windows 11 usando Rufus con un archivo ISO existente
Para crear un USB de arranque con Rufus usando un archivo ISO existente , siga estos pasos:
En la sección”Descargar”, haga clic en el enlace para descargar la última versión.
Haga doble clic en el archivo rufus.3.xx.exe para iniciar la herramienta.
En la sección”Dispositivo”, use el menú desplegable y seleccione la unidad flash USB para crear el medio de arranque de Windows 11.
En la sección”Selección de arranque”, use el menú desplegable y seleccione la opción “Imagen de disco o ISO”.
Haga clic en el botón Seleccionar.
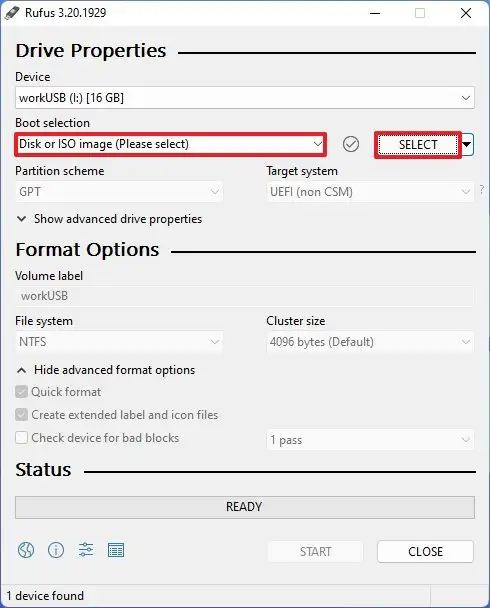
Seleccionar el archivo ISO de Windows 11 para la versión 22H2 o 21H2.
Haga clic en el botón Abrir.
En la configuración”Opción de imagen”, seleccione Opción”Instalación estándar de Windows 11″ .
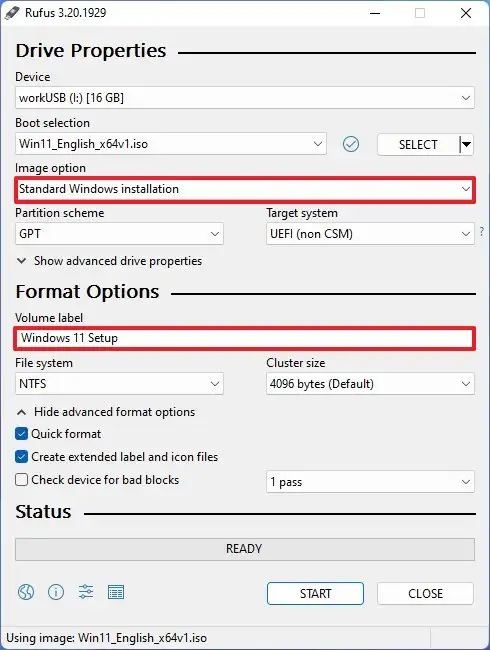
En la sección”Esquema de partición”, seleccione GPT opción.
En la sección”Sistema de destino”, seleccione la opción UEFI (no CSM).
En la sección”Etiqueta de volumen”, especifique un nombre descriptivo para la unidad USB de arranque. Por ejemplo, Win11_Install_USB.
Utilice la configuración predeterminada para las opciones Sistema de archivos y Tamaño de clúster.
Marque la opción Formato rápido.
Marque la opción “Crear etiquetas extendidas y archivos de iconos”.
( Opcional) Borre la opción “Eliminar requisito para más de 4 GB de RAM, Arranque seguro y TPM 2.0″.
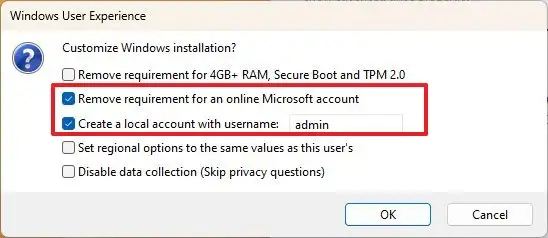
(Opcional) Verifique “Eliminar el requisito de una cuenta de Microsoft en línea” opción para poder crear una cuenta local durante la experiencia lista para usar (OOBE).
(Opcional) Marque la Opción”Crear una cuenta local con nombre de usuario” y especifique el nombre de la cuenta si desea una instalación con una cuenta local en lugar de una cuenta de Microsoft (no recomendado).
Haga clic en el botón Inicio.
Haga clic en el botón Aceptar para confirmar la eliminación del USB y la creación de la unidad de arranque.
Después de completar los pasos, la herramienta comenzará a crear un medio USB con el medio de instalación de Windows 11.
Cree un USB de arranque de Windows 11 para hardware no compatible usando Rufus
Alternativamente, Rufus tiene la opción de crear un USB de arranque que omita el TPM 2.0, el Arranque seguro y los requisitos de memoria para instalar Windows 11 en hardware no compatible.
Para crear un USB de arranque de Windows 11 22H2 o 21H2 para hardware no compatible, sigue estos pasos:
En la sección”Descargar”, haga clic en el enlace para descargar la última versión.
Haga doble clic en el archivo rufus.3.xx.exe para iniciar la herramienta.
En la sección”Dispositivo”, use el menú desplegable y seleccione la unidad flash para crear e Dispositivo USB de arranque de Windows 11.
En la sección”Selección de arranque”, use el menú desplegable y seleccione la opción Disco o imagen ISO.
Haga clic en el botón Seleccionar.
Seleccione el archivo Windows 11 ISO para la versión 22H2 o 21H2.
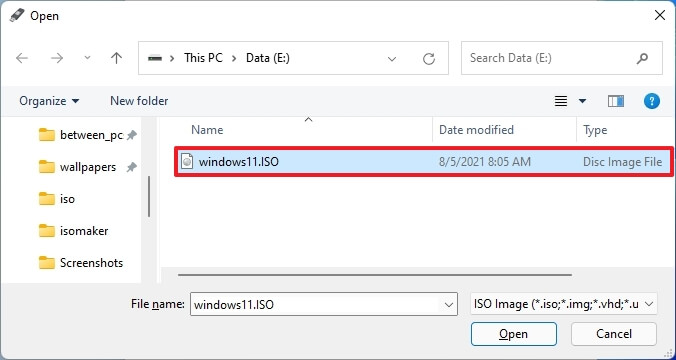
Haga clic en el botón Abrir.
En la sección”Opción de imagen”, seleccione “Instalación estándar de Windows 11” opción.
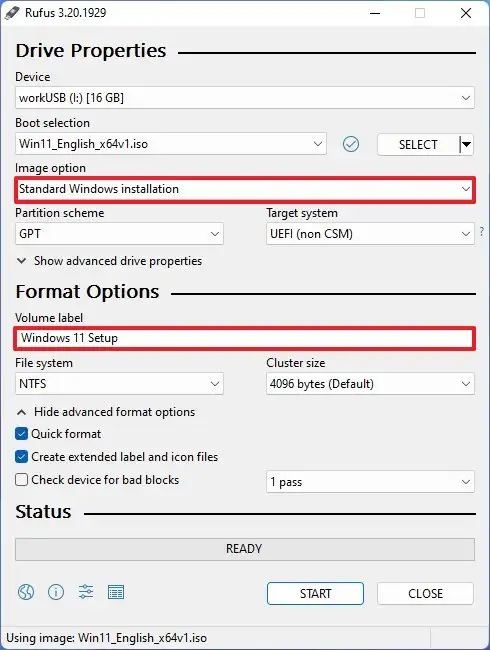
En la sección”Esquema de partición”, seleccione la opción GPT.
En la sección”Sistema de destino”, seleccione la opción UEFI (no CSM).
En la sección”Etiqueta de volumen”, especifique un nombre descriptivo para la unidad flash USB de arranque de Windows 11; por ejemplo, Configuración de Windows 11.
Utilice el valor predeterminado configuración para las opciones Sistema de archivos y Tamaño de clúster.
Marque la opción Formato rápido.
Marque la opción “Crear archivos de etiquetas e iconos extendidos”.
Haga clic en el botón Inicio.
Marque la “Eliminar el requisito de más de 4 GB de RAM, Arranque seguro y TPM 2.0” opción para omitir los requisitos de hardware de Windows 11.
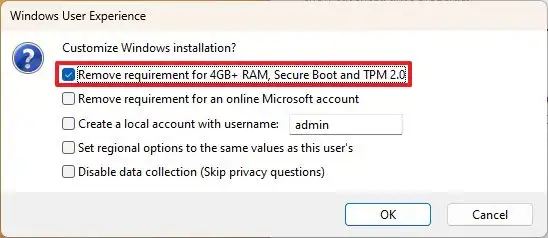
Haga clic en Aceptar.
Una vez que complete los pasos, Rufus creará un medio USB de arranque que evitará los requisitos de seguridad y memoria para actualizar o instalar una copia nueva de Windows 11 en prácticamente cualquier hardware compatible o no compatible. (Vea también este video tutorial en el canal de YouTube de Pureinfotech para completar esta tarea).
@media solo pantalla y (ancho mínimo: 0px) y (alto mínimo: 0px) { div[id^=”bsa-zone_1659356403005-2_123456″] { ancho mínimo: 300px; altura mínima: 250px; } } Pantalla solo @media y (ancho mínimo: 640 px) y (alto mínimo: 0 px) { div[id^=”bsa-zone_1659356403005-2_123456″] { ancho mínimo: 300 px; altura mínima: 250px; } }