¿Administra varias cuentas de usuario en Windows? Aquí hay cuatro formas sencillas de cambiar rápidamente entre cuentas de usuario en Windows 10 y 11.
Al igual que con cualquier sistema operativo, Windows permite varias cuentas de usuario. De hecho, es tan fácil como pasar por un asistente de creación de cuenta de usuario. En general, si varias personas usan la computadora, es mejor crear cuentas de usuario separadas para esos usuarios. De esa manera, no tiene que compartir los detalles de su cuenta de usuario. Una de las mayores ventajas de crear cuentas separadas es la separación de los archivos y programas de usuario.
Incluso si no comparte su PC con otros, crear cuentas de usuario separadas para diferentes flujos de trabajo hace que su vida sea mucho más fácil. Por ejemplo, tengo dos cuentas de usuario para separar los perfiles personal y laboral.
Al administrar múltiples cuentas de usuario, es común cambie entre cuentas de usuario cuando sea necesario.
Afortunadamente, Windows tiene varias formas diferentes de cambiar de usuario, y es importante comprender las opciones disponibles para usted y cómo usarlas de manera efectiva.
En esta guía rápida, permítanme mostrar cuatro formas de cambiar entre cuentas de usuario en Windows.
Índice:
Cómo cambiar de usuario desde el menú InicioCómo cambiar de usuario desde la pantalla de bloqueoCómo cambiar de usuario desde la pantalla’Ctrl + Alt + Supr’Cómo cambiar de usuario desde el menú’Alt + F4’Preguntas frecuentes (FAQ)
Los pasos a continuación funcionan de la misma manera en Windows 10 y 11.
Cómo cambiar de usuario desde el menú Inicio
El menú Inicio enumera todas las cuentas de usuario disponibles en su computadora. Como tal, puede cambiar de usuario directamente desde el menú Inicio.
Aquí se explica cómo cambiar de usuario desde el menú Inicio en Windows:
Presione la tecla”Inicio“. Haga clic en el ícono de usuario en la parte inferior.Seleccione la cuenta de usuario a la que desea cambiar.Escriba la contraseña de la cuenta de usuario. Presione el botón “Entrar“. Con eso, has cambiado a la cuenta de usuario seleccionada.
Pasos con más detalles:
Dado que queremos cambiar las cuentas de usuario de el menú Inicio, presione la tecla”Inicio”en su teclado o haga clic en el ícono Inicio en la barra de tareas para abrir el menú Inicio.
Después de abrir el menú Inicio, verá su nombre de usuario en la parte inferior de el menú Inicio. Haga clic en él. Se abrirá un menú flotante con todas las cuentas de usuario disponibles. Haga clic en la cuenta de usuario a la que desea cambiar.
Tan pronto como lo haga, Windows lo llevará a la pantalla de firma de la cuenta de usuario seleccionada. Si la cuenta de usuario está protegida con contraseña, Windows muestra un campo en blanco para ingresar la contraseña. Escriba la contraseña y presione Entrar para iniciar sesión en la cuenta de usuario.
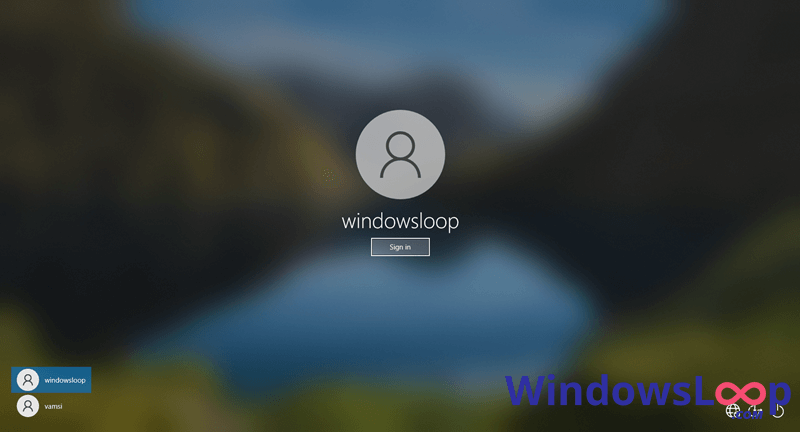
Con eso , ha cambiado con éxito las cuentas de usuario en Windows.
Cómo cambiar de usuario desde la pantalla de bloqueo
Si su sistema está bloqueado y está mirando la pantalla de bloqueo, puede cambiar de usuario cuentas desde la propia pantalla de bloqueo. No es necesario iniciar sesión en su cuenta de usuario principal primero.
Aquí se explica cómo cambiar de usuario desde la pantalla de bloqueo en Windows:
Haga clic en cualquier lugar en la pantalla de bloqueo. vea las cuentas de usuario en la esquina inferior izquierda.Haga clic en el usuario al que desea cambiar.Escriba la contraseña en el campo en blanco. Presione el botón”Entrar“. Con eso, ha cambiado de cuenta de usuario.
Pasos con más detalles:
Cuando está en la pantalla de bloqueo , haga clic en cualquier parte de la pantalla o presione”Enter”. Esta acción muestra la pantalla de inicio de sesión del usuario. Si no está en la pantalla de bloqueo, puede acceder a ella con el atajo de teclado”Win + L”.
En la pantalla de inicio de sesión, verá todas las cuentas de usuario disponibles en la esquina inferior izquierda de la pantalla Haga clic en la cuenta de usuario a la que desea cambiar, escriba la contraseña de la cuenta de usuario en el campo en blanco y presione”Enter”.
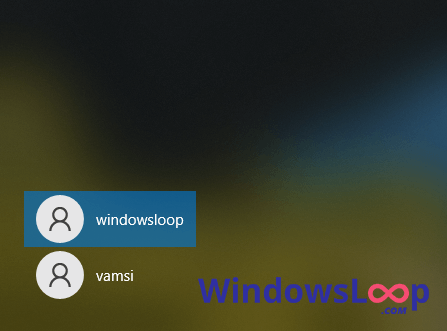
Tan pronto como lo haga, iniciará sesión en la cuenta de usuario seleccionada. Con eso, ha terminado de cambiar de cuenta de usuario en Windows.
Cómo cambiar de usuario desde la pantalla’Ctrl + Alt + Supr’
Cuando el sistema no responde o si un programa se está comportando mal , puede presionar el atajo”Ctrl + Alt + Supr”para invocar una pantalla segura desde donde puede iniciar el administrador de tareas, apagar el sistema o cambiar de cuenta de usuario.
Aquí se explica cómo cambiar de cuenta de usuario desde la pantalla’Ctrl + Alt + Supr’.
Presione el acceso directo”Ctrl + Alt + Supr“. Haga clic en la opción”Cambiar de usuario“.Seleccione un usuario en la pantalla de inicio de sesión.Escriba la contraseña en el campo en blanco. Presione”Entrar“. Con eso, ha cambiado cuentas de usuario.
Pasos con más detalles:
Lo primero es ir a la pantalla segura. Para hacer eso, presione el atajo”Ctrl + Alt + Supr”en su teclado. Tan pronto como lo haga, Windows lo llevará a la pantalla”Ctrl + Alt + Supr”.
Aquí, haga clic en el Opción”Cambiar usuario”.
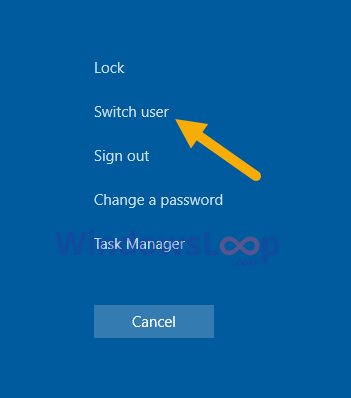
Hacer clic en la opción te lleva a la pantalla de inicio de sesión de Windows. Aquí, seleccione un usuario en la esquina inferior izquierda, escriba la contraseña en el campo en blanco y presione”Enter”.
Con eso, ha cambiado con éxito las cuentas de usuario en Windows.
Cómo cambiar de usuario desde el menú’Alt + F4′
El menú”Alt + F4″se usa a menudo para apagar o reiniciar la computadora. Aparte de esas acciones, también puede cambiar de cuenta de usuario desde la ventana”Alt + F4″.
Aquí se explica cómo cambiar de uso rs desde el menú’Alt + F4′:
Minimiza todas las ventanas abiertas hasta que veas el escritorio. Presiona el acceso directo”Alt + F4“. Selecciona”Cambiar de usuario“en el menú desplegable. Pulse el botón”Aceptar“.Seleccione un usuario en la pantalla de inicio de sesión.Escriba la contraseña y presione Entrar. Con eso, ha cambiado de usuario en Windows.
Pasos con más detalles:
Primero, minimice todas las ventanas abiertas y presione el botón”Atajo de teclado Alt + F4″. Si presiona el atajo de teclado sin minimizar todas las ventanas y el escritorio está en foco activo, podría cerrar la aplicación que está en foco activo.
Seleccione la opción”Cambiar de usuario”del menú desplegable y presione el botón Botón”Aceptar”.
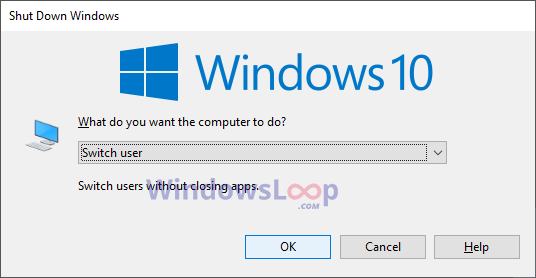
Tan pronto como presione el botón, verá ser llevado a la pantalla de inicio de sesión. Seleccione la”Cuenta de usuario”en la esquina inferior izquierda.
Escriba la contraseña en el campo en blanco y presione”Entrar”.
Tan pronto como lo haga, estará iniciado sesión en la nueva cuenta de usuario. Con eso, ha cambiado de cuenta de usuario en Windows.
Preguntas frecuentes (FAQ)
Aquí hay algunas preguntas comunes que los usuarios tienen sobre el cambio de cuenta de usuario en Windows:
¿Cómo cambio de cuenta de usuario en Windows?
Puede cambiar de usuario desde el menú Inicio, la pantalla de bloqueo o el menú”Alt + F4″. Encuentre las instrucciones detalladas sobre cómo hacerlo arriba.
¿Puedo cambiar de cuenta de usuario sin cerrar sesión en la cuenta actual?
Sí, puede cambiar de cuenta de usuario sin cerrar sesión en la cuenta actual. Para hacer esto, haga clic en Iniciar haga clic en la imagen de su cuenta, seleccione el usuario e inicie sesión.
¿Puedo cambiar de cuenta de usuario de forma remota en Windows?
Sí, puede cambiar de cuenta de usuario de forma remota en Windows usando Remote Escritorio Para hacer esto, deberá configurar Escritorio remoto en la computadora a la que desea acceder y luego usar un cliente de Escritorio remoto en otro dispositivo para conectarse a la computadora y acceder a la cuenta de usuario deseada.
—
Eso es todo. Es así de simple cambiar de usuario en Windows 10 y 11.
Espero que esta sencilla y fácil guía práctica de Windows te haya ayudado.
Si estás atascado o necesitas ayuda, envía un correo electrónico e intentaré ayudar en lo posible.
Si no desea cambiar de usuario desde el menú Inicio, puede desactivar el cambio rápido de usuario en Windows.