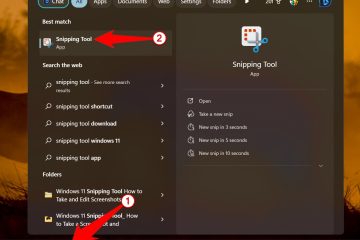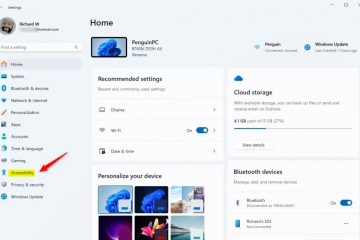En los dispositivos con Windows 11, Bluetooth es un adaptador inalámbrico que le permite transferir datos en una distancia corta y puede usarlo para conectar una gran cantidad de periféricos, como teclados, ratones, auriculares, cámaras, teléfonos y el la lista continúa.
Por lo general, Bluetooth estará habilitado de forma predeterminada, pero es posible que deba activarlo manualmente desde la aplicación Configuración o la barra de tareas si no lo está. Es posible que incluso deba habilitar el adaptador desde el Administrador de dispositivos si falta Bluetooth en su configuración.
Esta guía le enseñará los pasos sencillos para habilitar Bluetooth en su computadora portátil o de escritorio con Windows 11.

Activa Bluetooth en Windows 11
Para activar Bluetooth en Windows 11, sigue estos pasos:
Abra Configuración en Windows 11.
Pantalla solo @media y (ancho mínimo: 0px) y (alto mínimo: 0px) { div[id^=”bsa-zone_1659356193270-5_123456″] { ancho mínimo: 300px; altura mínima: 250px; } } Pantalla solo @media y (ancho mínimo: 640 px) y (alto mínimo: 0 px) { div[id^=”bsa-zone_1659356193270-5_123456″] { ancho mínimo: 120 px; altura mínima: 600px; } }
Haga clic en Bluetooth y dispositivos.
Active el interruptor Bluetooth en el lado derecho para activar Bluetooth en Windows 11.
(Opcional) Desactive el interruptor Bluetooth para desactivar la función.
Una vez que complete los pasos, Bluetooth se habilitará en su computadora.
Active el acceso directo de Bluetooth en Windows 11
Para activar Bluetooth con un acceso directo, siga estos pasos:
Use el método abreviado de teclado “Tecla de Windows + A” para abrir el menú flotante”Configuración rápida”.
Haga clic en Bluetooth para habilitar la función.
Haga clic en el botón “Administrar dispositivos Bluetooth” (junto al botón Bluetooth).
Seleccione el dispositivo para emparejar.
Continúe con las instrucciones en pantalla (si corresponde).
(Opcional) Haga clic en el botón Bluetooth nuevamente para desactivar la función.
Después de completar la pasos, el dispositivo Bluetooth debe conectarse a la computadora.
Activar Bluetooth que falta en Windows 11
Si falta la opción Bluetooth en la aplicación Configuración, es probable que el hardware esté deshabilitado o dañado. , no es compatible o hay un problema con el controlador. Puede verificar o volver a habilitar rápidamente el dispositivo en el Administrador de dispositivos.
Para activar la falta de Bluetooth en Windows 11, siga estos pasos:
Abra Inicio.
Busca Administrador de dispositivos y haz clic en el resultado superior para abrir la aplicación.
Expande la categoría Bluetooth.
Haga clic derecho en el hardware y seleccione la opción Habilitar dispositivo para activar el Bluetooth que falta.
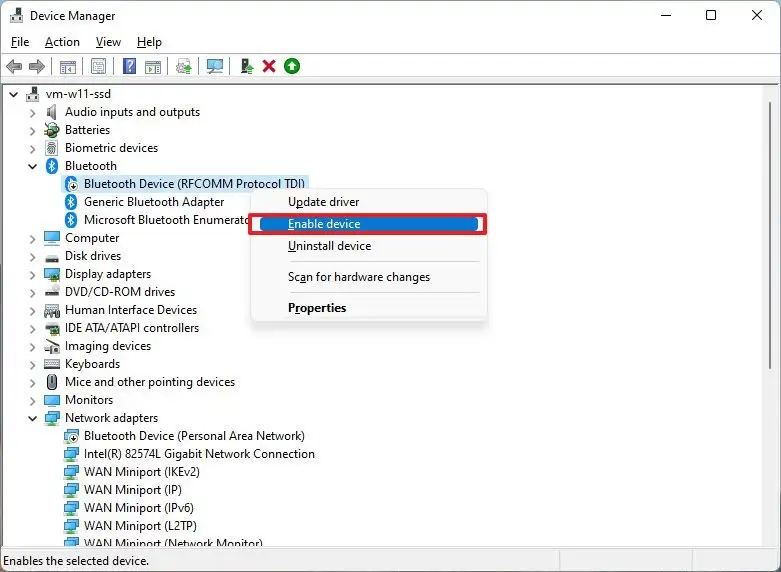
Después de completar los pasos, la opción Bluetooth debería aparecer en la aplicación Configuración. Si falta el dispositivo, es posible que el hardware esté dañado o que su computadora no sea compatible con la función.
Si el dispositivo tiene una marca amarilla o roja, podría ser un problema con la unidad. Puede usar estas instrucciones para solucionar y solucionar problemas con Bluetooth.
Pantalla solo @media y (ancho mínimo: 0 px) y (alto mínimo: 0 px) { div[id^=”bsa-zone_1659356403005-2_123456″] { ancho mínimo: 300px; altura mínima: 250px; } } Pantalla solo @media y (ancho mínimo: 640 px) y (alto mínimo: 0 px) { div[id^=”bsa-zone_1659356403005-2_123456″] { ancho mínimo: 300 px; altura mínima: 250px; } }