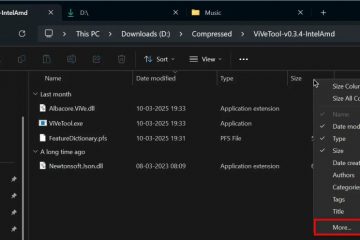Ya sea que desee convertir un texto escrito en una hoja de papel, como un recibo o factura, o convertir un texto de una imagen a un formato digital, anotarlo manualmente puede llevar demasiado tiempo. Además, hay instancias en las que no puede copiar un texto, incluso si ya está en formato digital, como un mensaje de error o un sitio web que tiene deshabilitada la selección de texto.
Afortunadamente, hay una función conocida como OCR (Reconocimiento óptico de caracteres), que escanea y extrae instantáneamente textos de una imagen. Puede usarlo mientras toma una foto o con una imagen (fotos/capturas de pantalla) que ya está guardada en su dispositivo o en algún lugar de la web.
¿Cómo copiar texto de una imagen?
El OCR funciona excepcionalmente bien cuando la imagen es clara y brinda resultados precisos en el caso de texto escrito a máquina con todo tipo de fuentes. Además, te sorprendería lo bien que puede reconocer tu texto escrito a mano.
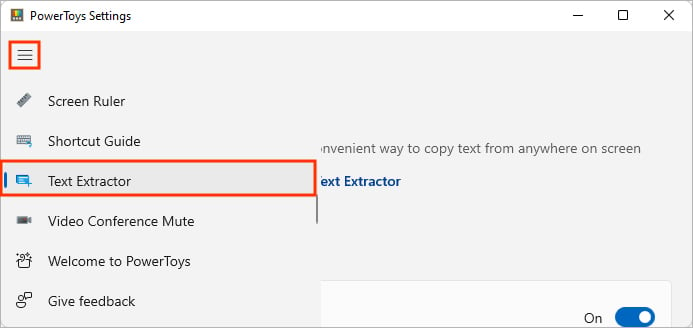
Por otro lado, tiene algunas limitaciones. Puede fallar en dar buenos resultados en ciertas condiciones, como texto borroso o una foto con brillo bajo o excesivo. Por lo tanto, considere tomar fotos apropiadamente para obtener los mejores resultados.
Uso de la función OCR integrada del dispositivo
Ya sea que use un teléfono inteligente o una PC, la mayoría de estos días incluyen un Función OCR de una forma u otra. Incluso si no está disponible en su dispositivo, puede encontrar varias aplicaciones de OCR disponibles gratuitamente en Internet.
Sin embargo, estas son algunas de las funciones integradas disponibles en dispositivos móviles y PC.
En Windows
Para Windows, puede usar PowerToys de Microsoft, que tiene la función Text Extractor. Es de código abierto y disponible gratuitamente para descargar en Github. Alternativamente, también puede instalarlo desde Microsoft Store. Después de la instalación, puede usarlo de la siguiente manera.
Inicie Microsoft PowerToys. Seleccione Extractor de texto en la barra lateral.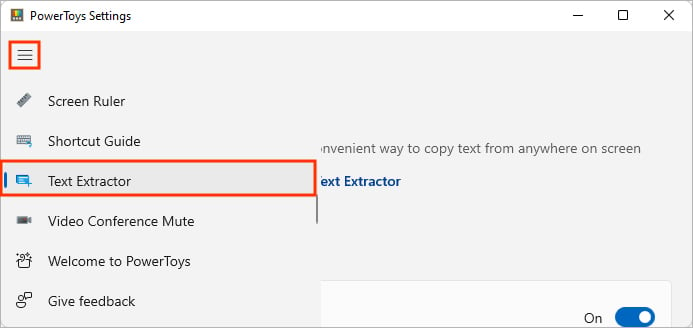 En el panel derecho, active Habilitar extractor de texto. Ahora, presiona Windows + Shift + T y después de que la pantalla se oscurezca un poco, selecciona la imagen o cualquier otra área para extraer el texto.
En el panel derecho, active Habilitar extractor de texto. Ahora, presiona Windows + Shift + T y después de que la pantalla se oscurezca un poco, selecciona la imagen o cualquier otra área para extraer el texto.
 Ahora, abra un procesador de documentos o una aplicación para tomar notas como el Bloc de notas y presione Ctrl + V para pegar el texto capturado.
Ahora, abra un procesador de documentos o una aplicación para tomar notas como el Bloc de notas y presione Ctrl + V para pegar el texto capturado.
En Mac
Al igual que en los dispositivos iOS, puede usar la función de texto en vivo en su Mac. Sin embargo, su sistema debería ejecutar Mac OS Monterey o una versión posterior. En caso de que tenga un sistema más antiguo, puede usar la aplicación Acceso directo, que tiene una opción Extraer texto de la imagen.
Aquí, estamos usando Texto en vivo para capturar los nombres de todos los archivos dentro de la captura de pantalla.
Haga clic derecho en la imagen con el texto y seleccione Abrir con > Vista previa .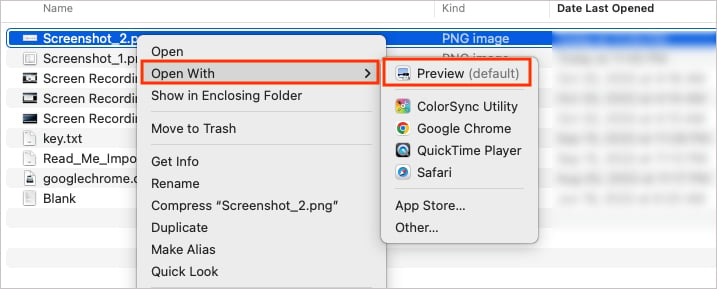
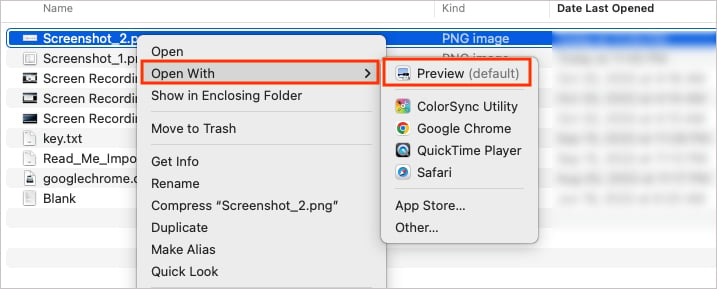 Pase el cursor sobre la parte del texto para resaltarla. Luego, haz clic derecho y selecciona la opción Copiar. O haga clic en el menú Editar en la parte superior.
Pase el cursor sobre la parte del texto para resaltarla. Luego, haz clic derecho y selecciona la opción Copiar. O haga clic en el menú Editar en la parte superior.
Abre un editor de documentos como la aplicación Pages o Notes. Presione Comando + V para pegar el texto con el mismo formato que en la imagen. Para copiar texto sin formatear, presione Comando + Mayús + V.
En Android
Para dispositivos Android, puede usar la función Google Lens a través de la aplicación de Google o Google Aplicación de fotos. O puede instalar la aplicación Google Lens por separado.
Por otro lado, ciertos teléfonos Android, como Samsung, tienen una función similar a Live Text en iOS llamada Bixby Visión. Verifique si su teléfono inteligente tiene la función OCR en línea.
De todos modos, aquí se explica cómo usar Google Lens en teléfonos inteligentes Android.
Abra la aplicación Google. Toca el icono de Google Lens junto al micrófono en la barra de búsqueda.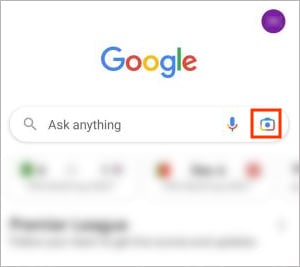
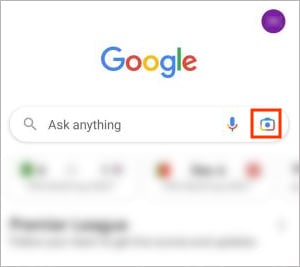 Luego, toca el ícono de la cámara arriba de Buscar con tu cámara para tomar una foto. O seleccione una de las imágenes en su dispositivo debajo de la sección Capturas de pantalla. Toca Abrir cámara si se te solicita.
Luego, toca el ícono de la cámara arriba de Buscar con tu cámara para tomar una foto. O seleccione una de las imágenes en su dispositivo debajo de la sección Capturas de pantalla. Toca Abrir cámara si se te solicita.
Apunte la cámara a la imagen para extraer texto y toque el icono Cámara. Cualquier texto que Google Lens reconozca en la imagen se resalta en blanco. Por lo tanto, vuelva a tomar la foto si no captura el texto deseado. Una vez que aparezca el mensaje Texto encontrado en la imagen desde la parte inferior, toca Seleccionar todo.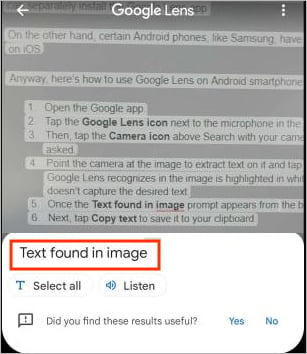
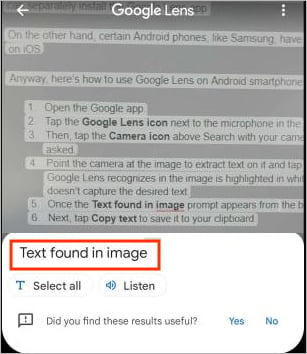 A continuación, toque Copiar texto para guardarlo en su portapapeles.
A continuación, toque Copiar texto para guardarlo en su portapapeles.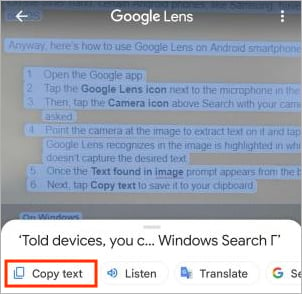
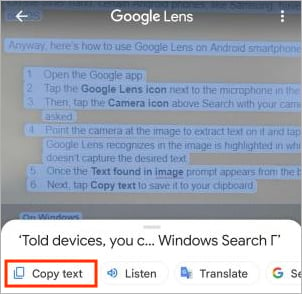
Nota: necesita una conexión a Internet activa para extraer el texto usando el método anterior.
En iOS
Para modelos de teléfonos inteligentes de Apple bastante recientes como iPhone XR, XS o más nuevos y con iOS 15 o posterior, tiene acceso al Live Text integrado característica. Con él, puede copiar texto de una imagen en su aplicación Fotos. Del mismo modo, también puede buscar texto mientras toma una imagen. Además, puede traducir y buscar la palabra seleccionada en la web en tiempo real.
Oriente la cámara de su iPhone hacia la imagen que contiene el texto que desea extraer. Toca el icono amarillo de texto en vivo que aparece en la esquina inferior derecha.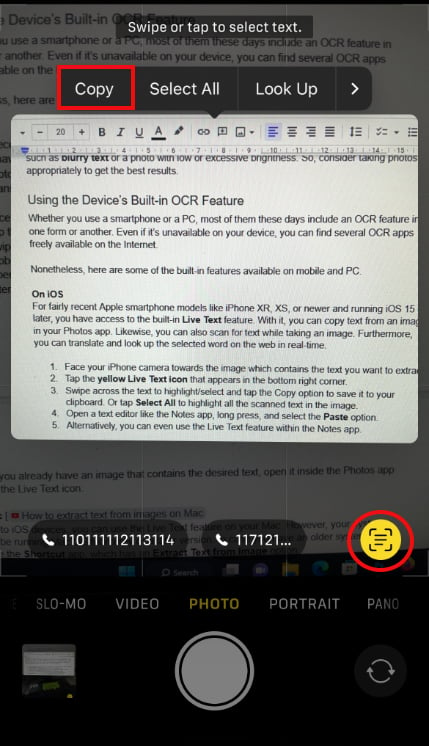
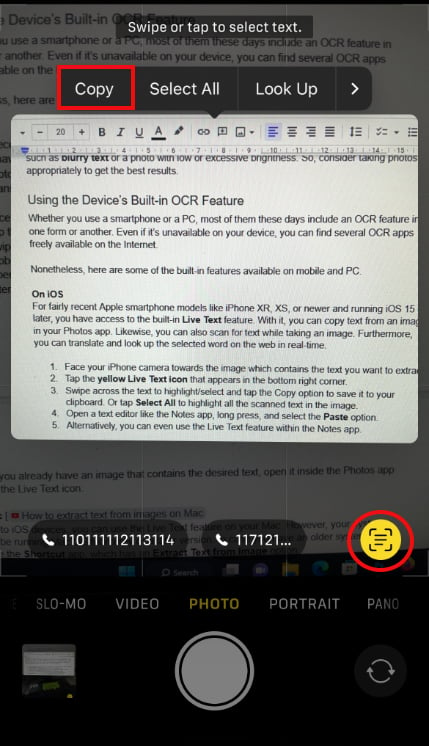 Deslice el dedo por el texto para resaltar/seleccionar y toque la opción Copiar para guardarlo en su portapapeles. O toque Seleccionar todo para resaltar todo el texto escaneado en la imagen. Abre un editor de texto como la aplicación Notas, mantén presionado y selecciona la opción Pegar. Alternativamente, incluso puede usar la función de texto en vivo dentro de la aplicación Notes.
Deslice el dedo por el texto para resaltar/seleccionar y toque la opción Copiar para guardarlo en su portapapeles. O toque Seleccionar todo para resaltar todo el texto escaneado en la imagen. Abre un editor de texto como la aplicación Notas, mantén presionado y selecciona la opción Pegar. Alternativamente, incluso puede usar la función de texto en vivo dentro de la aplicación Notes.
Nota: Si ya tiene una imagen que contiene el texto deseado, ábrala dentro de la aplicación Fotos y toque el ícono de Texto en vivo.
Uso de una aplicación de OCR de terceros
Si no obtiene el resultado deseado con la función integrada en sus dispositivos, puede probar varias aplicaciones de OCR. Puede encontrarlos en App Store, Play Store o Microsoft Store, según su dispositivo.
Alternativamente, también puede descargar programas externos desde la web. La mayoría de esos programas son gratuitos, pero pueden requerir que te suscribas a un plan premium para obtener funciones adicionales.
Por otro lado, las aplicaciones para tomar notas como OneNote y Evernote también tienen opciones de copia de texto integradas.
Para fines de demostración, echemos un vistazo a cómo puede usar OCR dentro de OneNote.
Abra un documento con la imagen o insértelo desde su PC. Luego, haga clic derecho en la imagen y seleccione la opción Copiar texto de la imagen. Presione el acceso directo Ctrl+V en Windows y Cmd+V en Mac para pegar el texto.
Presione el acceso directo Ctrl+V en Windows y Cmd+V en Mac para pegar el texto.
Nota: Siempre instale programas de sitios confiables para evitar infectar su sistema con virus.
Uso de herramientas en línea
Si no desea instalar ningún software/aplicación en su dispositivo, puede usar varias herramientas de OCR en línea disponibles en línea. Simplemente abra un navegador y busque “Herramienta OCR en línea”. Luego, abra uno de los sitios y cargue la imagen en el sitio. Espere a que procese la imagen y copie el resultado del texto.
Nota: No cargue ninguna imagen que contenga información confidencial, como su número de tarjeta de crédito o ciudadanía, para evitar problemas de privacidad.