Ejecutar un archivo ejecutable (.exe) es simplemente abrirlo en casos generales como instalar o abrir una aplicación. Pero, si usted es un administrador de red/sistema y desea crear un script para automatizar varias tareas, es probable que llegue a un punto en el que necesite ejecutar un archivo ejecutable.
Bueno, para los usuarios de Windows, debe ya tiene una herramienta integrada llamada Windows PowerShell para hacer precisamente eso. Al usarlo, puede ejecutar comandos potentes e incluso crear aplicaciones con scripts eficientes.
En este artículo, hemos compilado una lista de varias formas en que puede usar la herramienta PowerShell para ejecutar un archivo.exe.
p>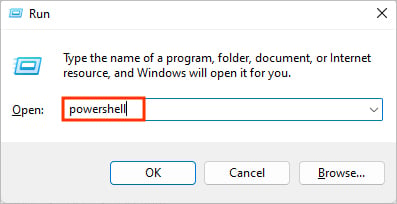
¿Cómo ejecutar Exe en Powershell?
Mientras ejecuta los comandos en los métodos a continuación, reemplace los elementos como el nombre de archivo o la ruta de manera adecuada. Además, excluya los corchetes angulares e incluya espacios tal como están mientras escribe los comandos.
Ejecutar directamente sin parámetros usando el operador &
Con PowerShell, puede ejecutar directamente un archivo ejecutable con el Operador”&”(también conocido como operador de llamada). Puede buscar la ubicación del archivo o proporcionar la ruta de la dirección completa en el comando. Luego puede ejecutar el comando.
Por ejemplo:
Presione Windows + R, escriba powershell y presione Ctrl + Shift + Enter para iniciar PowerShell como administrador.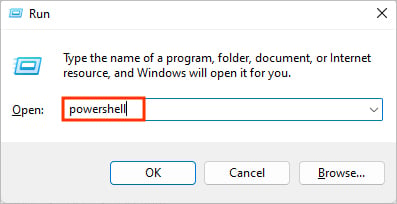 Si su El archivo ya está en el mismo directorio, escriba &’.\
Si su El archivo ya está en el mismo directorio, escriba &’.\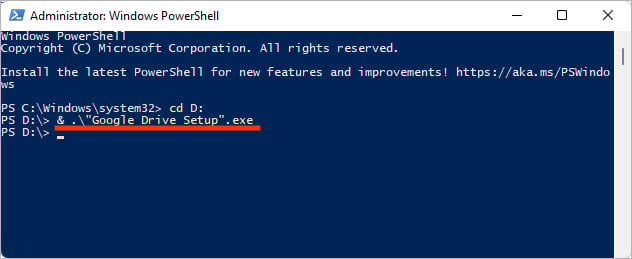
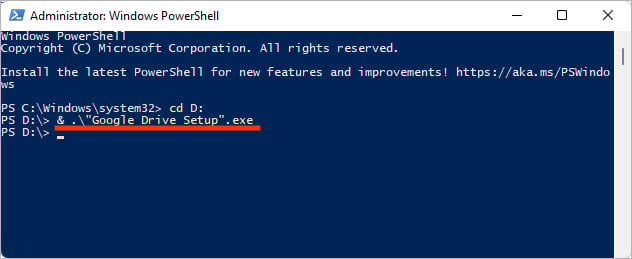 O, si tiene la ruta completa del archivo, escriba &’
O, si tiene la ruta completa del archivo, escriba &’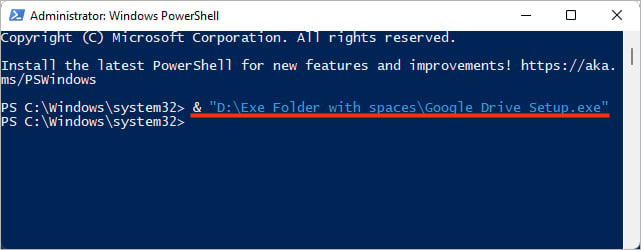
Nota: El uso de comillas es obligatorio solo si su nombre de archivo contiene un espacio. Si no es el caso, puede ejecutar el comando anterior sin comillas.
Si se pregunta qué está pasando aquí, bueno, al escribir el símbolo de y comercial (&), PowerShell entiende que necesita ejecutar el programa. De lo contrario, PowerShell tratará el comando como una cadena y no invocará el archivo.exe.
Uso de Start-Process
Start-Process es un cmdlet más avanzado y poderoso donde puede especificar múltiples parámetros. Por lo tanto, puede ejecutar varios archivos ejecutables a la vez.
Sintaxis:
Start-Process-FilePath “
Aquí, estamos usando el parámetro Path para especificar la ruta del archivo ejecutable. Junto con el parámetro anterior, algunos de los parámetros comúnmente utilizados con sintaxis se enumeran a continuación.
Start-Process-FilePath”
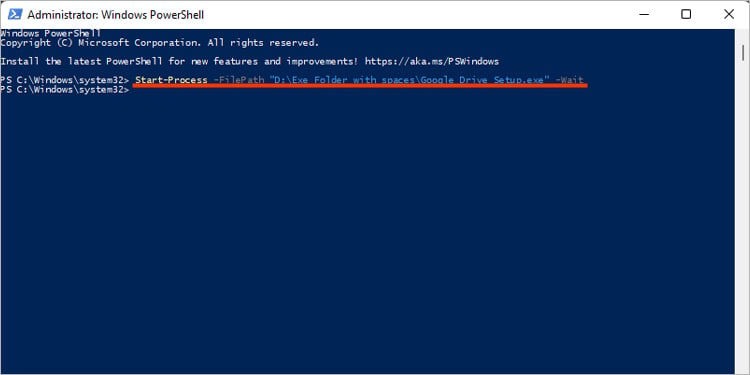
Este comando le dice a PowerShell que espere hasta que todo el proceso termine de ejecutarse y luego toma otras entradas, si las hay.
Proceso de inicio-FilePath”powershell”-Verb RunAs
El comando anterior inicia PowerShell como administrador. En lugar del verbo RunAs, también puede usar los verbos Open y RunAsUser para los archivos.exe.
Uso de Invoke-Expression
Si bien este método puede ejecutar archivos.exe en PowerShell, Microsoft en sí mismo no recomienda usarlo. Esto se debe a que muchas cosas pueden salir mal al usarlo, como ser susceptible a ataques de inyección de código y dificultad para mantener el código.
Por lo tanto, utilícelo solo si está seguro de lo que sucederá y tenga cuidado, especialmente en casos donde un usuario puede ingresar un comando no seguro.
Sintaxis:
Invoke-Expression-Command “.\filepath\
En la imagen de arriba , ya estamos en el directorio D que contiene el archivo GoogleDriveSetup.exe que queremos ejecutar, entonces escribimos el siguiente comando.
Invoke-expression-command”.\ExeFolder\GoogleDriveSetup.exe”
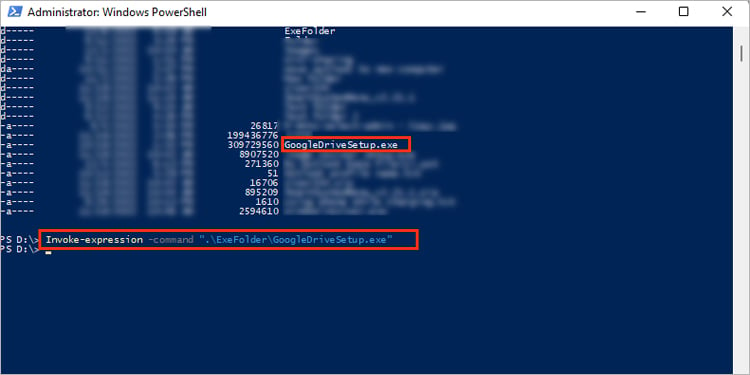
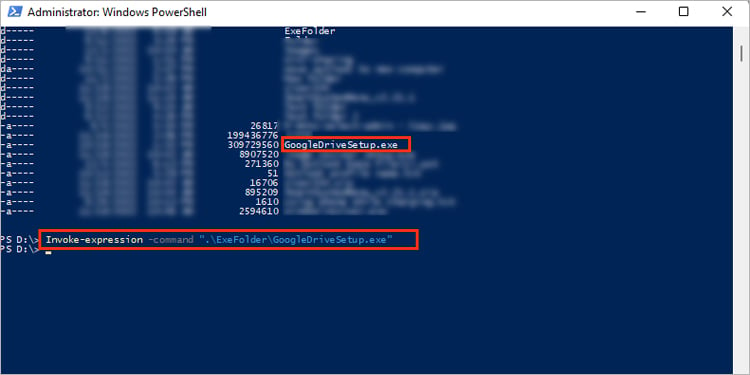
Por otro lado, si estuviéramos en un directorio diferente y quisiéramos ejecutar el archivo anterior, no necesitaríamos agregar.\ delante del archivo. El.\ representa que estamos en el directorio actual del archivo deseado. Por lo tanto, el comando se convierte en:
Invoke-expression-command “D:\a.exe”


