Tanto Windows 11 como Windows 10 vienen con conjuntos predefinidos de características y componentes. Puede personalizar Windows eliminando las funciones que no está usando y agregando las que necesita pero que no están instaladas de manera predeterminada. Además, si elimina componentes no deseados, teóricamente puede ahorrar un poco de espacio en su disco duro. Este tutorial le enseña cómo agregar y quitar funciones de Windows en Windows 11 y Windows 10. El proceso es bastante sencillo, así que comencemos:
Cómo abrir las funciones de Windows
Aunque abrir Las características de Windows son bastante similares en Windows 11 y Windows 10, las imágenes son ligeramente diferentes. Por esa razón, le mostraremos cómo acceder a ellos primero en Windows 11 y luego en Windows 10:
Cómo abrir las características de Windows en Windows 11
Si está utilizando Windows 11, haga clic o toque el botón Buscar en la barra de tareas que parece una lupa y escriba”características de Windows”en el campo de búsqueda. Una vez que los resultados estén disponibles, haga clic o toque en”Activar o desactivar las características de Windows”..”
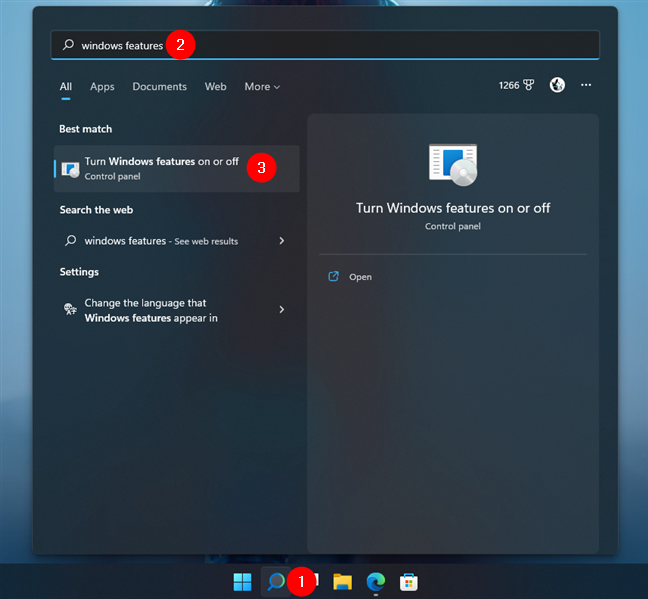
Buscar para funciones de Windows en Windows 11
Alternativamente, también puede acceder a las funciones de Windows mediante la aplicación Configuración. Ábralo (Windows + I), seleccione Aplicaciones en la barra lateral izquierda y haga clic o toque Funciones opcionales a la derecha.
CONSEJO: La configuración de funciones opcionales de Windows 11 y Windows 10 le permite agregar otras funciones adicionales para su dispositivo. Si quieres saber cómo instalar nuevas funciones o eliminar las que no necesitas, consulta esta otra guía que acabamos de publicar: Cómo agregar o eliminar funciones opcionales en Windows 11 y Windows 10.

Acceda a funciones opcionales en Windows 11
En la página Funciones opcionales, desplácese hacia abajo hasta la sección Configuración relacionada en la parte inferior y haga clic o toque Más funciones de Windows.

El vínculo Más funciones de Windows en Funciones opcionales
Y por último, pero no menos importante , un tercer método para acceder a las características de Windows en Windows 11 es usar el Panel de control. En él, vaya a Programas > Programas y características y haga clic o toque la opción”Activar o desactivar características de Windows”a la izquierda.

Haga clic o toque Activar o desactivar las características de Windows
Se abre la ventana Características de Windows, mostrando una lista de funciones que puede agregar o quitar según sus preferencias.

Las características de Windows de Windows 11
Las entradas marcadas ya están instaladas en su computadora o dispositivo, mientras que las que no están marcadas no lo están.
Cómo abrir las características de Windows en Windows 10
En Windows 10, haga clic o toque el campo de búsqueda en su barra de tareas e ingrese”características de Windows”. Haga clic o toque la opción”Activar o desactivar las características de Windows”de la lista.

Escriba funciones de Windows en el campo de búsqueda de la barra de tareas
Si lo prefiere, también puede elegir el camino largo. Abra la aplicación Configuración (Windows + I) y diríjase a Aplicaciones > Aplicaciones y funciones > Funciones opcionales.

Acceda a funciones opcionales en Windows 10
Luego, desplácese hasta la sección Configuración relacionada y haga clic o toque el enlace”Más funciones de Windows”.

Abrir más funciones de Windows en Windows 10
El panel de control proporciona un tercer método alternativo para acceder a las funciones de Windows en Windows 10. Ábralo, vaya a Programas > Programas y funciones y haga clic o toque”Activar o desactivar funciones de Windows”a la izquierda de la ventana.

Active o desactive las funciones de Windows en Windows 10
Windows 10 luego inicia el Ventana Características de Windows. Muestra una lista de características disponibles para instalar o eliminar.

Funciones y componentes de Windows disponibles en Windows 10
Las funciones con marcas de verificación ya están instaladas, mientras que las que no están seleccionadas no lo están.
NOTA: De ahora en adelante, tanto los pasos como la interfaz utilizada para instalar o eliminar características y componentes son idénticos en Windows 11 y Windows 10. En consecuencia, decidimos usar capturas de pantalla de Windows 11.
Cómo agregar características o componentes de Windows
La ventana Funciones de Windows enumera todas las funciones o componentes disponibles para Windows. Para ver más información sobre una función, pase el mouse sobre ella o tóquela y aparecerá una breve descripción. Sin embargo, si desea aún más detalles sobre cada componente, lea: ¿Cuáles son esas características de Windows que puede agregar o eliminar?

Hay una breve descripción disponible para cada función de Windows
Para agregar funciones a Windows 10 o Windows 11, marque sus casillas en la ventana Características de Windows y luego haga clic o toque Aceptar.

Adición del componente Plataforma de máquina virtual
Debe esperar mientras Windows busca los archivos necesarios para instalar la característica seleccionada.

Una pantalla de carga te informa del progreso
NOTA: Para ciertas funciones, es posible que Windows necesite descargar algunos archivos f rom de Windows Update para agregar con éxito los componentes solicitados.
Una vez que Windows encuentra los archivos necesarios, comienza a instalar la función opcional, lo que le permite saber que está”Aplicando cambios”.
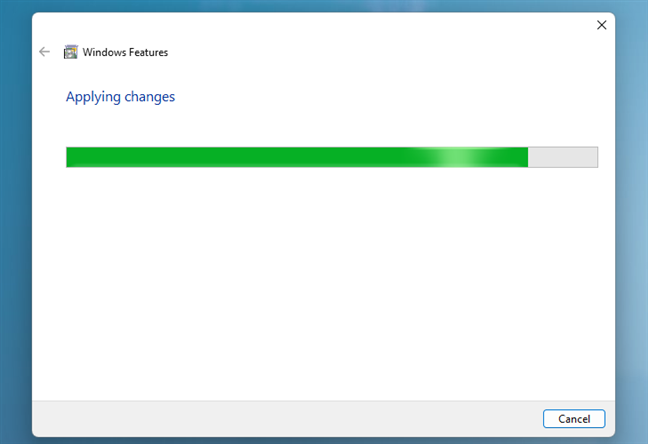
Espere mientras se aplican los cambios
Para ciertos componentes, como”Plataforma de máquina virtual”, es necesario reiniciar su computadora o dispositivo con Windows para terminar de instalar sus cambios. Haga clic o toque”Reiniciar ahora”y recuerde que el reinicio puede llevar más tiempo para configurar los componentes agregados.
Reiniciar para finalizar la instalación de los cambios
Otras funciones, como el”Sistema de archivos proyectados de Windows”, no requieren una reiniciar. Una vez que haya completado los cambios, presione Cerrar para finalizar el proceso.

Presione Cerrar para terminar de completar la instalación de nuevos componentes
Windows ahora incluye las funciones que seleccionó para la instalación.
Cómo para eliminar funciones o componentes de Windows
Una vez que decida qué componentes desea eliminar, desmarque la casilla junto a ellos para desinstalar funciones innecesarias de Windows. Cuando desmarca ciertas funciones, como Internet Explorer 11, de Windows, es posible que reciba una advertencia de que desactivarlas podría afectar otras funciones, programas o configuraciones predeterminadas de Windows. Si eso sucede, deberá confirmar nuevamente que desea desinstalar esa función determinada.
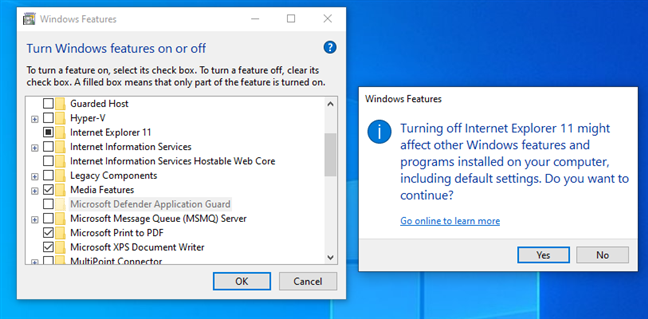
Windows le advierte sobre las consecuencias de deshabilitar ciertas características
Puede pensar que el enlace”Conéctese en línea para obtener más información”podría proporcione información más específica sobre el componente que está deshabilitando, pero al hacer clic o tocarlo, accederá a una página de ayuda genérica de Windows que ofrece más información sobre Windows.

La página de ayuda de Windows proporciona información y consejos genéricos
De cualquier manera, una vez desmarcó las funciones o componentes que desea eliminar, haga clic o toque el botón Aceptar en la ventana Funciones de Windows.
Presione OK para aplicar sus cambios
Una pantalla de carga lo mantiene actualizado sobre el progreso, informándole que su sistema está”Buscando los archivos requeridos”primero.

Windows está buscando el archivos
Entonces debe esperar mientras se aplican los cambios que solicitó.

Espere a que Windows aplique los cambios
Después de eliminar ciertas funciones, Windows puede informarle que necesita reiniciar su computadora o dispositivo para aplicar los cambios solicitados. Presione Reiniciar ahora y espere a que se realice el reinicio. Tenga en cuenta que este reinicio lleva más tiempo de lo habitual porque Windows necesita dedicar más tiempo a configurarse según sus instrucciones.

Reinicie su PC con Windows para aplicar los cambios
Otros componentes pueden eliminarse sin reiniciar el sistema. Si ese es el caso de las funciones que eligió eliminar, se le informa que”Windows completó los cambios solicitados”. Haga clic o toque Cerrar y listo.

Presione Cerrar para salir de las características de Windows
CONSEJO: Si está interesado en eliminar más software innecesario de su computadora o dispositivo con Windows, también puede leer: Lista de bloatware de Windows 11 y Windows 10 (actualización de 2022).
Qué Windows funciones o componentes que agregó o eliminó?
En Digital Citizen usamos ciertas funciones opcionales que no están instaladas de forma predeterminada en Windows 11 o Windows 10. Por ejemplo, Windows Sandbox y Windows Subsystem for Linux. Por eso las añadimos a casi todos nuestros equipos. Por otro lado, hay funciones que no solemos necesitar, como Internet Explorer, que desinstalamos. ¿Y tú? ¿Qué componentes de Windows ¿Agregó o eliminó de su sistema? Háganos saber en la sección de comentarios a continuación.