Si tiene una PC con Windows 11, puede usar WPS para conectarse a una red Wi-Fi sin saber su contraseña. Siempre que el enrutador sea compatible con el estándar WPS (Configuración protegida de Wi-Fi) y esté habilitado, puede conectarse simplemente presionando un botón en el enrutador. Aquí está la guía paso a paso sobre cómo usar WPS en Windows 11:
NOTA: Antes de mostrarle cómo usar WPS en Windows 11, es posible que desee leer esto primero: ¿Qué es WPS? ¿Dónde está el botón WPS en un enrutador?. Y, si llegó aquí buscando otras formas de conectarse a redes inalámbricas, consulte esta guía: Cómo conectarse a Wi-Fi en Windows 11.
Paso 1: Elija la red Wi-Fi a través de la cual conectarse WPS en Windows 11
Lo primero que debe hacer es seleccionar la red inalámbrica a la que desea conectarse mediante WPS. En su computadora o dispositivo con Windows 11, haga clic o toque el icono de red de la bandeja del sistema.

El icono de red de la bandeja del sistema de Windows 11
Esta acción abre el menú desplegable de configuración rápida. Asegúrese de que Wi-Fi esté habilitado comprobando si su botón está activado. Luego, presione el botón de intercalación (>) al lado.
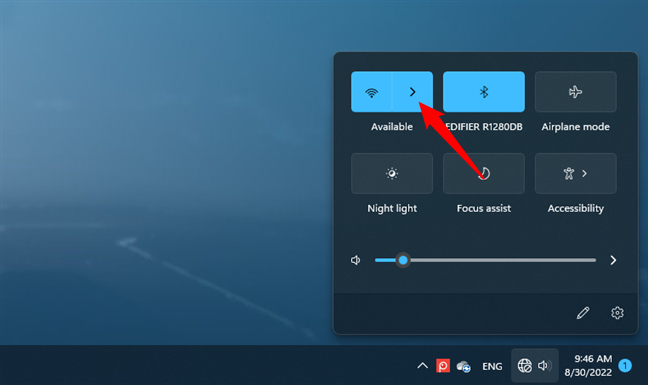
Abrir la lista de redes Wi-Fi disponibles
Windows 11 mostrará una lista de todas las redes Wi-Fi disponibles en su área. Identifique al que desea conectarse mediante WPS y haga clic o toque su nombre. Si es una red que usa con regularidad, es posible que desee habilitar la opción”Conectar automáticamente”marcando su casilla. Luego, presione Conectar.

El botón Conectar de una red Wi-Fi
A continuación, Windows 11 pedirle que”Ingrese la clave de seguridad de la red”, que es una forma más elegante de decir que necesita escribir la contraseña de Wi-Fi. Sin embargo, debajo del campo de contraseña, debería ver otro mensaje:”También puede conectarse presionando el botón en el enrutador”.

También puede conectarse presionando el botón en el enrutador
NOTA: Verá la notificación”[…] conectarse presionando el botón en el enrutador” solo si WPS es compatible y está habilitado en el enrutador que transmite la red Wi-Fi.
Paso 2: Presione el botón WPS en el enrutador para conectarse a Wi-Fi
Ahora camine hasta el enrutador inalámbrico, Wi-Fi de malla o punto de acceso. En él, ubica el botón WPS y presiónalo por unos segundos. Por lo general, se encuentra en la parte posterior, los costados o la parte inferior.

El botón WPS que se encuentra en un enrutador Linksys
Algunos enrutadores inalámbricos no etiquetan el botón WPS con texto, sino que usan un símbolo WPS, como este enrutador Linksys a continuación.

El botón del enrutador etiquetado con el símbolo WPS en un enrutador Linksys
CONSEJO: si no sabe si WPS está habilitado en su enrutador, aquí le mostramos cómo encontrar la dirección IP de su enrutador. Inicie sesión y verifique su configuración.
Paso 3. Espere a que su PC con Windows 11 se conecte a la red Wi-Fi a través de WPS
Vuelva a su computadora con Windows 11 o dispositivo. En el panel Wi-Fi que abriste anteriormente, ahora debería decir”Obtener la configuración del enrutador”.
Windows 11 solo tarda uno o dos minutos en conectarse a la red Wi-Fi. por sí solo.

Windows 11 usa WPS para obtener la configuración del enrutador
Una vez que se ha establecido la conexión Wi-Fi, puede volver a verificar su estado en cualquier momento que lo desee, en el mismo panel de Wi-Fi disponible a través de la bandeja del sistema de Windows 11.
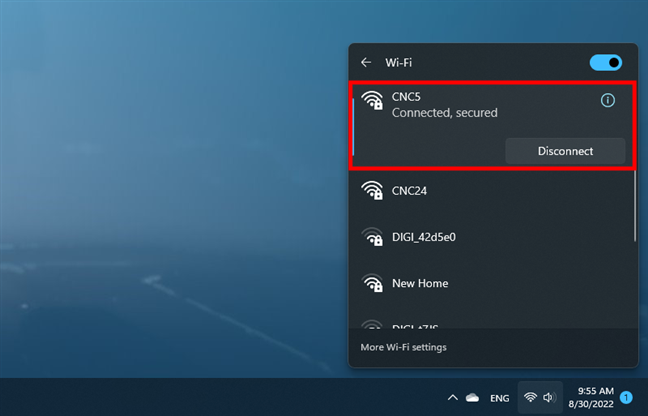
Se estableció la conexión a través de WPS
En el futuro, la conexión a la misma red Wi-Fi, desde la misma PC con Windows 11, será perfecta. No tendrá que presionar el Botón WPS en su enrutador nuevamente porque todas las configuraciones requeridas han sido memorizadas por Windows 11.
¿Es posible conectarse a Wi-Fi usi? ¿Cómo usar un PIN de WPS en Windows 11?
Además del”método de pulsar un botón”, el estándar de seguridad de red Wi-Fi Protected Setup también es compatible con otro denominado método de PIN de WPS. Si bien es similar bajo el capó, este último requiere un código PIN de ocho dígitos generado en ambos dispositivos: uno en el enrutador inalámbrico y otro en el dispositivo que intenta conectarse a él.
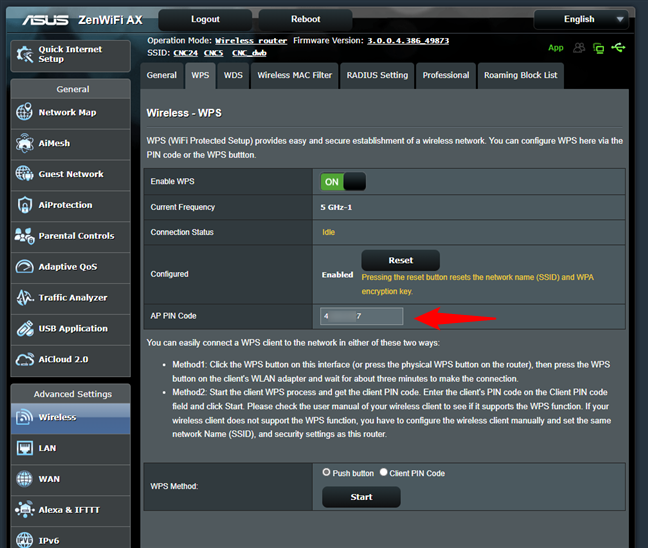
El código PIN de WPS en una Wi-Fi de malla ASUS
Desafortunadamente, Windows 11 no es compatible con esta característica, ya que no tiene una aplicación o configuración integrada que pueda generar un código PIN WPS de cliente. Por otro lado, esta podría ser una elección afortunada por parte de Microsoft, ya que los códigos PIN de WPS representan un defecto importante del estándar. Si bien el método de”pulsar botón”de WPS es bastante seguro, en 2017 se demostró que los códigos PIN de WPS se podían descifrar en menos de un día mediante ataques de fuerza bruta. Si tiene curiosidad por saber más sobre esta importante debilidad de seguridad , consulta este análisis realizado por Stefan Viehböck: Configuración Wi-Fi protegida de fuerza bruta.
¿Está usando WPS en Windows 11?
Como ha visto, WPS funciona en computadoras con Windows 11, y es bastante fácil conectarse a redes Wi-Fi de esta manera. Hasta ahora , ¿sabías que también puedes conectarte a Wi-Fi presionando un botón en tu enrutador? ¿Usas WPS a menudo? Si tienes más preguntas, háznoslo saber en la sección de comentarios a continuación.

