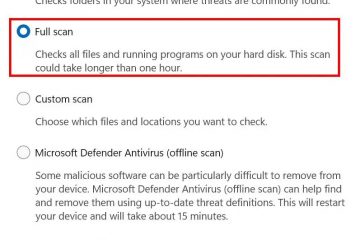Las ventanas emergentes se utilizan principalmente como un centro de información, proporcionando a los usuarios notificaciones y ofertas promocionales. Sin embargo, estas ventanas emergentes pueden ser una gran distracción mientras usamos nuestras computadoras o navegamos por Internet.
Afortunadamente, los usuarios pueden deshabilitar dichas notificaciones y ventanas emergentes relacionadas con anuncios en Windows. Windows 11 también incluye opciones para deshabilitar las sugerencias y actualizar las notificaciones. Si le molestan las ventanas emergentes del navegador, también puede deshabilitarlas desde la configuración del navegador.
En este artículo, repasaremos todos estos métodos para detener las ventanas emergentes en Windows 11.
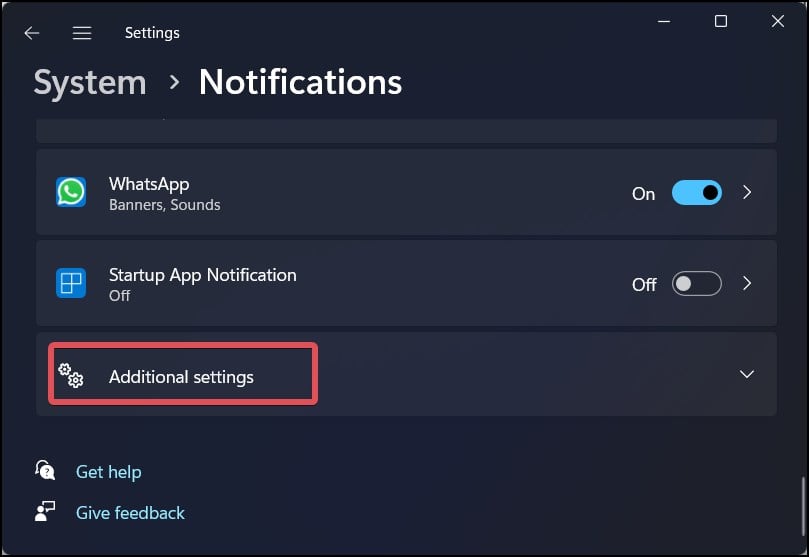
Cómo detener las ventanas emergentes en Windows 11
Las aplicaciones de terceros son las principales responsables de generar las ventanas emergentes que ve en Windows. Las ventanas emergentes de anuncios son normales si utiliza un software antivirus de terceros o servicios en la nube. Desinstale cualquier software que ya no le sea útil y muestre ventanas emergentes.
Estas son algunas otras formas efectivas de bloquear las ventanas emergentes en Windows 11.
Desactive la notificación Configuración
Windows tiene muchas ventanas emergentes en forma de sugerencias y notificaciones. Los usuarios pueden deshabilitar dichas notificaciones para deshacerse de dichas ventanas emergentes.
Presione la tecla de Windows + I para abrir la Configuración de Windows. Vaya a Sistema > Notificaciones. Desplácese hacia abajo hasta la sección Configuración adicional. 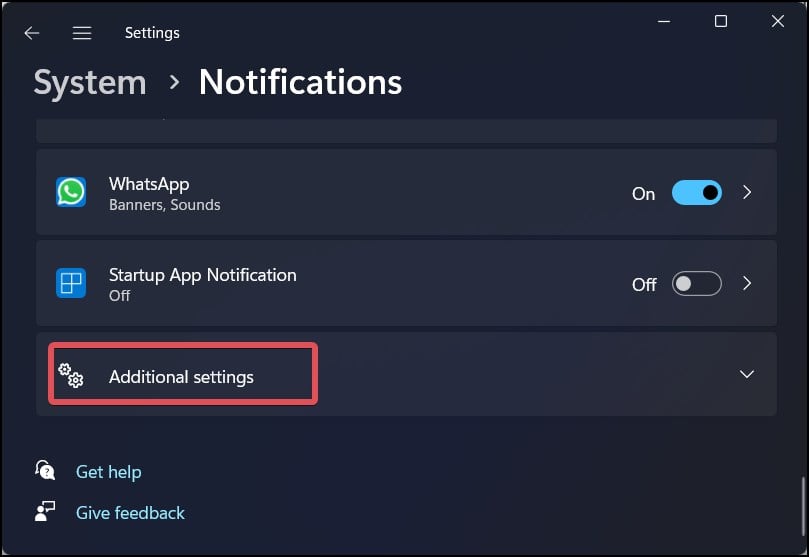 Desmarque las tres opciones que incluyenMostrar la experiencia de bienvenida de Windows después de las actualizaciones y cuando inicie sesión para mostrar las novedades y las sugerencias. Sugiera formas de aprovechar al máximo Windows y termine de configurar este dispositivo. Obtenga consejos y sugerencias al usar Windows
Desmarque las tres opciones que incluyenMostrar la experiencia de bienvenida de Windows después de las actualizaciones y cuando inicie sesión para mostrar las novedades y las sugerencias. Sugiera formas de aprovechar al máximo Windows y termine de configurar este dispositivo. Obtenga consejos y sugerencias al usar Windows
 Si desea deshabilitar las ventanas emergentes de una aplicación específica, busque la aplicación en la lista y haga clic en su interruptor para desactivarla.
Si desea deshabilitar las ventanas emergentes de una aplicación específica, busque la aplicación en la lista y haga clic en su interruptor para desactivarla. 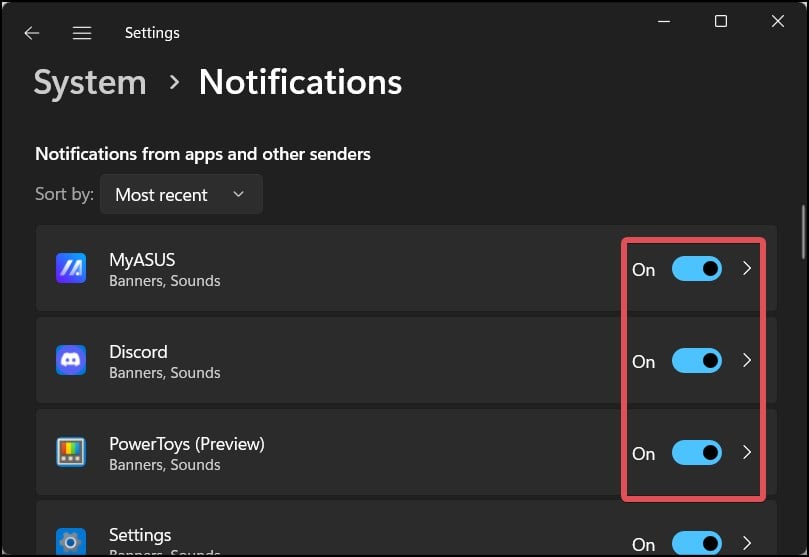
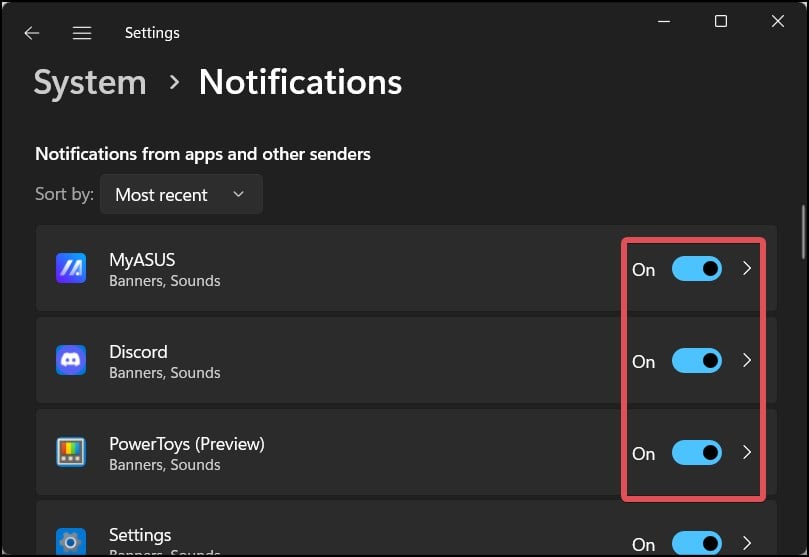 Desactivar el control deslizante en la opción Notificaciones también desactiva las notificaciones, por lo que no aparece ninguna ventana emergente.-ups desde cualquier aplicación.
Desactivar el control deslizante en la opción Notificaciones también desactiva las notificaciones, por lo que no aparece ninguna ventana emergente.-ups desde cualquier aplicación.
Desactive los anuncios personalizados con el identificador de publicidad
Windows crea un identificador de publicidad para cada dispositivo que se ejecuta en Windows, lo que permite a los desarrolladores de aplicaciones transmitir anuncios relevantes. Sin embargo, esto puede ayudar a las agencias de publicidad a rastrear sus preferencias y otros datos. Debe estar viendo muchas ventanas emergentes de anuncios personalizados por este mismo motivo.
Así es como puede restringir el uso de su ID de publicidad para mostrarle anuncios.
Vaya a Windows Configuración. Vaya a Privacidad y seguridad > General.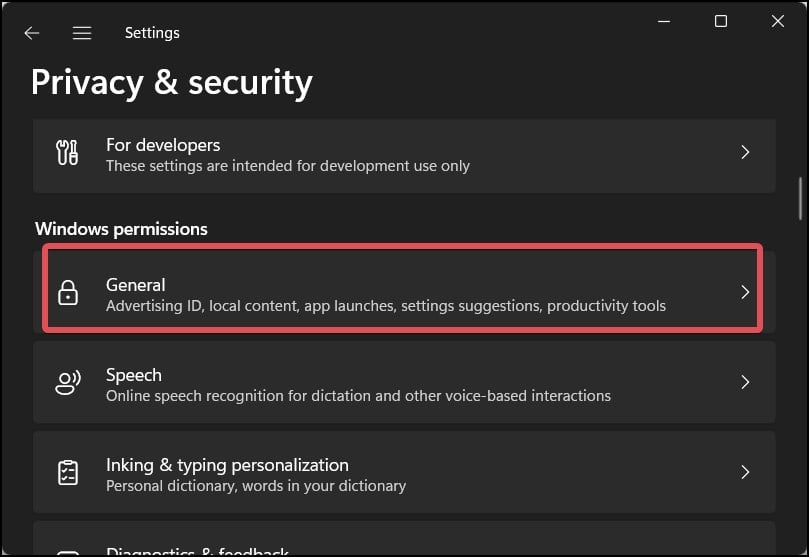
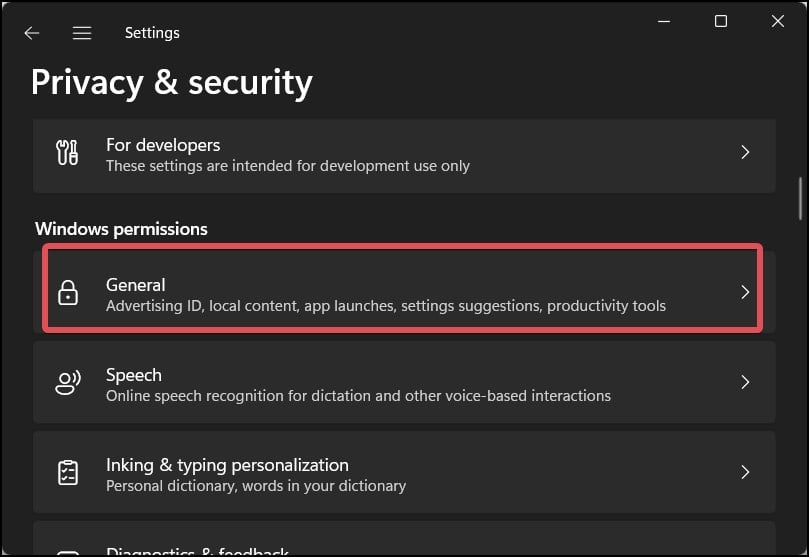 Desactive la opción que dice Permitir que las aplicaciones me muestren anuncios personalizados usando mi ID de publicidad.
Desactive la opción que dice Permitir que las aplicaciones me muestren anuncios personalizados usando mi ID de publicidad.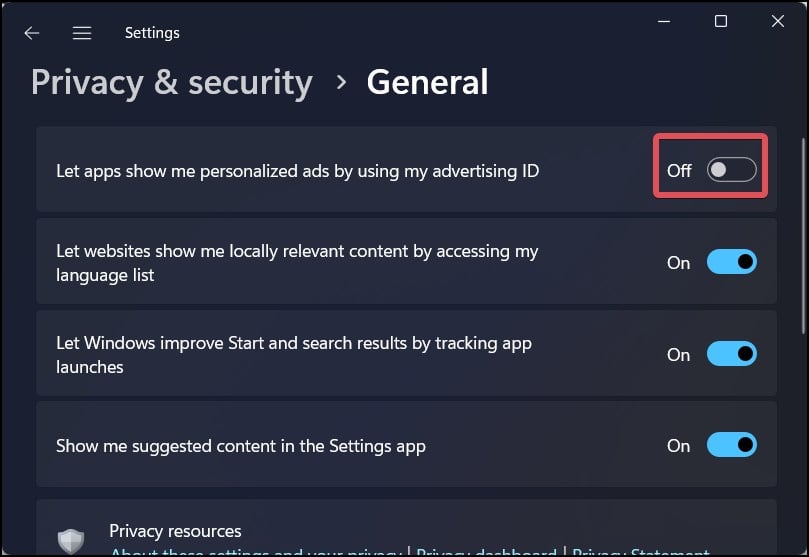
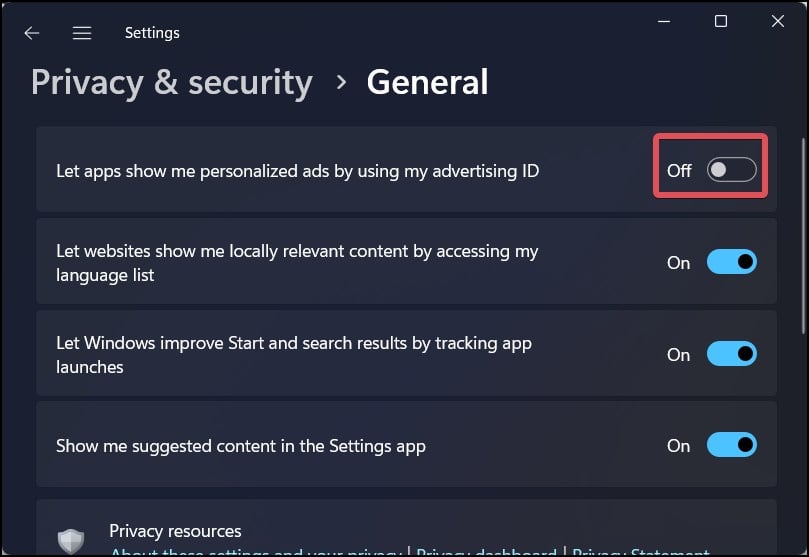
Bloquear ventanas emergentes de los navegadores
Otra fuente importante de ventanas emergentes son los navegadores web. Cada vez que navega por Internet, debe haber experimentado diferentes ventanas emergentes de anuncios en la ventana del navegador. Los navegadores hoy en día pueden bloquear la mayoría de las ventanas emergentes. Incluso puede configurarlo para bloquear una ventana emergente de un sitio web específico.
Aquí se explica cómo hacerlo en los navegadores Chrome y Edge.
En Chrome
Abra el navegador Chrome y haga clic en los tres puntos verticales en la esquina superior derecha de la pantalla. Vaya a Configuración> Privacidad y seguridad y > Configuración del sitio. 
 Desplácese hacia abajo hasta la sección Contenido y haga clic en Ventanas emergentes y redireccionamientos.
Desplácese hacia abajo hasta la sección Contenido y haga clic en Ventanas emergentes y redireccionamientos. 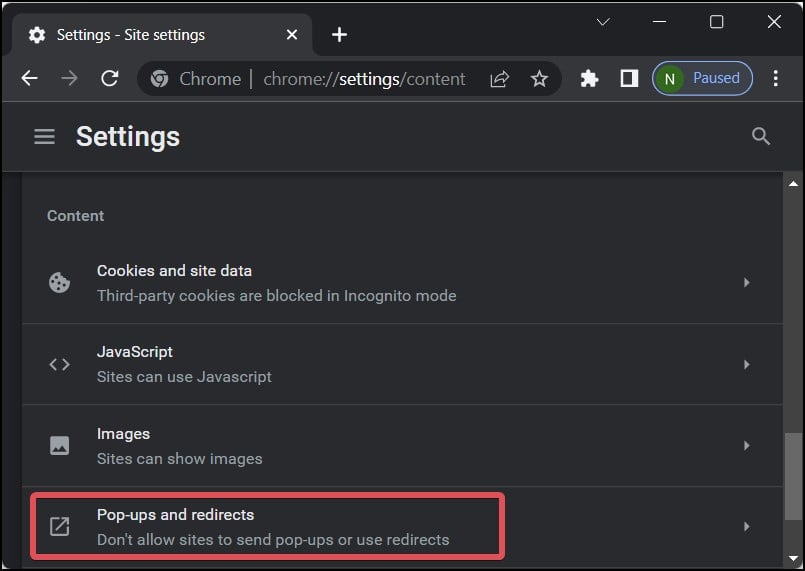
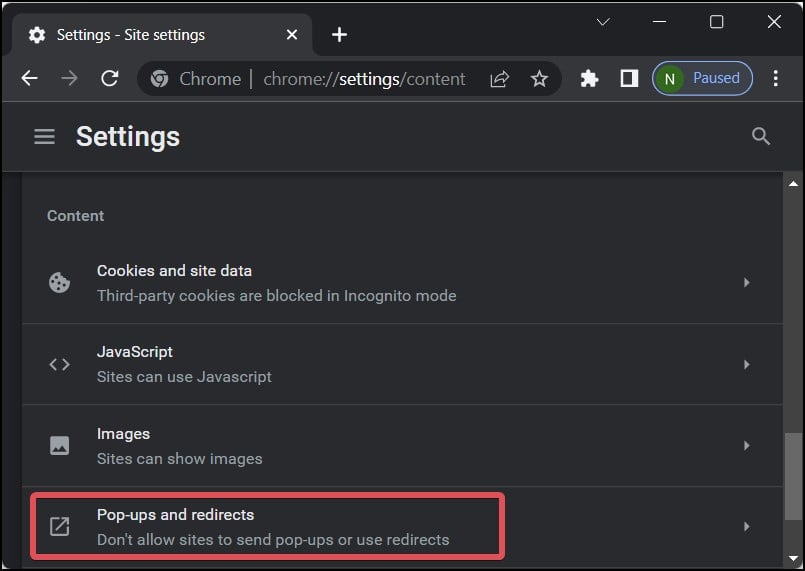 Elija la opción No permita que los sitios envíen ventanas emergentes ni usen redireccionamientos.
Elija la opción No permita que los sitios envíen ventanas emergentes ni usen redireccionamientos.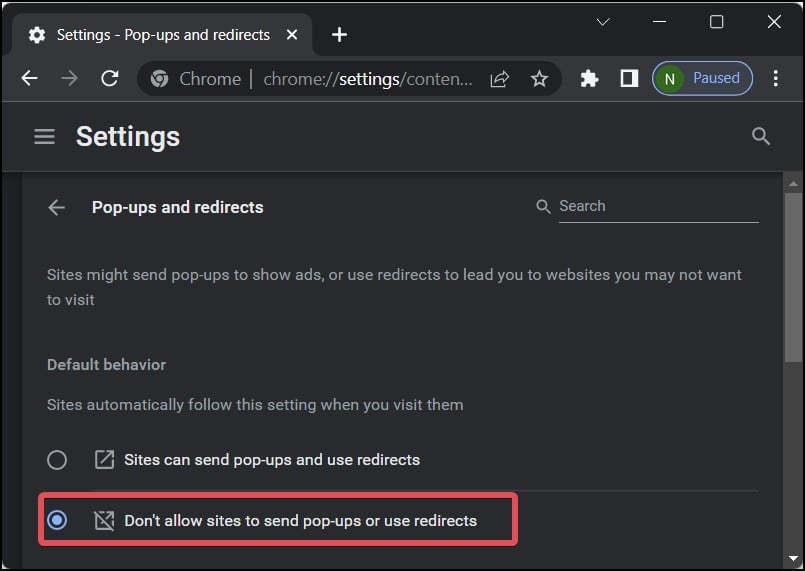 También puede configurar un comportamiento personalizado para permitir o restringir que ciertos sitios web muestren ventanas emergentes haciendo clic en el botón Agregar.
También puede configurar un comportamiento personalizado para permitir o restringir que ciertos sitios web muestren ventanas emergentes haciendo clic en el botón Agregar.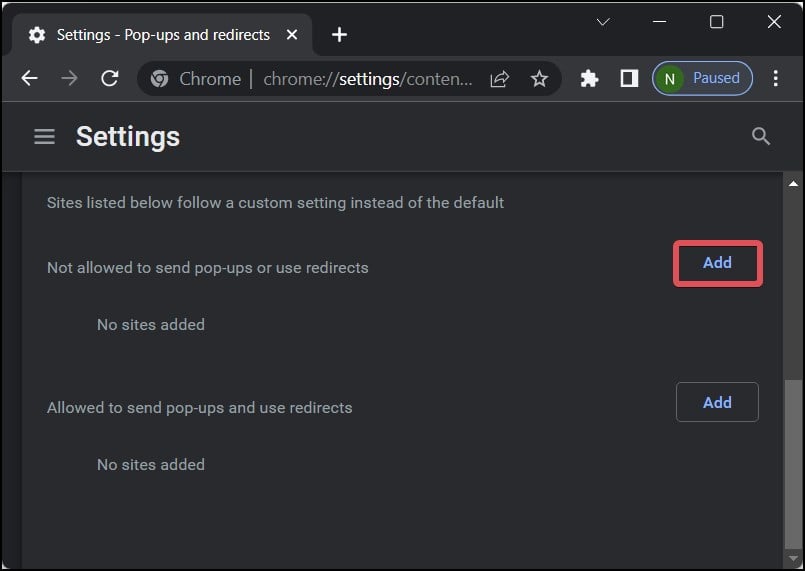
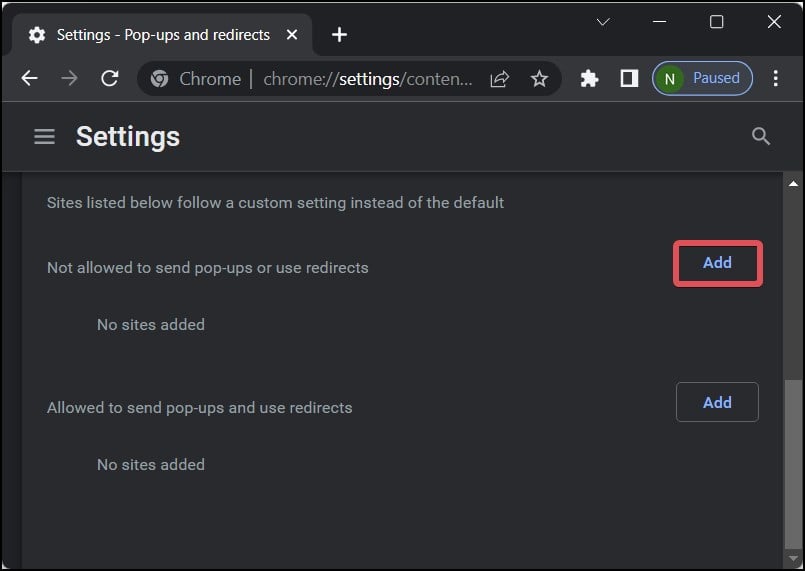
En Edge
Vaya a la configuración de Edge. Vaya a Cookies y permisos del sitio> Ventanas emergentes y redireccionamientos.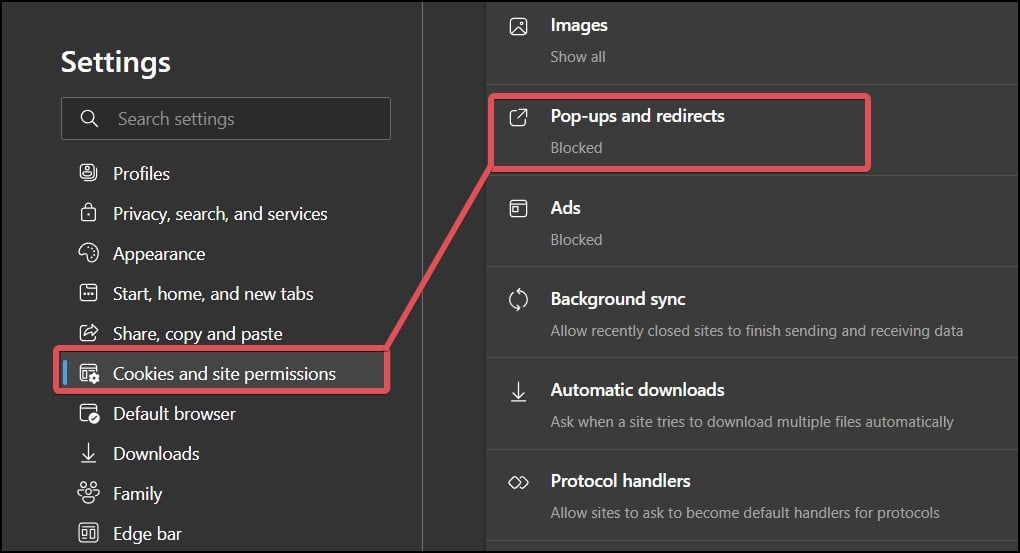
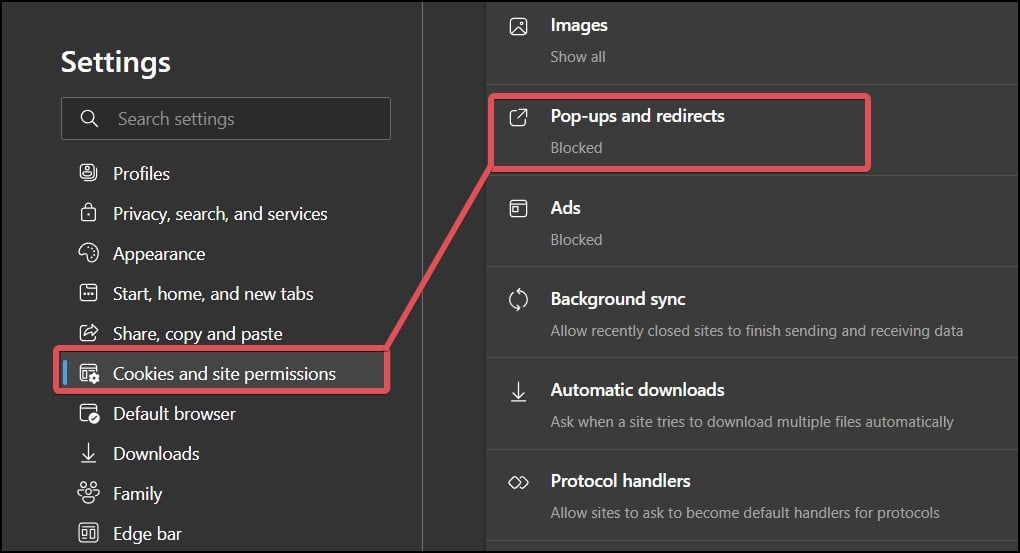 Active la opción Bloquear haciendo clic en el control deslizante.
Active la opción Bloquear haciendo clic en el control deslizante. 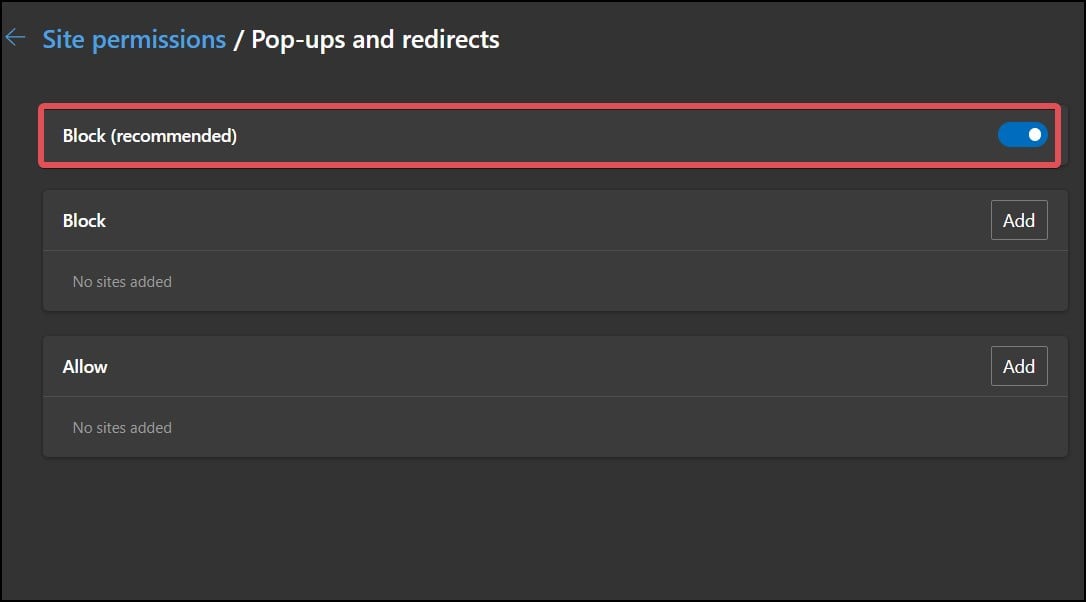
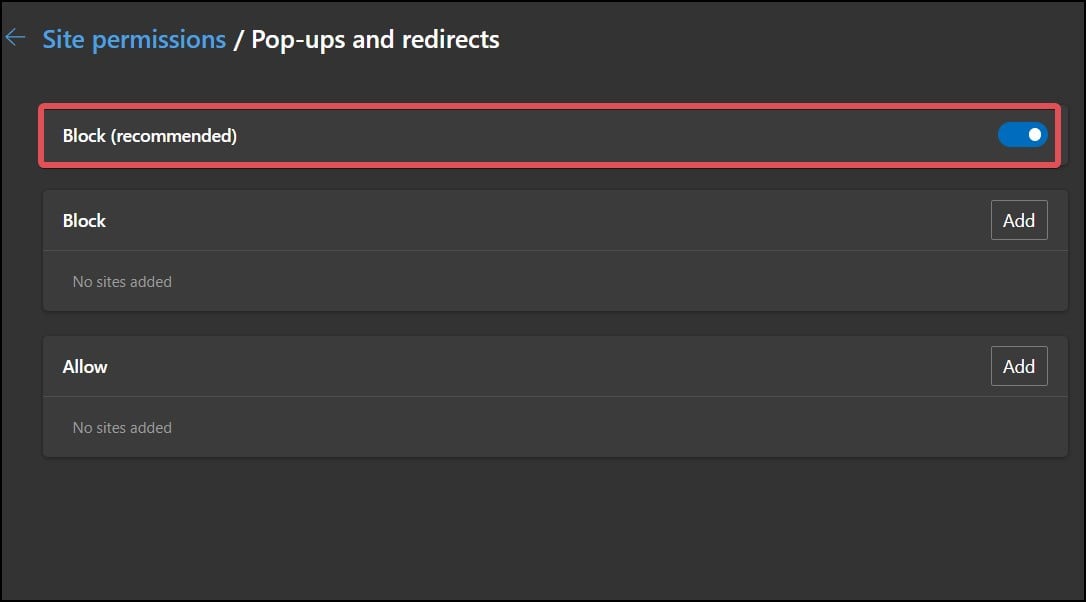
En Firefox
Vaya a configuración. Vaya a Sección de Privacidad y Seguridad. Navegue a la sección Permisos. Marque la opción Bloquear ventanas emergentes. 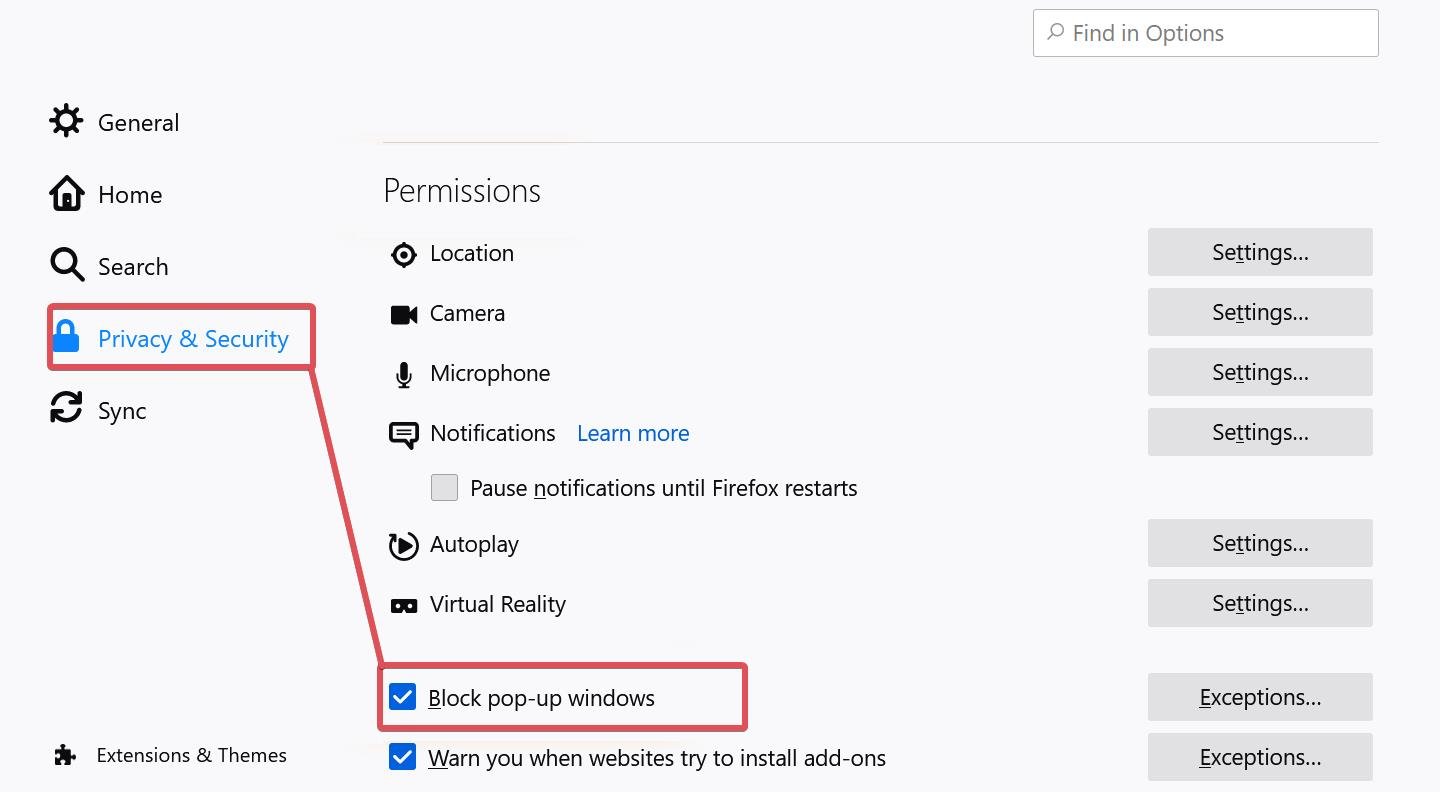
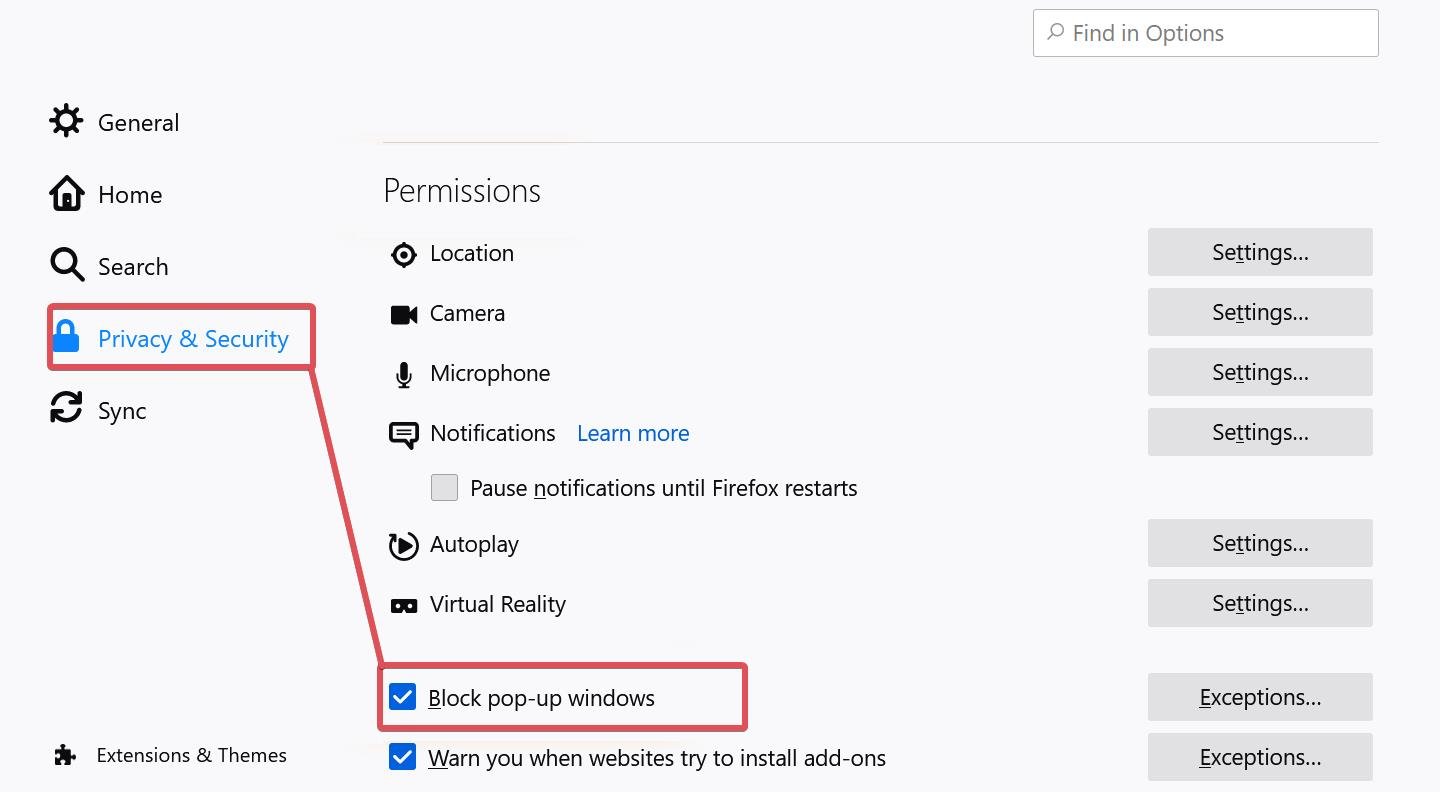 Para los sitios web que desea permitir las ventanas emergentes, puede agregar excepciones.
Para los sitios web que desea permitir las ventanas emergentes, puede agregar excepciones.
Si desea deshacerse de las ventanas emergentes con más éxito, incluso puede agregar extensiones de navegador. Hay muchos bloqueadores de ventanas emergentes disponibles en las tiendas de complementos de Chrome, Edge y Firefox. Sin embargo, se deben comprar las versiones premium de la mayoría de esos complementos para poder aprovecharlos al máximo.
Desactivar las notificaciones del proveedor de sincronización
La ventana emergente de anuncios de One Drive en el Explorador de archivos de Windows es demasiado molesta. Si ha instalado otros proveedores de sincronización, estos también pueden aparecer ocasionalmente, interfiriendo con su flujo de trabajo normal. Puede deshabilitar dichas notificaciones para deshacerse de ellas.
Abra el Explorador de archivos. Haga clic en los puntos verticales en la parte superior y haga clic en Opción.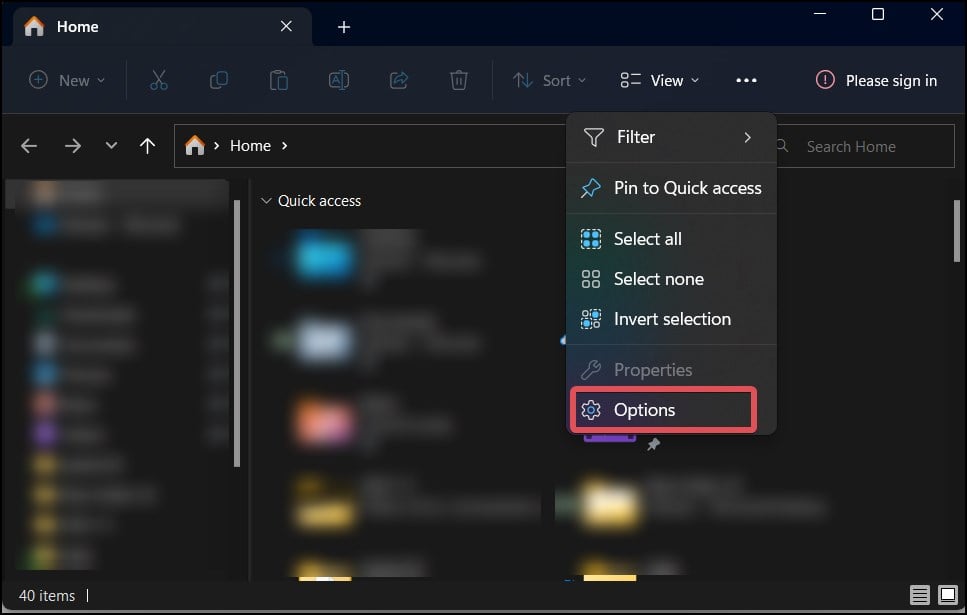
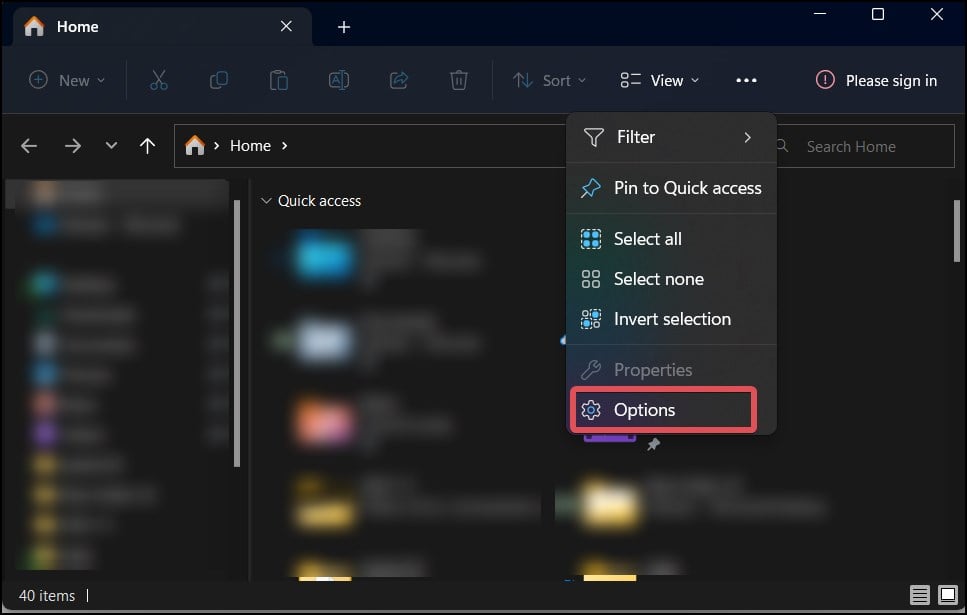 Ir a la pestaña Ver. Desmarque la opción Mostrar notificaciones del proveedor de sincronización.
Ir a la pestaña Ver. Desmarque la opción Mostrar notificaciones del proveedor de sincronización.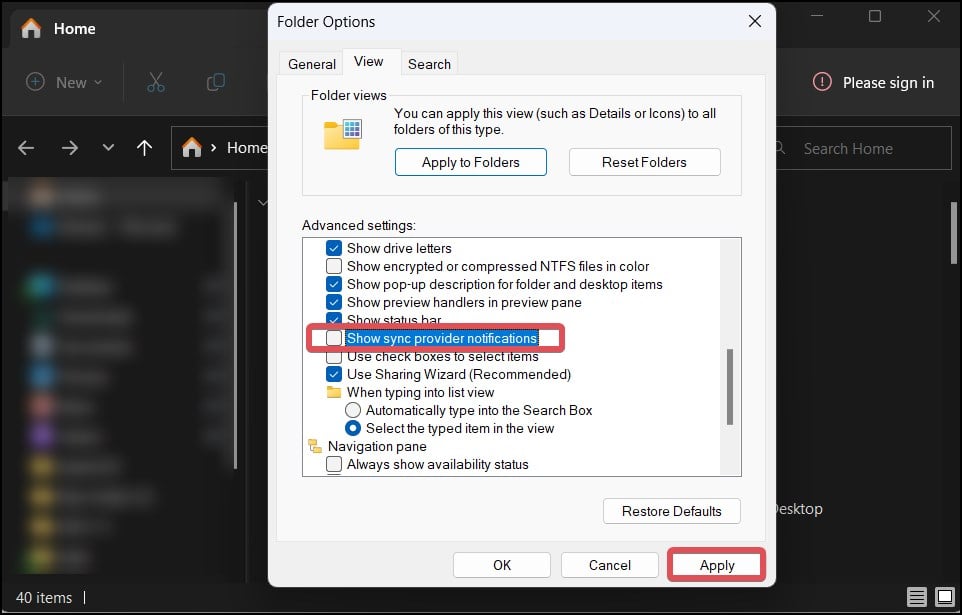 Haga clic en Aplicar para guardar los cambios.
Haga clic en Aplicar para guardar los cambios.
Uso del Editor de políticas de grupo
El editor de políticas de grupo es la utilidad que permite al usuario modificar las configuraciones de Windows. Los usuarios pueden deshabilitar la configuración de notificaciones mediante el editor de políticas de Windows.
Si está frustrado por las ventanas emergentes de notificación de brindis que se producen en cada pequeña operación del sistema, siga estos pasos para deshabilitarlas.
Presione la tecla de Windows + R, escriba gpedit.msc y presione enter. En el panel izquierdo, vaya a Configuración de usuario > Plantillas administrativas> Menú Inicio y barra de tareas. 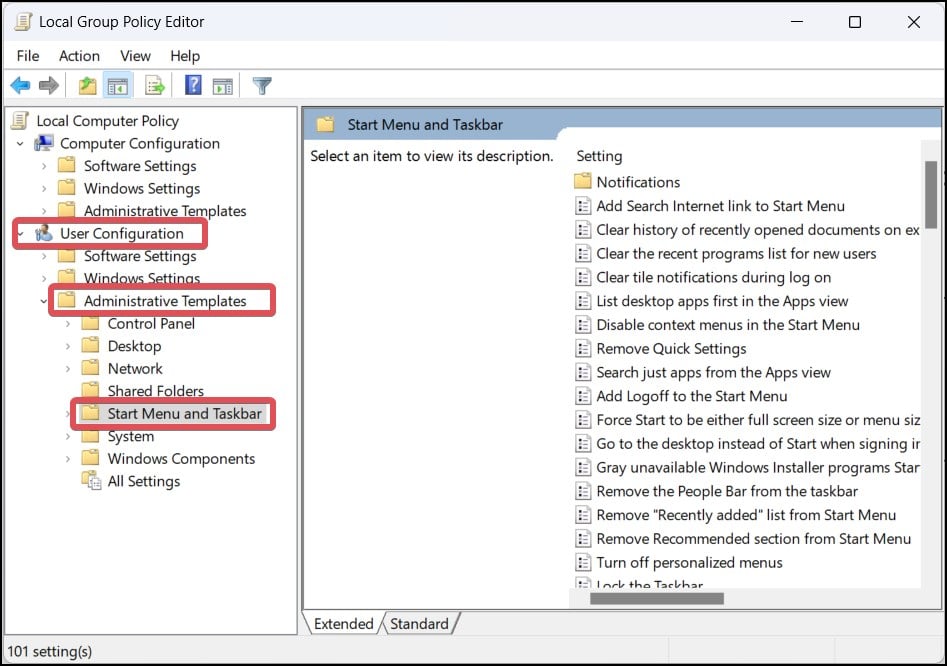
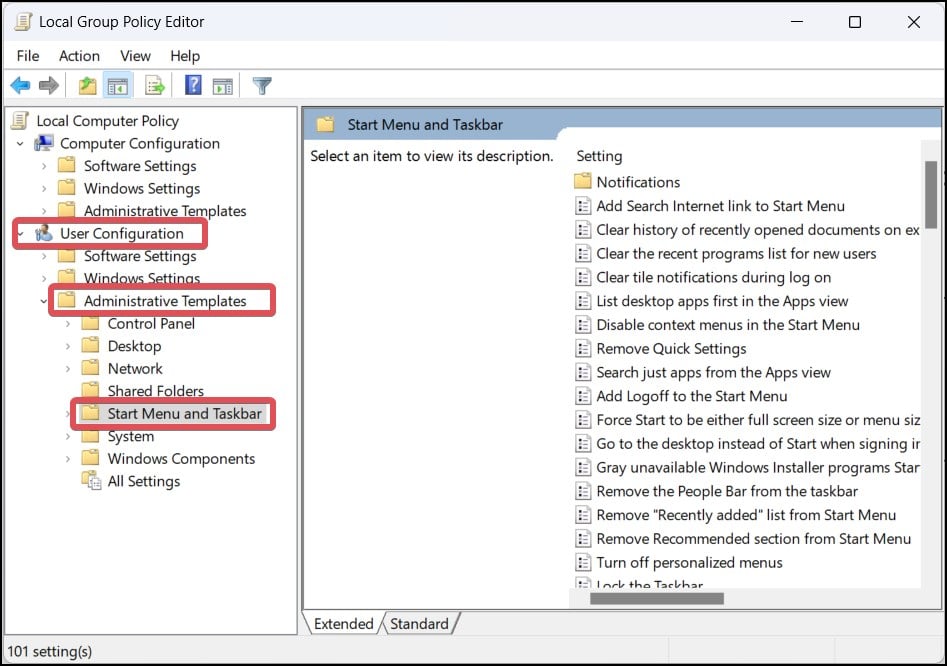 Buscar Eliminar configuración del Centro de notificaciones y actividades y haga doble clic para abrirlo.
Buscar Eliminar configuración del Centro de notificaciones y actividades y haga doble clic para abrirlo.
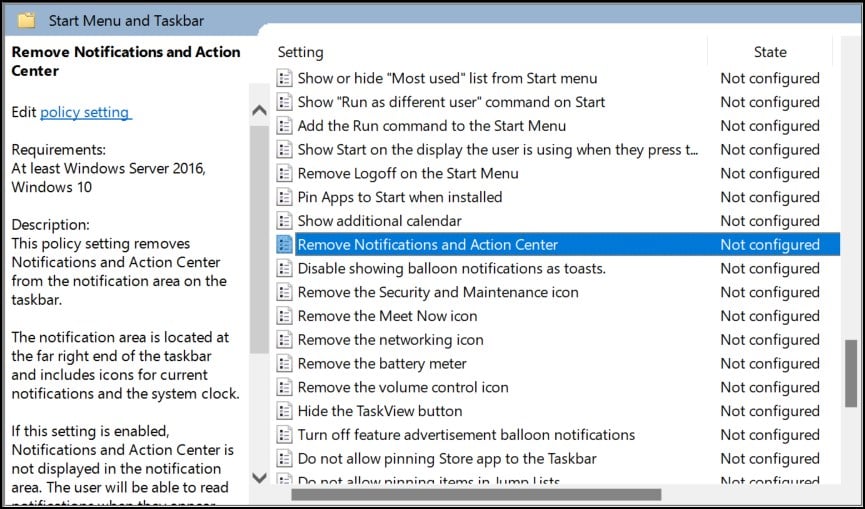
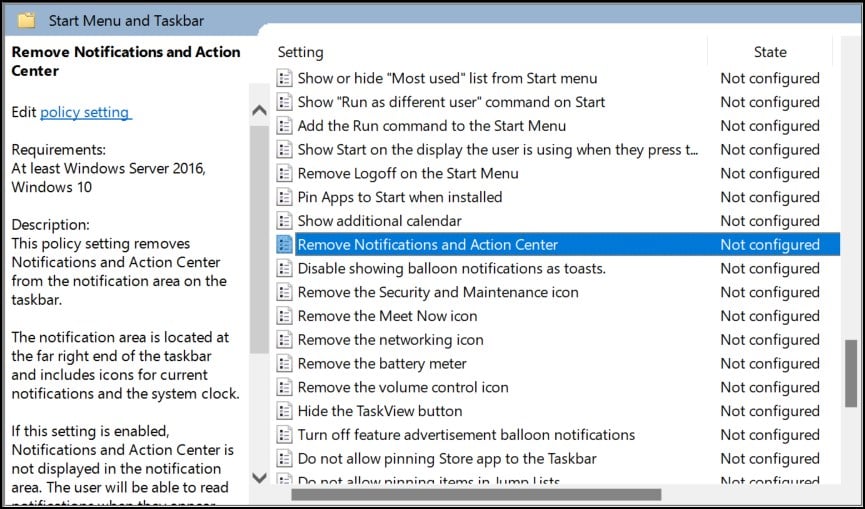 Haga clic en la opción Habilitado y Aplicar para guardar los cambios.
Haga clic en la opción Habilitado y Aplicar para guardar los cambios.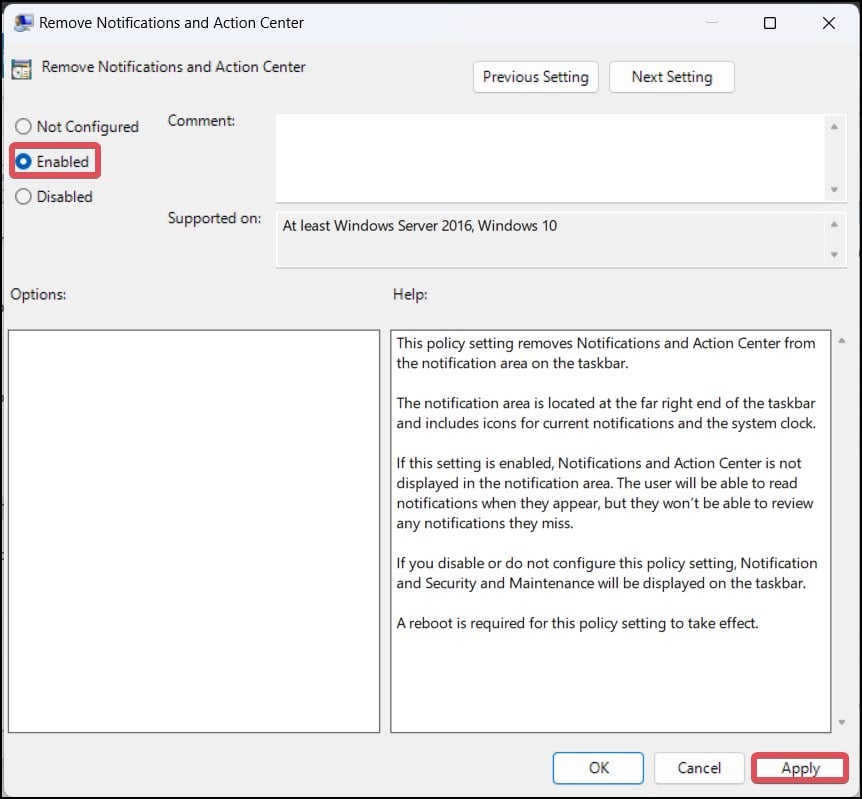 Siga los mismos pasos y Desactive Desactivar notificaciones de notificación y Desactivar notificaciones de mosaico.
Siga los mismos pasos y Desactive Desactivar notificaciones de notificación y Desactivar notificaciones de mosaico.