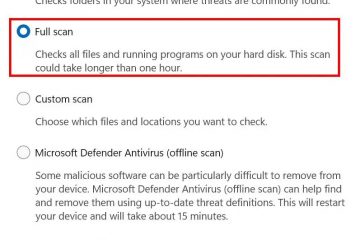Es posible que un usuario descubra que”Stereo Mix”ha desaparecido mágicamente de la lista de dispositivos de grabación de audio en su PC con Windows, o que un software de grabación no lo detecte como un dispositivo de entrada. Esto puede suceder por diferentes motivos y entonces el usuario no puede grabar el audio en sus computadoras.
Esta publicación analiza qué es Stereo Mix, cuál es su propósito real y cómo solucionarlo si ya no puede verlo en su Windows Sound configuración.
Índice
Qué es Realtek Stereo Mix
A menudo ve videos de streamers o jugadores donde puede escuchar el audio que se reproduce en su pantalla , como dentro de un juego, así como lo que están hablando en un micrófono. ¿Cómo se hace esto? ¿Han conectado otro micrófono justo al lado de los altavoces de su computadora? Aunque esto se puede hacer, no es una situación ideal.
Usar un micrófono secundario para capturar el audio que sale de los parlantes de su computadora no solo degradaría la calidad del audio, sino que también implicaría una gran cantidad de Conversiones de analógico a digital y luego de analógico a digital. Aquí es donde entra en juego”Stereo Mix”.
En términos sencillos, Stereo Mix es el nombre del flujo de audio de salida cuando se han combinado todos los canales de audio. Esta característica viene con las tarjetas de audio Realtek más comunes. El sistema operativo Windows lo percibe como una grabadora de sonido (virtual).
Cuando obtiene un canal de audio de la aplicación o programa que se ejecuta en la PC y otro canal de audio de su micrófono de entrada, Stereo Mix combina los 2 (o más si está disponible) y genera un flujo de audio combinado.
“Stereo Mix”le permite grabar todo lo que sale del audio de su computadora. Si está escuchando música en sus parlantes y hablando simultáneamente en su micrófono al mismo tiempo, puede grabar ambos audios a la vez usando Stereo Mix.
Cuando Stereo Mix está habilitado en su PC con Windows, automáticamente comienza a usar su micrófono y escucha otros canales de audio. Si desea grabar todo el audio con una aplicación, deberá seleccionar”Stereo Mix”como fuente de audio de entrada y no solo su micrófono.
Sin embargo, Stereo Mix a menudo ha desaparecido del sonido. configuración en Windows. Veamos cómo podemos abordar este problema.
Causas de la falta de Stereo Mix
Stereo Mix puede perderse o estar oculto en la configuración de sonido debido a diferentes razones.
Stereo Mix está deshabilitado y oculto. Su controlador de audio está desactualizado o es incorrecto, ya que Stereo Mix solo está disponible con los controladores proporcionados por el OEM. Sus dispositivos de audio de entrada no están disponibles, lo que deshabilita automáticamente Stereo Mix. Falta información importante en su dispositivo. códecs de audio.
Continúe leyendo para resolver estos problemas y hacer que Stereo Mix vuelva a funcionar
Cómo solucionar la falta de Stereo Mix
Mostrar Stereo Mix
Es posible que Stereo Mix esté deshabilitado. A menudo, la configuración de sonido en su PC con Windows oculta los elementos deshabilitados. Puede mostrar Stereo Mix usando estos pasos. eps:
Navegue a lo siguiente:
Aplicación de configuración >> Sistema >> Sonido >> Más configuraciones de sonido
Como alternativa, también puede escribir mmsys.cpl para abrir el subprograma Sonido.
Cambie a la pestaña Grabación. Aquí, haga clic derecho en el espacio vacío y luego haga clic en Mostrar dispositivos deshabilitados para seleccionarlo.
Mostrar dispositivos deshabilitados
Ahora debería poder ver”Stereo Mix”.
Ahora haga clic derecho en Stereo Mix y haga clic en Activar.
Habilitar Stereo Mix
Stereo Mix ahora se mostrará y habilitará.
Si aún no ve Stereo Mix después de ver los elementos ocultos, entonces el problema podría ser otro.
Actualizar controlador de audio
Como mencionamos anteriormente, es posible que los controladores de audio de Microsoft no tengan la función Stereo Mix. Sin embargo, las actualizaciones de Windows también proporcionan controladores de OEM. Por lo tanto, puede buscar el controlador de audio más reciente para su tarjeta de sonido Realtek automáticamente. Así es como se hace:
Abra el Administrador de dispositivos escribiendo devmgmt.msc en el cuadro Ejecutar comando.
Abrir el Administrador de dispositivos
Ahora haga clic en Controladores de sonido, video y juegos para expandirlo, haga clic con el botón derecho en Audio Realtek(R) y luego haga clic en Actualizar controlador en el menú contextual.
Actualizar controlador Realtek
Ahora haga clic en Buscar controladores automáticamente.
Buscar controladores
Windows ahora buscará un controlador actualizado en línea. Si está disponible, se instalará automáticamente.
Sin embargo, si no está disponible, se le informará al respecto.
De cualquier manera, Cerrar el asistente de actualización.
Si el controlador está actualizado, verifique si ahora puede ver Stereo Mix en las opciones de Sonido. Si su controlador no se actualizó, también puede consultar el sitio web de Realtek y descargar el controlador más reciente y luego instalarlo manualmente.
Descargar Realtek Codec
Si los métodos anteriores no recuperaron el Stereo Mix, es posible que no tenga instalados los códecs de audio correctos.
Un códec es una parte del software que codifica (comprime) un archivo y luego lo decodifica (deccomprime) para que se pueda jugar de nuevo. Algunos códecs contienen solo el codificador, otros solo el decodificador y otros comprenden ambos. La falta de códecs en su sistema puede provocar la ausencia de Stereo Mix.
Siga estos pasos para descargar e instalar los códecs Realtek que recuperarán Stereo Mix:
Abra Sitio web de códecs de audio de alta definición de Realtek usando cualquier navegador web.
Haga clic en el icono de descarga junto al archivo ejecutable solo del controlador de Windows de 32 o 64 bits.
Descargar Códec de audio Realtek
Ahora acepte los términos de descarga y haga clic en Descargar este archivo.
Aceptar términos y comenzar la descarga
Ahora se descargarán los códecs de audio.
Cuando se complete la descarga s, ejecute el archivo para comenzar la instalación y siga las instrucciones del asistente.
Una vez instalado, reinicie la computadora para que los códecs se implementen correctamente.
Ahora vuelva a verificar si el Se ha restaurado la opción Stereo Mix dentro del subprograma de sonido. Si ve la opción, ahora puede habilitarla o deshabilitarla a través de su menú contextual según sus preferencias.
Arreglar la mezcla estéreo que no funciona
Es posible que la opción Mezcla estéreo no funcione. disponible y habilitado, pero parece que no funciona y no puede grabar nada del audio del sistema. Si es así, es posible que haya seleccionado el dispositivo de entrada incorrecto para grabar el audio, o que el volumen de Stereo Mix sea demasiado bajo para grabarlo.
Hacer de Stereo Mix el dispositivo de grabación predeterminado
Abra el subprograma de sonido escribiendo mmsys.cpl en el cuadro Ejecutar comando.
Sonido abierto applet
Cambie a la pestaña Grabación y asegúrese de que Stereo Mix esté visible y habilitado. Luego, haga clic en él y luego haga clic en Establecer predeterminado.
Nota: Si el botón Establecer predeterminado está atenuado, significa que Stereo Mix ya está el dispositivo de grabación predeterminado.
Convertir Stereo Mix en el dispositivo de grabación predeterminado
Aumentar el volumen de Stereo Mix
Stereo Mix solo grabará los sonidos que genera su sistema. Si el volumen de su dispositivo de entrada es bajo, entonces el volumen de grabación será bajo. Asegúrese de que el volumen de su dispositivo de entrada esté configurado al máximo:
Navegue a lo siguiente:
Aplicación de configuración >> Sistema >> Sonido
Aquí, en la sección Entrada, asegúrese de que Se selecciona”Stereo Mix”.
Asegúrese de que Stereo Mix sea el dispositivo de entrada
Ahora, haga clic y arrastre el control deslizante Volumen hacia la derecha para el máximo en la sección Entrada.
Aumentar el volumen de Stereo Mix
Conclusión
Stereo Mix es un excelente Windows-herramienta nativa si desea grabar varios canales de audio al mismo tiempo. Esta herramienta es especialmente útil para usuarios de streamers, YouTubers y Twitch.
Sin embargo, también hay herramientas de terceros disponibles que puede instalar en su PC que también combinan todos los t él canaliza en una sola salida de flujo.
Ver también:
Subhan Zafar Subhan Zafar es un profesional de TI establecido con intereses en las pruebas e investigación de infraestructura de Windows y Server, y actualmente trabaja con Itechtics como un consultor de investigación Ha estudiado Ingeniería Eléctrica y también está certificado por Huawei (HCNA & HCNP Routing and Switching).