Tomar capturas de pantalla es una habilidad esencial que todo usuario de computadora debe poseer. Si recientemente cambió a una computadora o computadora portátil Dell, no debe preocuparse, ya que capturar una pantalla no es diferente de cualquier otro fabricante.
Bueno, las capturas de pantalla pueden ayudarlo a guardar cualquier contenido relevante para referencia futura y también cuando la función Guardar imagen no funciona o no está disponible. Curiosamente, hay varias formas de capturar su pantalla y, en este artículo, aprenderá cómo hacerlo en su computadora o tableta Dell.
Antes de comenzar
En este artículo , cubriremos principalmente las teclas de acceso directo para tomar capturas de pantalla usando varios métodos. Entonces, antes de continuar, es importante conocer las siguientes combinaciones de teclas y sus funciones:
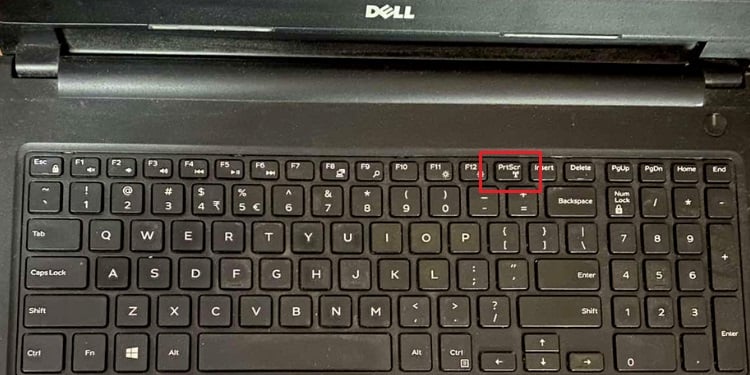
Tabla: diferentes teclas de acceso rápido para tomar capturas de pantalla en Dell
¿Cómo se capturan las capturas de pantalla en Dell?
Tomar una captura de pantalla en Acer, Dell o cualquier otro fabricante es increíblemente simple. Puede hacerlo usando teclas dedicadas, herramientas integradas de Windows o aplicaciones de terceros.
Con respecto a lo mismo, puede seguir esta sección para conocer el proceso detallado de tomar una captura de pantalla en su computadora Dell o portátil.
Teclas de acceso rápido dedicadas
Primero y principal, la mejor manera de capturar una pantalla es usando la tecla PrtSc o PrintScreen. Sin embargo, esto solo copiará la captura de pantalla en su portapapeles; por lo tanto, debe pegarlo en cualquier editor de gráficos para guardarlo. Aquí hay una demostración rápida de cómo puedes hacer precisamente eso:
Localiza PrtSc en tu teclado. Esto puede estar entre las teclas F12 e Insertar o entre las teclas Insertar y Eliminar. Dado que varía según el modelo de teclado o computadora portátil Dell, es mejor buscar por su cuenta o consultar en Internet para obtener un acceso rápido.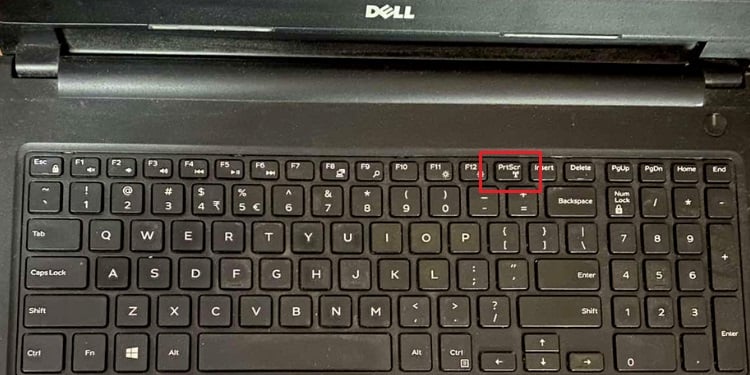 Ahora, simplemente presione esta tecla. Tenga en cuenta que no notará ningún cambio en su pantalla mientras lo hace. A continuación, abra cualquier editor de gráficos en su PC. Para la demostración, iniciaremos MS Paint. Luego, use la combinación Ctrl + V para pegar el contenido copiado.
Ahora, simplemente presione esta tecla. Tenga en cuenta que no notará ningún cambio en su pantalla mientras lo hace. A continuación, abra cualquier editor de gráficos en su PC. Para la demostración, iniciaremos MS Paint. Luego, use la combinación Ctrl + V para pegar el contenido copiado.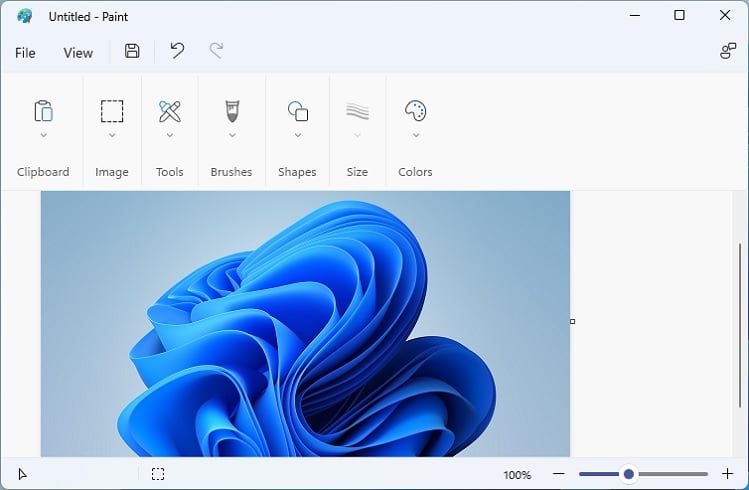 Comience a editar el contenido usando las diversas herramientas disponibles. Una vez hecho esto, presione Ctrl + S para iniciar el cuadro de diálogo Guardar como.
Comience a editar el contenido usando las diversas herramientas disponibles. Una vez hecho esto, presione Ctrl + S para iniciar el cuadro de diálogo Guardar como. 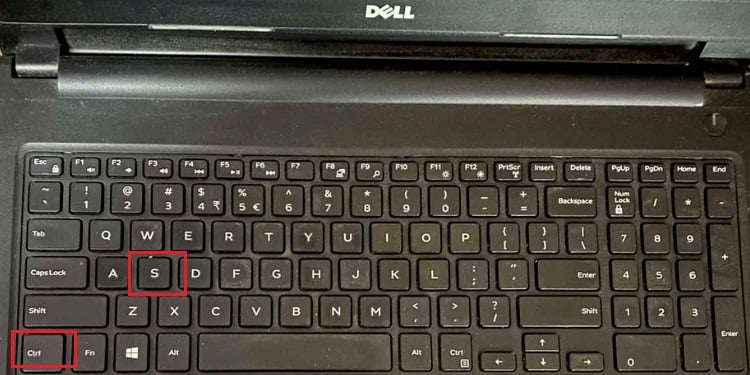
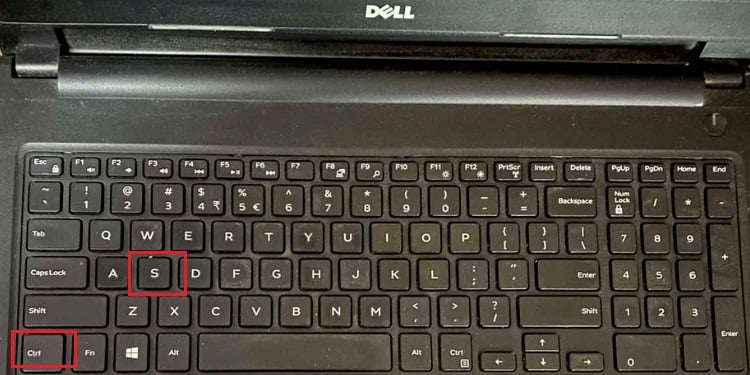 Aquí , vaya a la ubicación en la que desea guardar esta captura de pantalla. Luego, ingrese el nombre de archivo deseado y establezca su tipo. Finalmente, presione Guardar y bravo, ha tomado correctamente una captura de pantalla en Dell.
Aquí , vaya a la ubicación en la que desea guardar esta captura de pantalla. Luego, ingrese el nombre de archivo deseado y establezca su tipo. Finalmente, presione Guardar y bravo, ha tomado correctamente una captura de pantalla en Dell.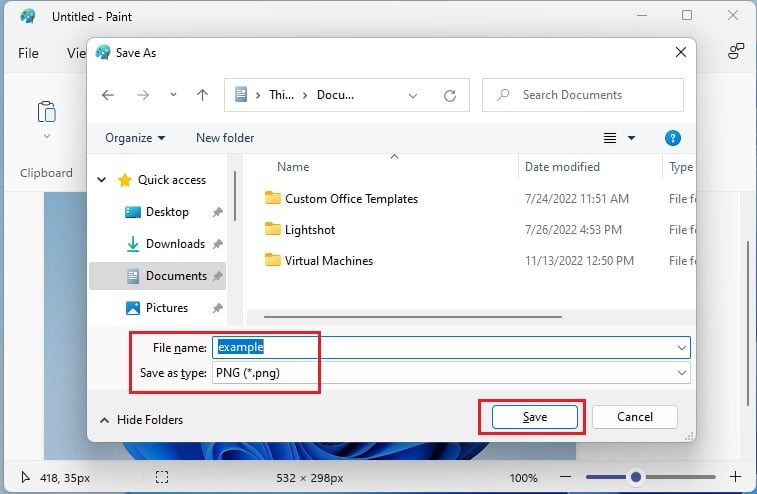
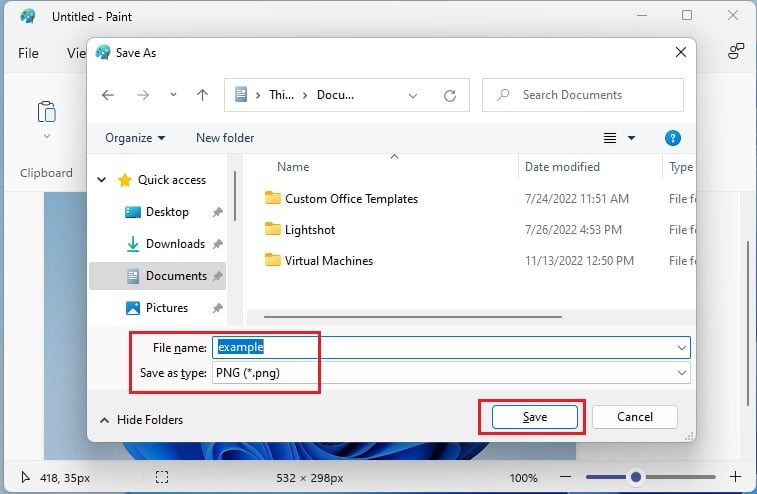
Desafortunadamente, la tecla PrintScreen en algunos teclados Dell puede estar ausente. En tal caso, debe usar la combinación de Función (Fn) y una tecla específica (generalmente Fin o F10) para capturar su pantalla.
Adelante, si Si ha dividido su pantalla para realizar múltiples tareas, es posible que desee tomar una instantánea de solo la ventana activa. En tal caso, deberá usar la tecla de acceso rápido Alt + PrintScreen. Mientras lo hace, asegúrese de estar en la ventana en la que intenta tomar la captura de pantalla. Ahora, repita los pasos anteriores para guardar la imagen.
Bueno, si no planea realizar ninguna edición en su instantánea y desea guardarla directamente, le recomendamos presionar Windows + PrtSc tecla de acceso rápido simultáneamente. Esto oscurecerá ligeramente la pantalla durante un segundo para confirmar que se ha tomado la captura de pantalla. De forma predeterminada, la imagen se guarda como un archivo PNG en el siguiente directorio:
C:\Users\[YourPCName]\Pictures\Screenshots
Por favor, cambie'[Your PC Name]’por el nombre de su PC para navegar a la ubicación anterior.
Los pasos anteriores solo se aplican si ha instalado Windows en su computadora Dell. Pero deberá usar diferentes teclas de acceso directo si está ejecutando otro sistema operativo. Por ejemplo, para tomar o recortar una captura de pantalla en macOS, puedes usar la combinación de Windows + Shift + 3 u otras teclas.
Puede consultar la sección anterior Antes de comenzar para obtener más información sobre los accesos directos para macOS.
Herramienta de recorte
Otra forma de capturar la pantalla de Dell es usar la herramienta Snipping Tool o Snip & Sketch (disponible en versiones anteriores de Windows), que es una utilidad integrada de Windows. Puede iniciar la aplicación o usar las teclas de acceso rápido para iniciar un recorte.
Con esta utilidad, puede elegir cuatro modos diferentes para tomar una captura de pantalla. Entonces, antes de continuar con los pasos necesarios, puede echarles un vistazo para saber qué hace cada opción: Modo rectángulo: Este modo le proporciona un símbolo’+’para dibujar el área de recorte que desea tomar. Simplemente mantenga presionado el botón izquierdo del mouse y arrástrelo para crear una forma rectangular.Modo de ventana: como sugiere el nombre, esta opción es para tomar un recorte de una sola ventana. Todo lo que tiene que hacer es seleccionar la ventana cuya captura de pantalla desea.Modo de pantalla completa: Este modo se utiliza para tomar el recorte de toda la pantalla. Básicamente, funciona exactamente de la misma manera que presionar la tecla PrtSc para tomar una captura de pantalla en Logitech, Dell u otros teclados.Modo de forma libre: con este modo, puede dibujar libremente diferentes formas usando su cursor del ratón.
Ahora que conoce los diferentes modos de recorte, siga la siguiente guía para tomar una captura de pantalla en su computadora Dell usando la herramienta de recorte:
Use la función de búsqueda instantánea en su barra de tareas de Windows y busque Recortes Herramienta.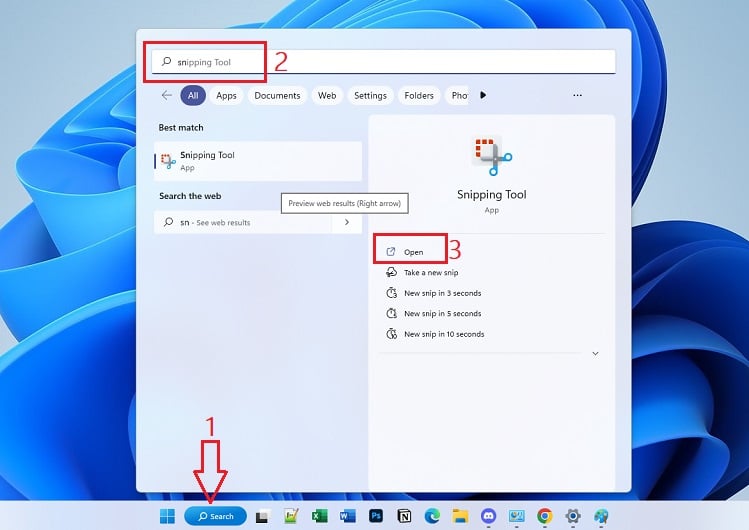 Abra la utilidad y expanda el menú desplegable del modo de recorte. Se encuentra justo al lado del botón Nuevo. Ahora, seleccione un modo según sus requisitos.
Abra la utilidad y expanda el menú desplegable del modo de recorte. Se encuentra justo al lado del botón Nuevo. Ahora, seleccione un modo según sus requisitos.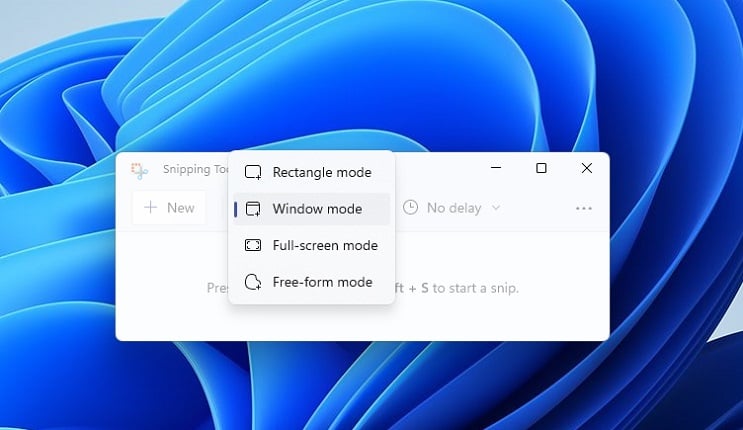
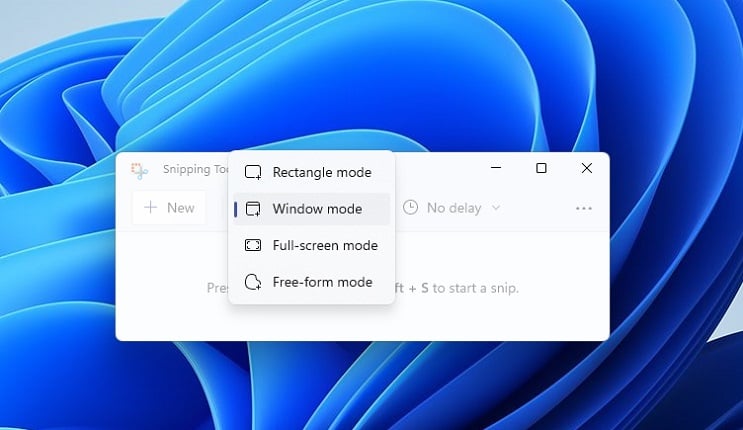 Luego, presione el botón Nuevo, que oscurecerá ligeramente la pantalla de Dell.
Luego, presione el botón Nuevo, que oscurecerá ligeramente la pantalla de Dell.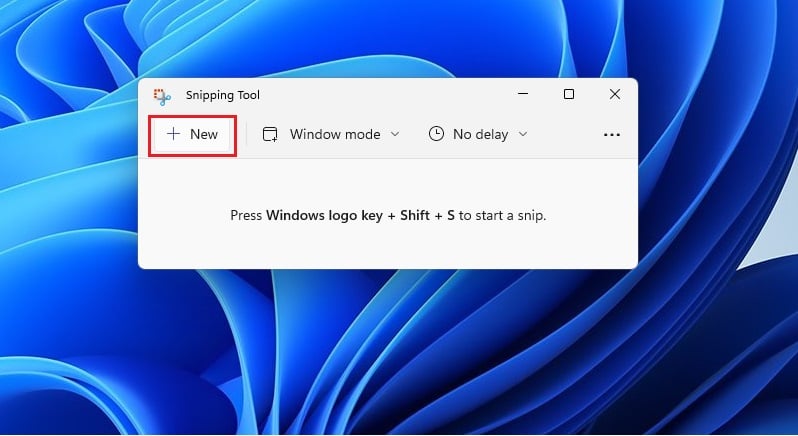
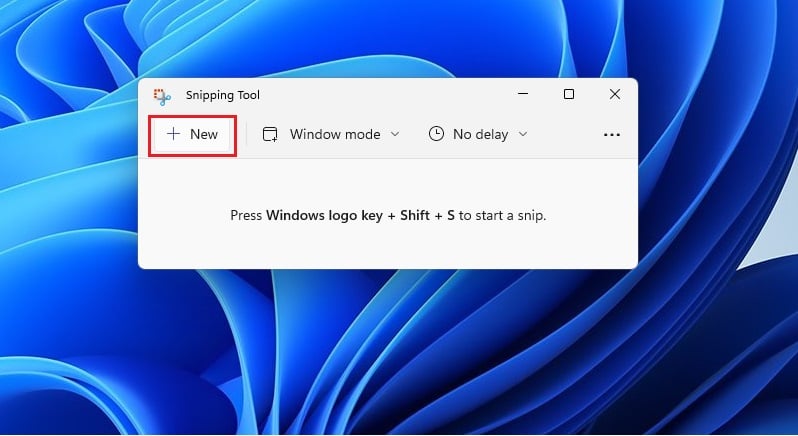 Luego, seleccione o dibuje el área como desee. Por ejemplo, usamos el modo Ventana para tomar un recorte de una ventana en particular.
Luego, seleccione o dibuje el área como desee. Por ejemplo, usamos el modo Ventana para tomar un recorte de una ventana en particular.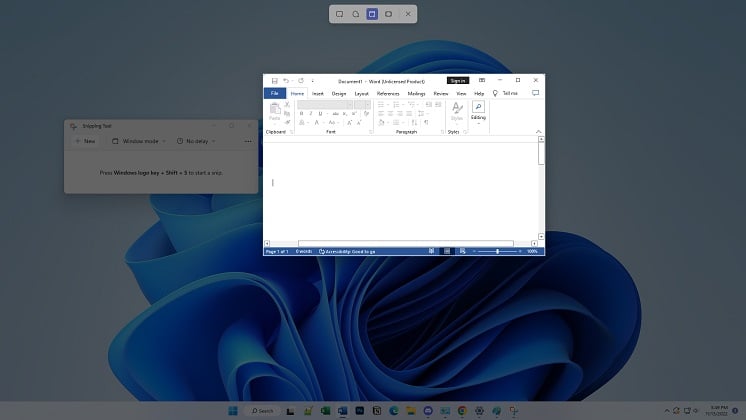
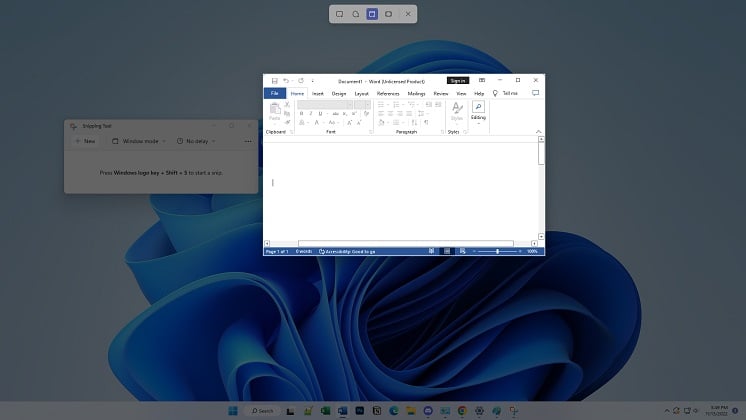 Vuelva a la aplicación Snipping Tool, donde puede ver la captura de pantalla reciente. Ahora, puede realizar cambios en las imágenes usando el editor integrado de Snipping Tool. Una vez hecho esto, presione el icono de guardar o use directamente la tecla de acceso directo Ctrl + S.
Vuelva a la aplicación Snipping Tool, donde puede ver la captura de pantalla reciente. Ahora, puede realizar cambios en las imágenes usando el editor integrado de Snipping Tool. Una vez hecho esto, presione el icono de guardar o use directamente la tecla de acceso directo Ctrl + S. 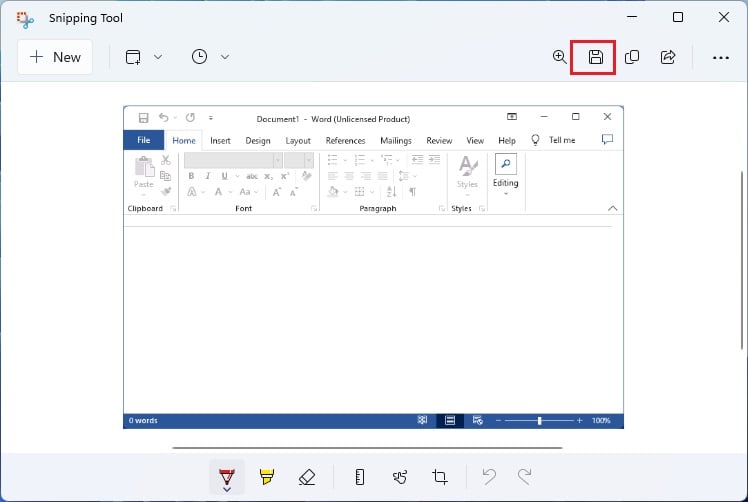
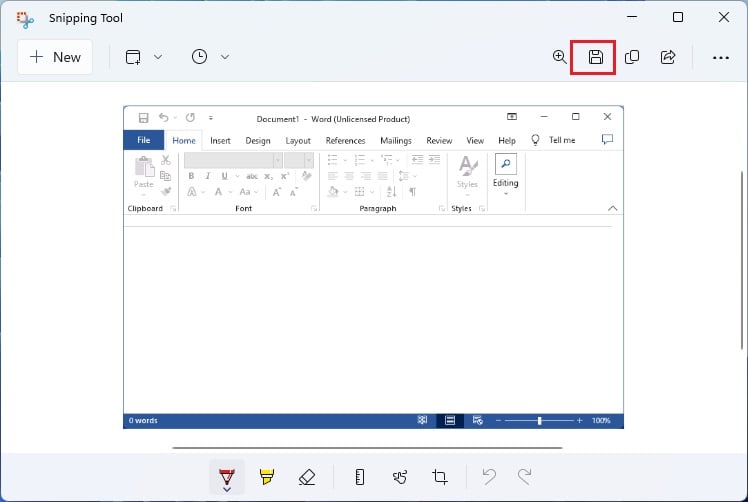 En la ventana Guardar como, elija una ubicación donde desea guardar la imagen. Mientras lo hace, configure su nombre de archivo y tamaño también. Finalmente, presione el botón Guardar.
En la ventana Guardar como, elija una ubicación donde desea guardar la imagen. Mientras lo hace, configure su nombre de archivo y tamaño también. Finalmente, presione el botón Guardar.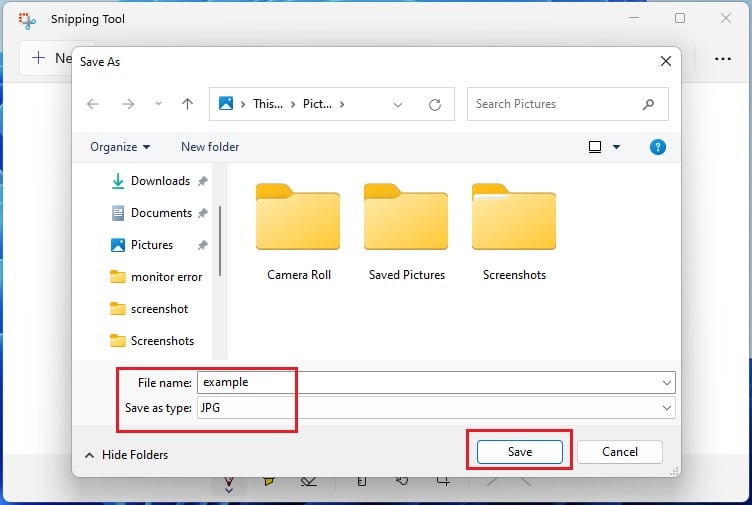
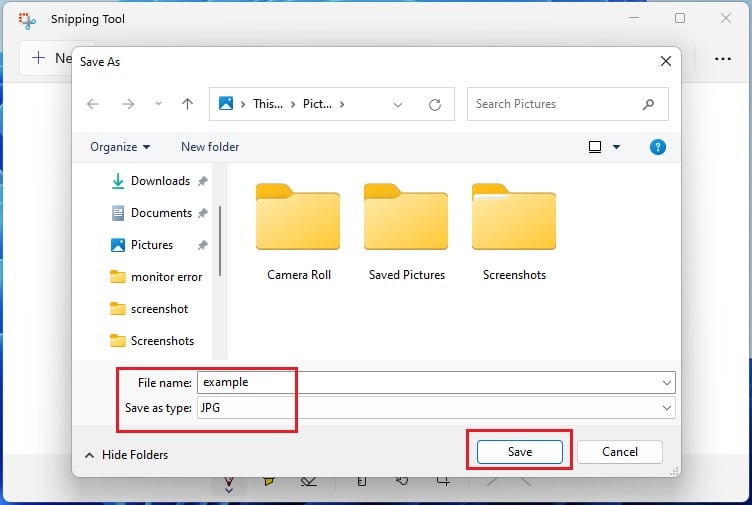
Bueno, este era el manual manera de tomar capturas de pantalla en HP, Dell y otros modelos usando la herramienta de recorte. Alternativamente, puede presionar la tecla de acceso rápido Windows + Shift + S para iniciar la interfaz de recorte directamente. Luego, elija un modo de la barra de menú y proceda en consecuencia.
Una vez que haya tomado el recorte de la pantalla de Dell, debería recibir una notificación. Al abrirlo, accederá a la aplicación Snipping Tool, donde puede editar y finalmente guardar la captura de pantalla, como se explicó anteriormente.
En la barra de juegos de Xbox
Microsoft ha incluido la La aplicación Xbox Game Bar en Windows que te permite explorar el menú de widgets, el rendimiento, los recursos, etc. Entonces, si eres un jugador ávido y deseas capturar o grabar tu juego, hay opciones dedicadas para hacerlo aquí.
Siga las instrucciones a continuación sobre cómo tomar capturas de pantalla en una computadora o computadora portátil Dell rápidamente cuando esté jugando un juego:
Use la tecla de acceso directo Windows + G para iniciar Xbox Barra de juegos.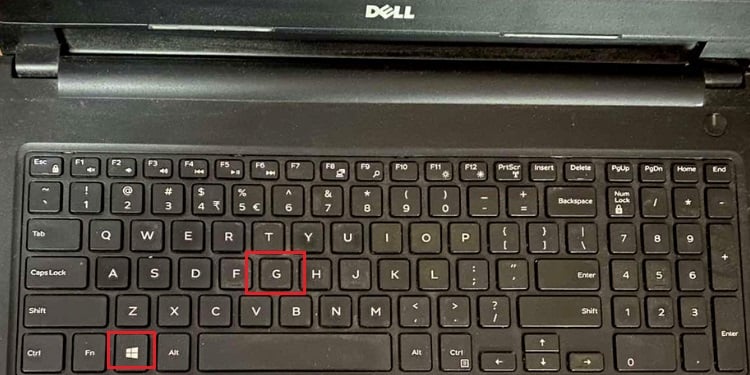
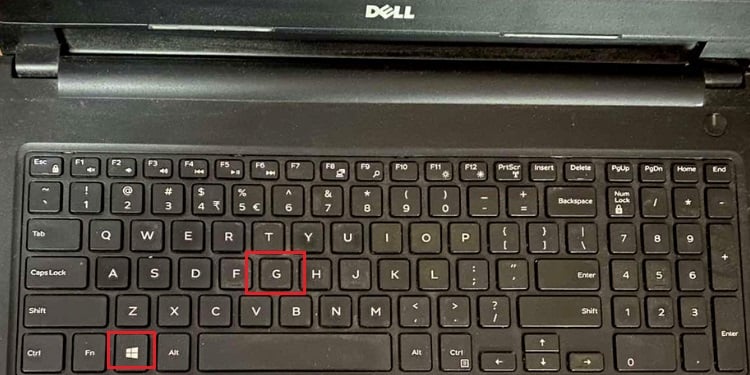 Busca y presiona el icono de captura en el menú. Esto provocará un widget de captura separado.
Busca y presiona el icono de captura en el menú. Esto provocará un widget de captura separado.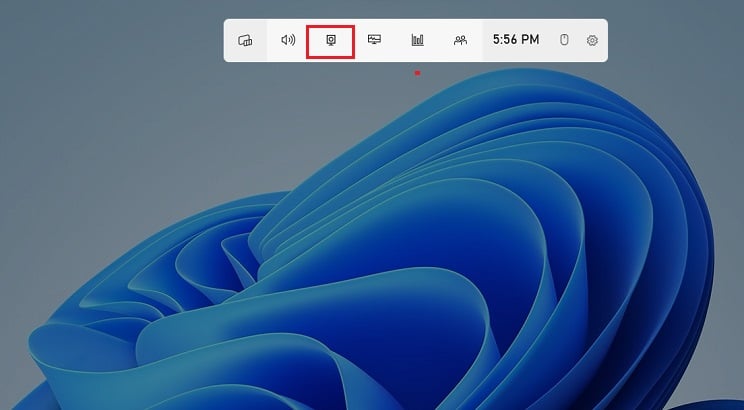
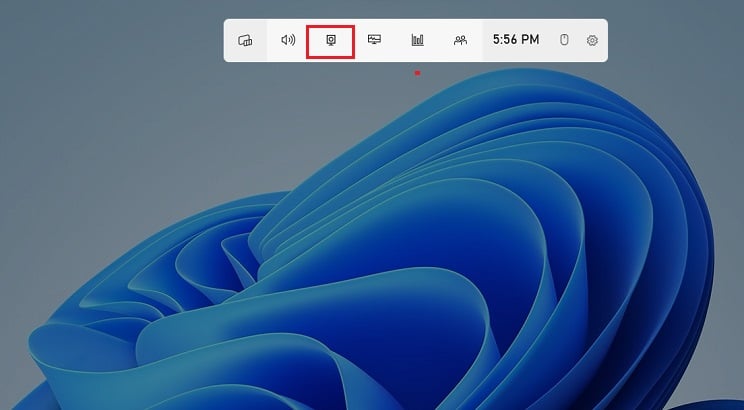 Ahora, haz clic en el icono de la cámara para tomar una captura de pantalla rápidamente.
Ahora, haz clic en el icono de la cámara para tomar una captura de pantalla rápidamente.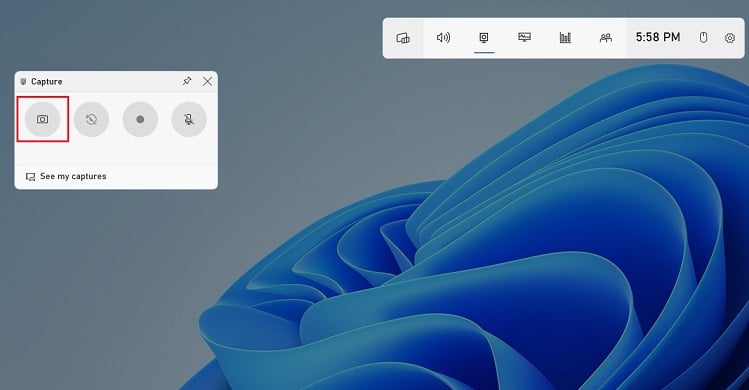
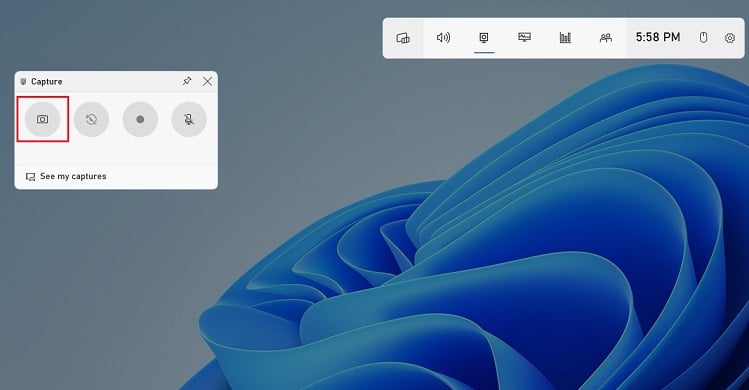
Bueno, puede ver fácilmente las imágenes capturadas en el widget de la Galería. Para abrir esto en un directorio dedicado, simplemente presione el icono de la carpeta. Esto lo llevará a la siguiente ruta:
C:\Users\[YourPCName]\Videos\Captures
Si no tiene tiempo para iniciar Xbox Game Bar, puede usar directamente el Windows + Alt + PrtSc para tomar una instantánea de pantalla completa. Como alternativa, puede presionar directamente el botón de Xbox si está usando un controlador de Xbox. Ahora, deberías recibir una notificación que confirme tu acción.
Usar el teclado en pantalla
A veces, es posible que tu teclado no funcione y usar las teclas de acceso rápido puede ser un problema. Curiosamente, el teclado en pantalla de Windows incorporado debería ayudarlo a solucionar este problema. Aquí hay una guía rápida sobre el uso de esta utilidad para tomar capturas de pantalla en Dell:
Presione el menú Inicio y seleccione Configuración para iniciarlo.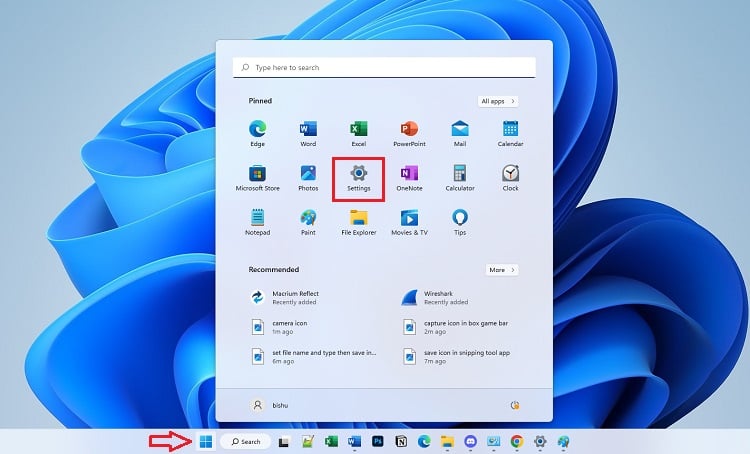
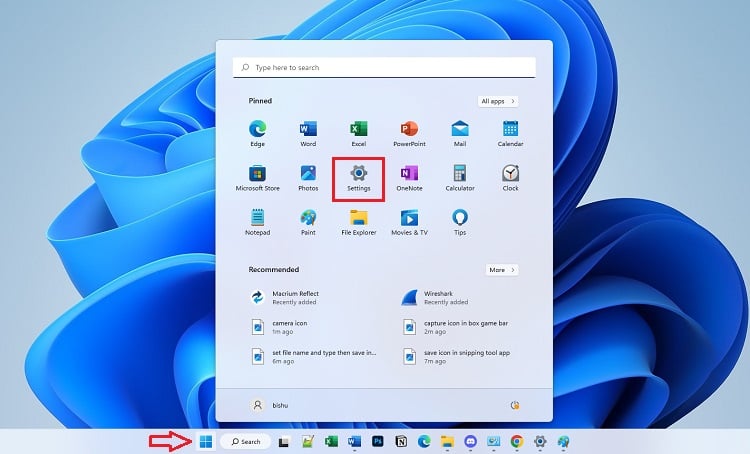 Aquí, vaya a la pestaña Accesibilidad y seleccione Teclado en la sección Interacción.
Aquí, vaya a la pestaña Accesibilidad y seleccione Teclado en la sección Interacción.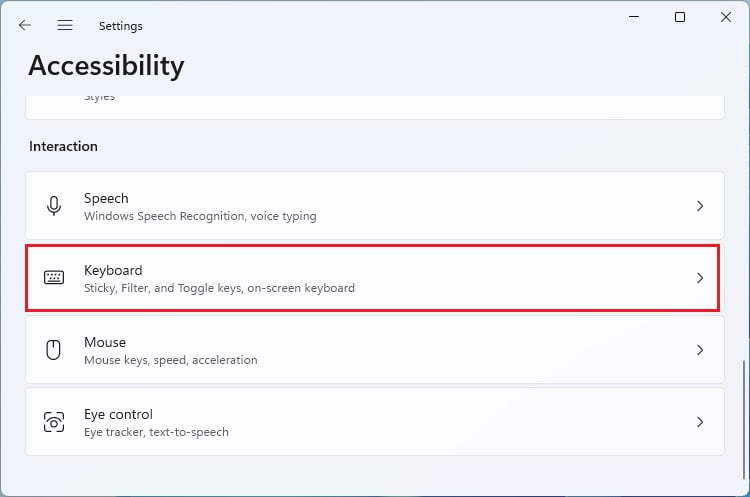
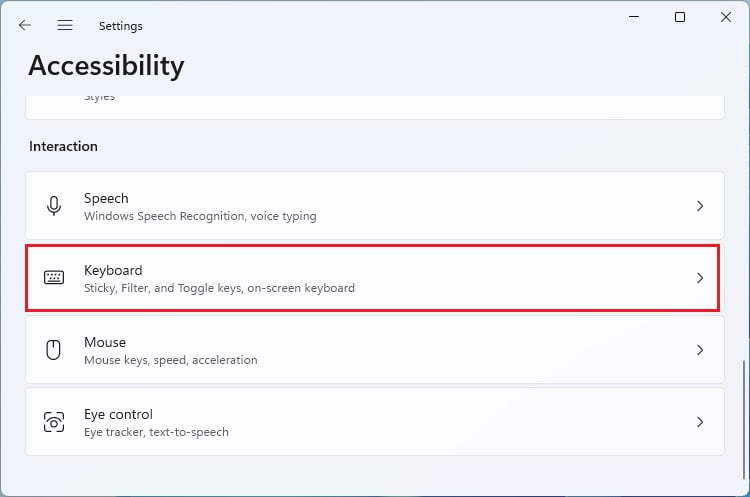 Ahora, busque la opción de teclado en pantalla y actívela.
Ahora, busque la opción de teclado en pantalla y actívela. 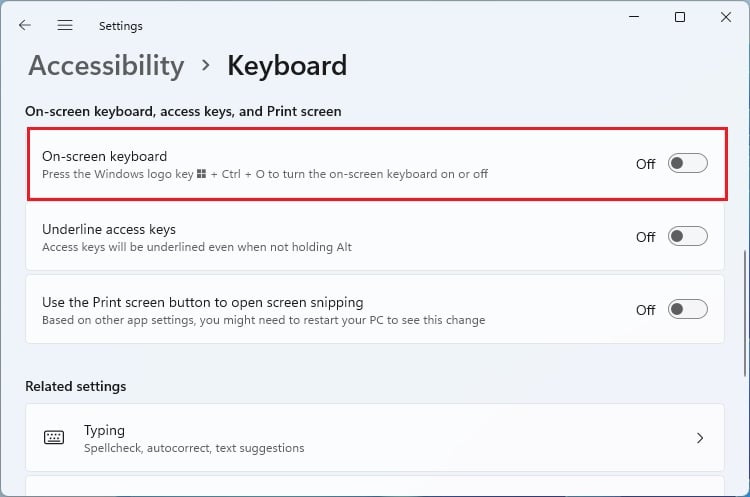
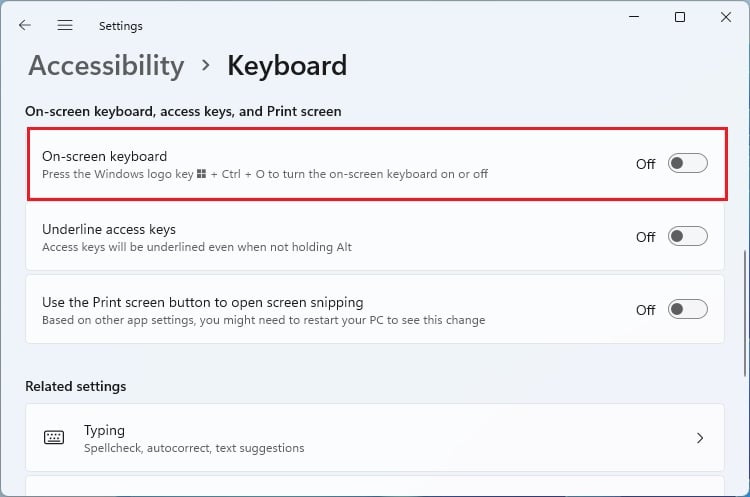 Ahora debería ver un teclado en su pantalla. Simplemente use cualquiera de las teclas dedicadas que discutimos anteriormente para tomar una captura de pantalla según sus requisitos.
Ahora debería ver un teclado en su pantalla. Simplemente use cualquiera de las teclas dedicadas que discutimos anteriormente para tomar una captura de pantalla según sus requisitos.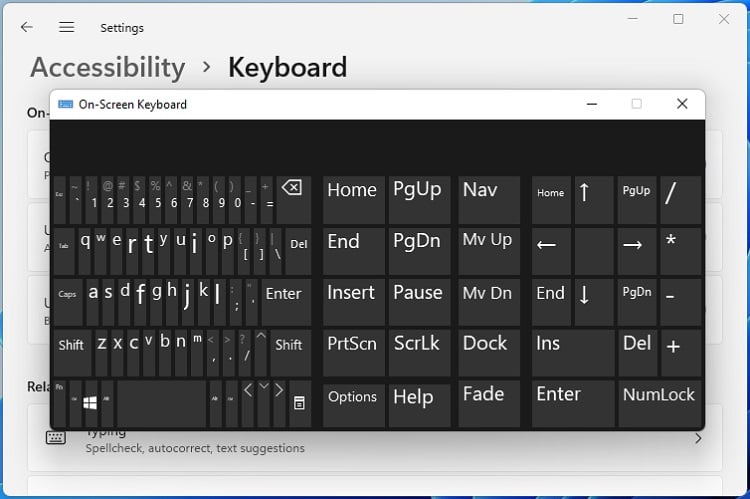
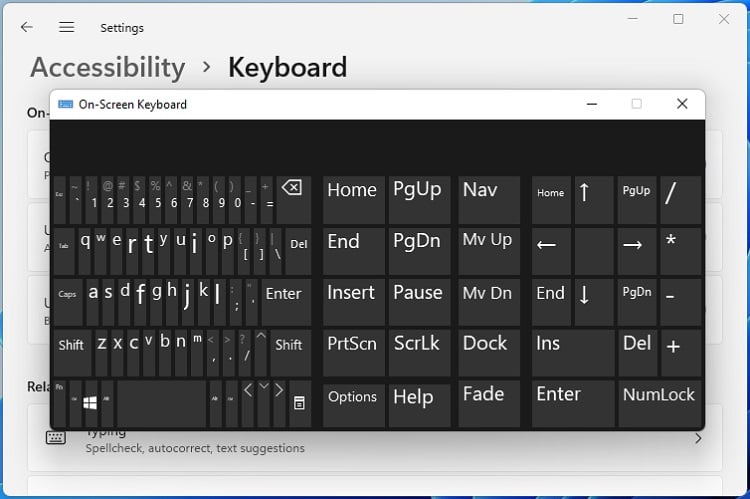
Uso de Dell Active Pen

 Use un Dell Active Pen para tomar capturas de pantalla
Use un Dell Active Pen para tomar capturas de pantalla
Si usa un Dell Active Pen, tomar una captura de pantalla se convierte en más fácil. Todo lo que tienes que hacer es pulsar el botón superior del lápiz óptico dos veces seguidas. Una vez que se toma la instantánea, la imagen se envía a Microsoft OneNote.
Pero puede haber ocasiones en las que este método no funcione. Probablemente se deba a que no ha instalado la actualización de Windows KB2968599 en su computadora Dell. Por lo tanto, recomendamos descargarlo del sitio web oficial de Microsoft.
Use aplicaciones confiables de terceros
El último método para capturar la pantalla de Dell es usar una herramienta confiable de captura de pantalla de terceros. Algunas de las más populares incluyen LightShot, Greenshot, ShareX, etc.
Bueno, estas herramientas brindan funciones adicionales como agregar textos o formas a las imágenes capturadas, indicar dimensiones, compartir en las redes sociales y muchas más. Del mismo modo, también puede instalar extensiones si intenta capturar una página completa en un navegador web.
