Cuando deja su computadora inactiva y desatendida, puede exponer sus datos a filtraciones y brechas de seguridad. Para evitar que esto suceda, los usuarios generalmente ponen su PC en suspensión o la apagan por completo cuando no la usan.
Pero si no desea que su computadora hiberne o se apague por completo, hay una tercera opción disponible, es decir, congelar su pantalla.
Congelar una pantalla lo desconecta de su cuenta de usuario a la página de la pantalla de bloqueo, pero no pone su sistema a dormir. Es la forma más rápida de restringir el acceso de usuarios no autorizados a sus datos sin interrumpir el proceso del sistema.

Esto se debe a que incluso cuando se cierra la sesión de su cuenta de usuario, sus aplicaciones aún se ejecutan en segundo plano.
Dependiendo de su sistema operativo, el proceso de congelación de una pantalla puede variar. Incluso puede haber varias formas de hacerlo. En este artículo, profundizaremos en cómo puede congelar una pantalla en Windows y MacOS.
¿Cómo congelar una pantalla en Windows y Mac?
Cuando congela su pantalla, todo en la PC permanecerá como está y lo bloqueará de Windows al menú de la pantalla de bloqueo. Tampoco necesita preocuparse por guardar ningún archivo, ya que Windows no cerrará ninguna de las aplicaciones y procesos que se estaban ejecutando en el momento del congelamiento.
Windows 10 y 11
En Windows, puede congelar su pantalla de dos maneras simples. Uno usa teclas de acceso directo y la otra forma es desde el menú de inicio. Presiona la tecla Windows + L para congelar/bloquear tu pantalla. Como alternativa,
puede presionar las teclas Ctrl + Alt + Supr simultáneamente. Luego, seleccione Bloquear para congelar su pantalla.
Luego, seleccione Bloquear para congelar su pantalla.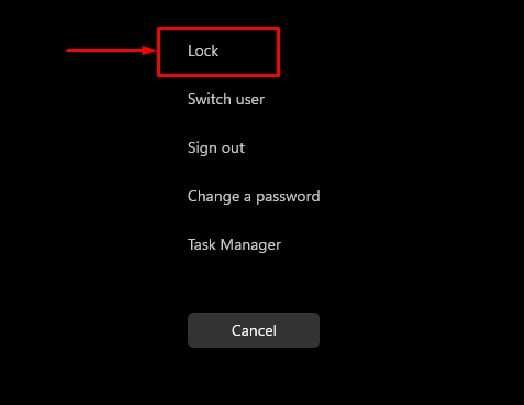
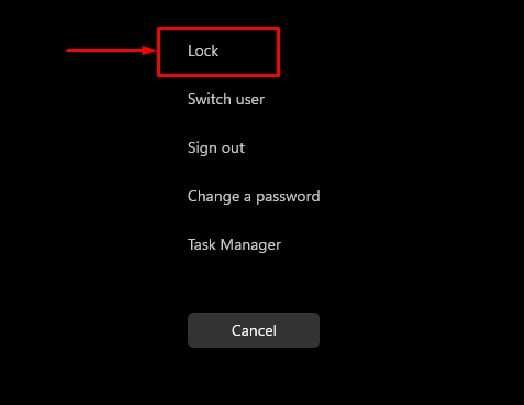
Además de esto, también puede usar el menú de inicio para bloquear su pantalla.
Presione la tecla de Windows para abrir el Menú Inicio. Haga clic en el logotipo de su cuenta de usuario. Seleccione Bloquear para congelar su pantalla 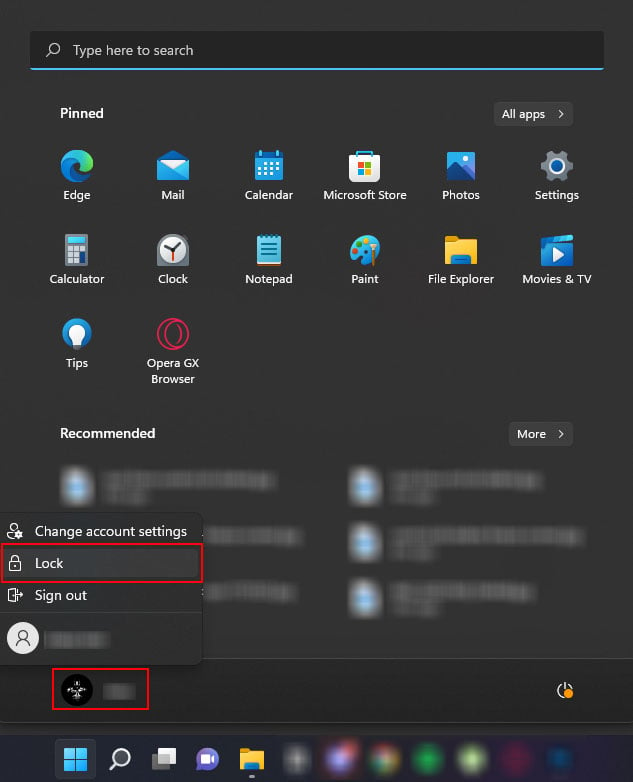
MacOS
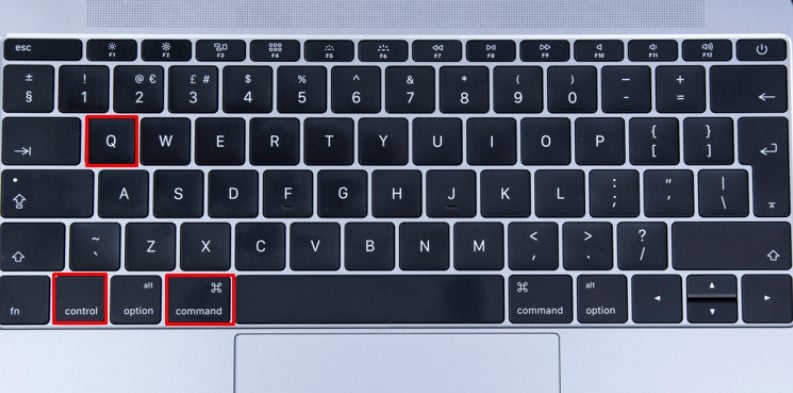
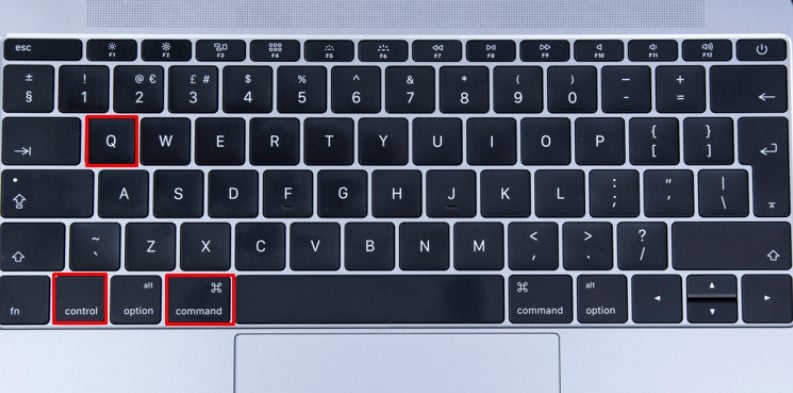
Para macOS, puedes presionar Comando + Control + Q para congelar tu pantalla. Al hacer esto, el sistema operativo lo lleva a la pantalla de bloqueo. Las aplicaciones y los archivos que estaban abiertos anteriormente no se verán afectados cuando utilice este método para bloquear su pantalla en macOS.
Simplemente escriba su contraseña para ingresar a su cuenta de usuario.
Si desea cerrar la sesión de su cuenta de usuario sin guardar, presione Comando + Opciones + Shift + Q. Esto lo desconectará directamente de su sesión de usuario actual, cerrando cualquier aplicación y archivo.
¿Qué hace congelar una pantalla?
Puede pensar que no hay diferencia entre poner su computadora para dormir y congelar su computadora portátil. Congelar una computadora solo lo bloqueará de una cuenta de Windows. Pero, cuando pone su computadora en suspensión, entra en un modo de bajo consumo.
En el modo de bajo consumo, la memoria física guarda el estado actual de la computadora. Sin embargo, todos los demás componentes de hardware se apagan. La PC necesitará suministrar energía a toda la computadora cuando salga del modo de suspensión.
Cuando congela la PC, la fuente de alimentación del sistema no se apaga. El sistema solo ingresa a la pantalla de bloqueo de Windows y continúa ejecutando procesos. Esto puede ser especialmente útil cuando necesita una aplicación que siempre debe estar ejecutándose.

