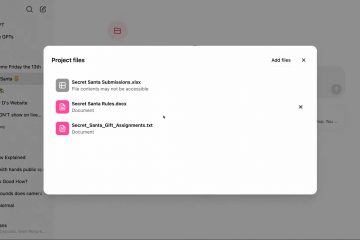Google Meet es una práctica plataforma de videoconferencias para celebrar y organizar reuniones virtuales. Puede compartir videos, documentos, presentaciones o cualquier cosa en su pantalla con su equipo o colegas.
En Google Meet, puede compartir la pantalla deseada entre los asistentes para entregar su contenido. Está integrado con otros productos de Google, como Hojas de cálculo, Presentaciones, etc., para que puedas compartirlos directamente con Meet. Además, puede tener discusiones de chat en vivo para que la reunión sea más interactiva.
Síguenos para aprender a compartir la pantalla en Google Meet.
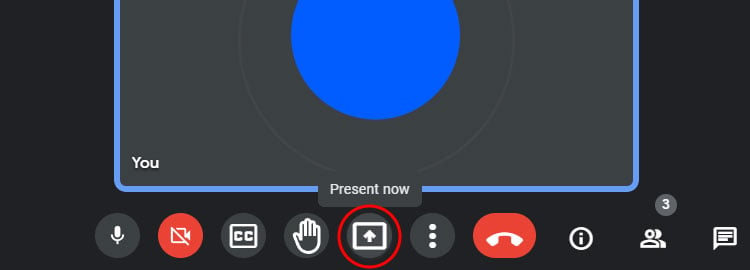
¿Cómo compartir la pantalla en Google Meet?
Google Meet permite que hasta diez usuarios compartan su pantalla simultáneamente en una sesión de reunión. La opción de compartir pantalla, sin embargo, podría tener diferentes nombres dependiendo de su dispositivo. Al principio, debe asegurarse de que la función de presentación esté desbloqueada para la reunión. Como los anfitriones pueden controlar quién puede compartir la pantalla, es posible que deba solicitarlos.
Cubrimos los pasos completos que pueden ayudarlo sin complicar las cosas.
En PC
Abra Google Meet en su navegador. Inicie una reunión o únase a ella. Haga clic en el icono Presentar ahora.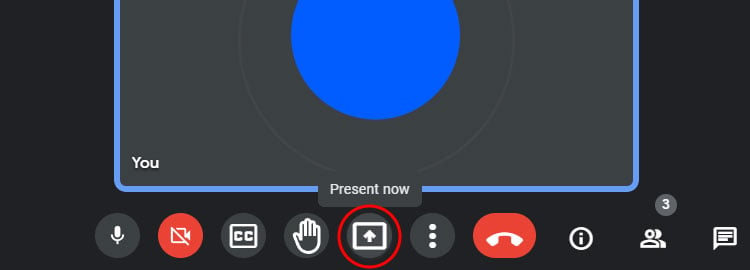 Aparece una ventana emergente con las opciones: Tu pantalla completa, una ventana o una pestaña.
Aparece una ventana emergente con las opciones: Tu pantalla completa, una ventana o una pestaña.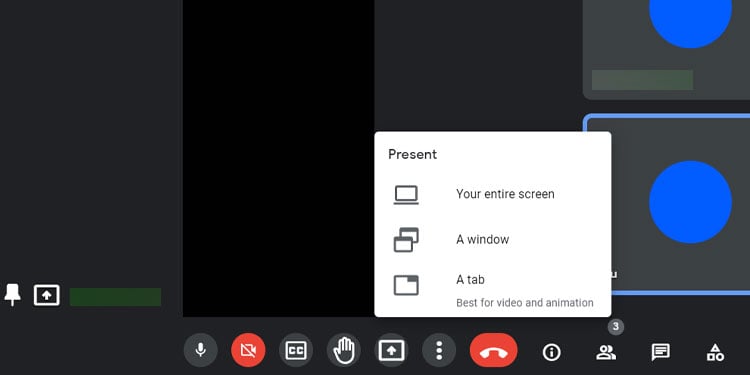
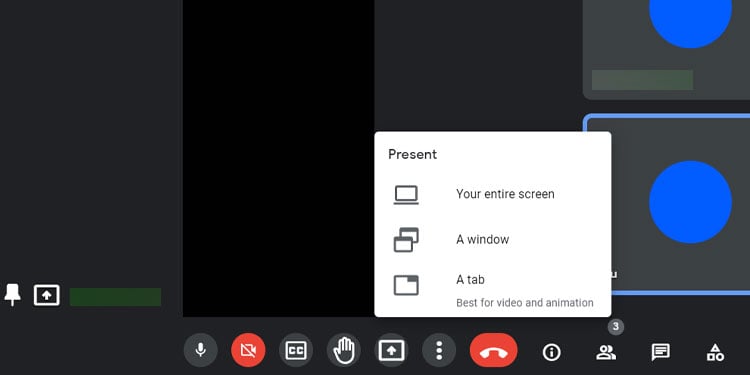 Si desea compartir toda su pantalla: elija Toda su pantalla.
Si desea compartir toda su pantalla: elija Toda su pantalla.
Haga clic en el scr Vea una vista previa y haga clic en Compartir. Si desea compartir una ventana específica: elija la opción Una ventana. 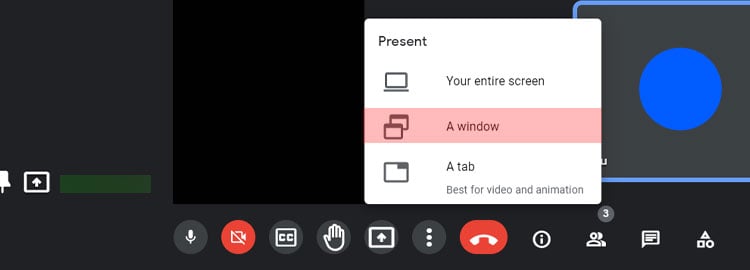
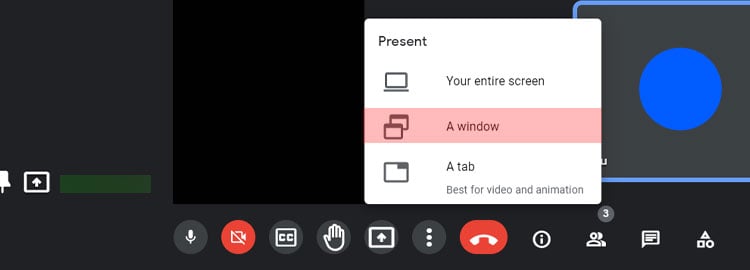 Haga clic en la ventana que desea compartir y haga clic en Compartir. Si desea compartir solo una pestaña de su navegador: Elija la opción Una pestaña.
Haga clic en la ventana que desea compartir y haga clic en Compartir. Si desea compartir solo una pestaña de su navegador: Elija la opción Una pestaña.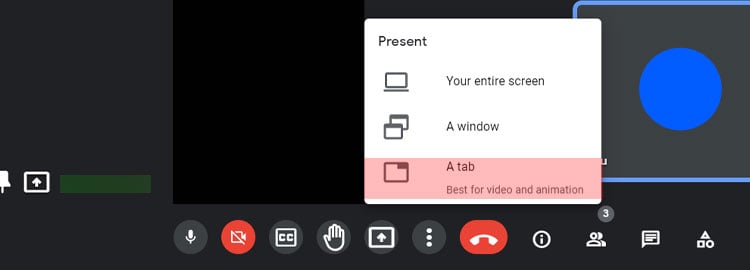
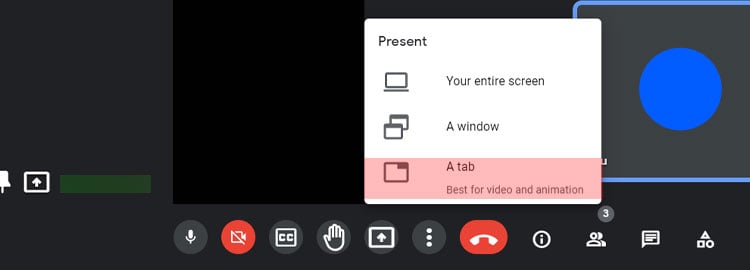 Haga clic en la pestaña que desea compartir. Desactive la opción Compartir audio de la pestaña si no desea compartir audio.
Haga clic en la pestaña que desea compartir. Desactive la opción Compartir audio de la pestaña si no desea compartir audio.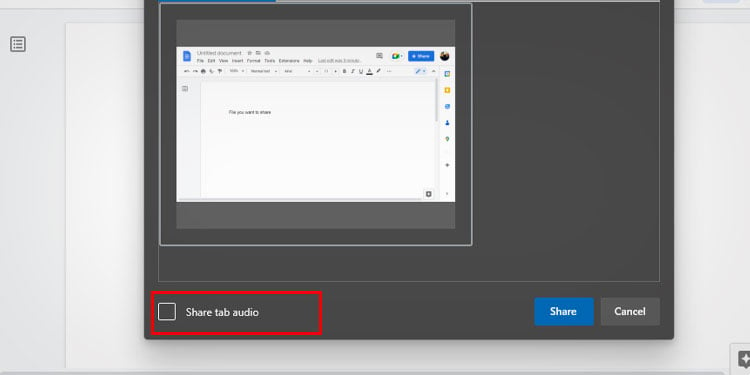
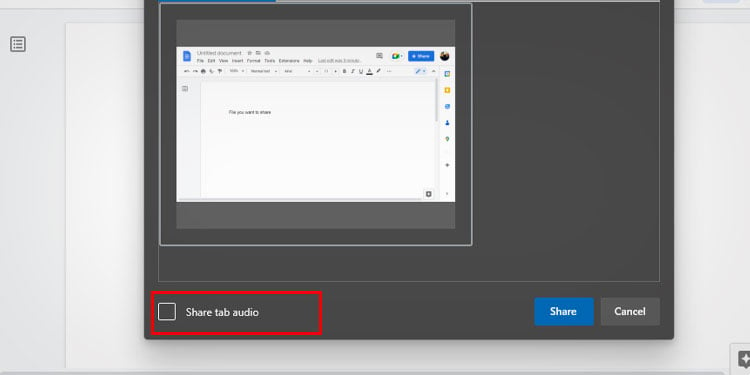 Haz clic en Compartir.
Haz clic en Compartir.
En dispositivos móviles
Si desea compartir la pantalla de su teléfono inteligente, tenga en cuenta que se comparte toda la pantalla, incluido el audio y las notificaciones del dispositivo.
Abra Google meet aplicación. Únase o inicie una reunión. Toque los tres puntos.
Ahora toca la opción Compartir pantalla 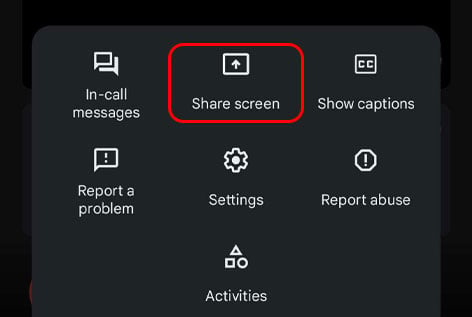
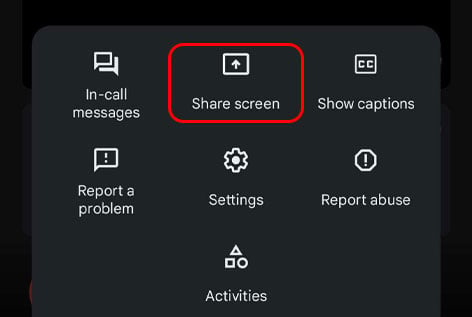 Desde esta ventana emergente, toque Comenzar a compartir.
Desde esta ventana emergente, toque Comenzar a compartir. 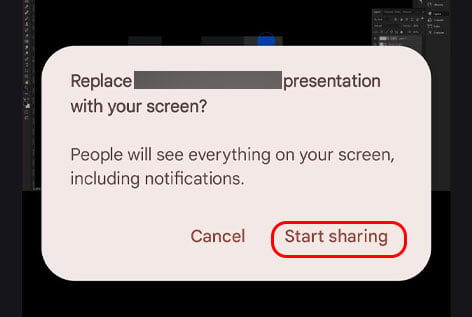 Si eres usuario de Android, toca COMENZAR AHORA en la ventana emergente.
Si eres usuario de Android, toca COMENZAR AHORA en la ventana emergente.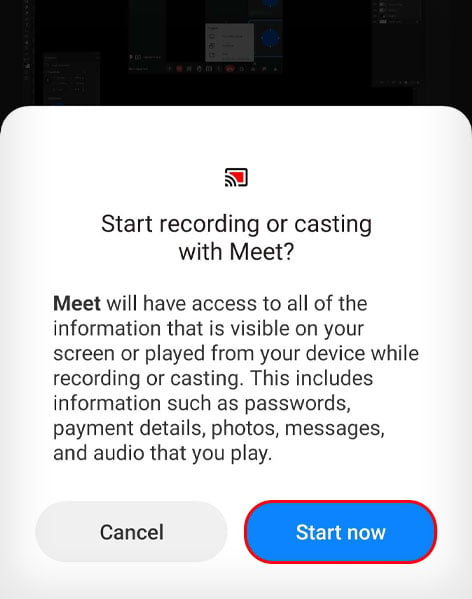
Para iPhone y iPad, toque Iniciar transmisión en esta ventana emergente.
Como alternativa, puede unirse a la reunión solo para compartir la pantalla sin participar. De esta manera, su video y audio no se compartirán ni se conectarán con la reunión.
Para compartir la pantalla sin unirse con video y audio:
Abre la aplicación Google meet. Toca el enlace de la reunión.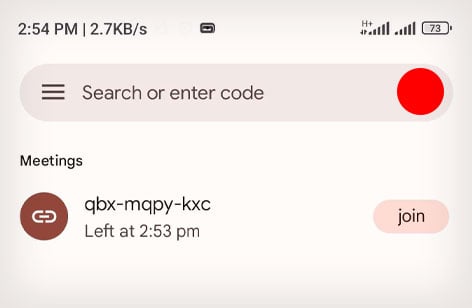
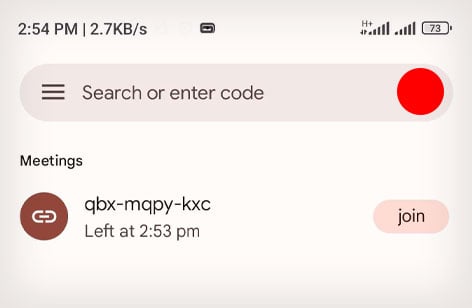 Toca Compartir pantalla.
Toca Compartir pantalla.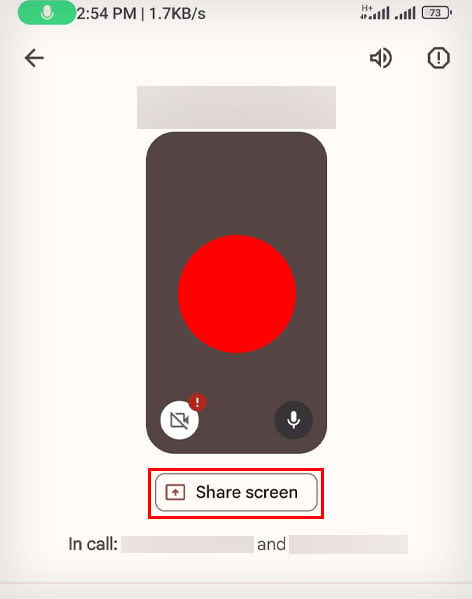
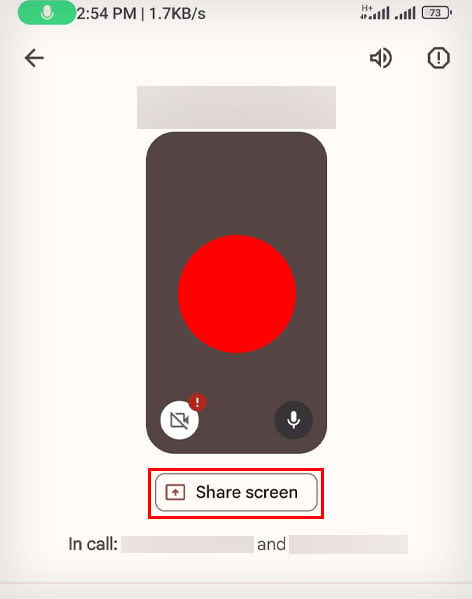 Toque Continuar en esta página Acerca de compartir pantalla.
Toque Continuar en esta página Acerca de compartir pantalla. 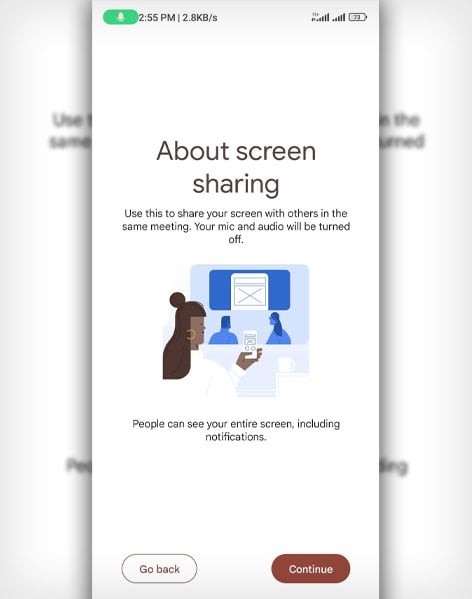
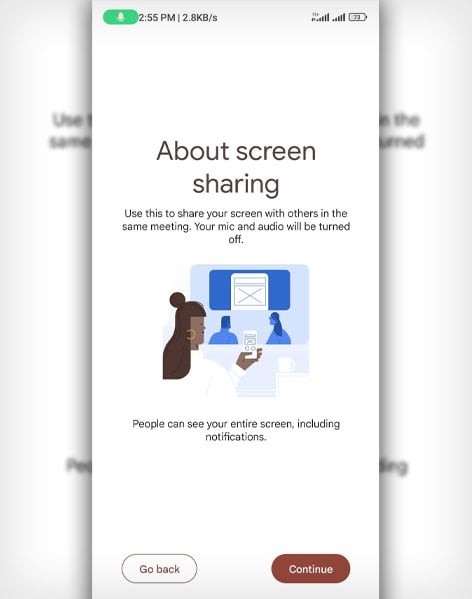 Para Android, toque COMENZAR AHORA en la ventana emergente-arriba.
Para Android, toque COMENZAR AHORA en la ventana emergente-arriba. 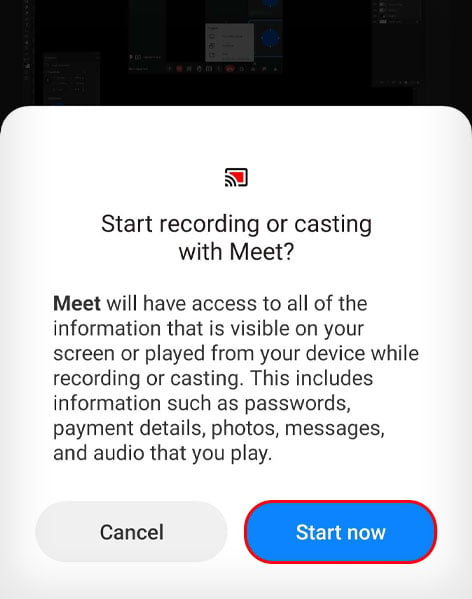
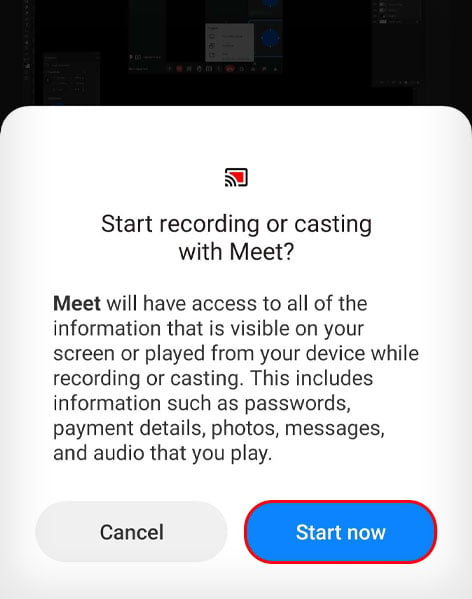
Para iPhone y iPad, toque Comience a transmitir a esta ventana emergente.
¿Cómo compartir archivos en Google Meet directamente?
Puede compartir un documento de Google en el que esté trabajando directamente con Google Meet. Para compartir rápidamente sus documentos, hojas o diapositivas de Google en Google Meet:
En PC
Haga clic en el ícono Meet en su documento, hoja o diapositiva de Google y luego puede elegir cualquiera de las siguientes opciones en el menú desplegable Unirse o iniciar una reunión: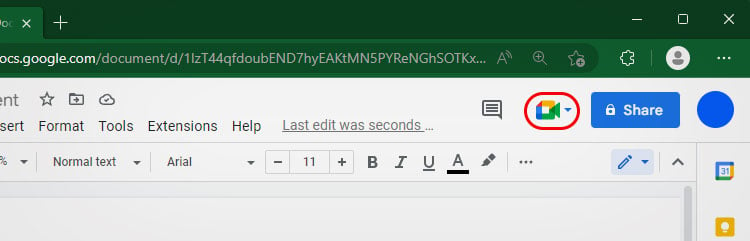
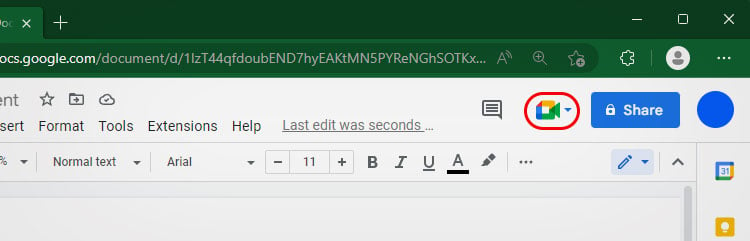 Si desea compartirlo con una reunión programada para hoy, seleccione Reunión programada: Haga clic en Simplemente presenta esta pestaña.
Si desea compartirlo con una reunión programada para hoy, seleccione Reunión programada: Haga clic en Simplemente presenta esta pestaña.
Desde la ventana emergente Elija qué compartir, haga clic para seleccionar el pantalla en la sección Esta pestaña. Desmarque Compartir audio de pestaña si no desea compartir el audio de la pestaña seleccionada.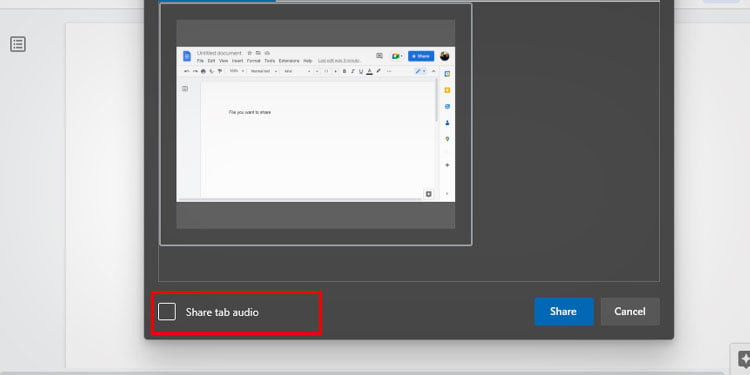
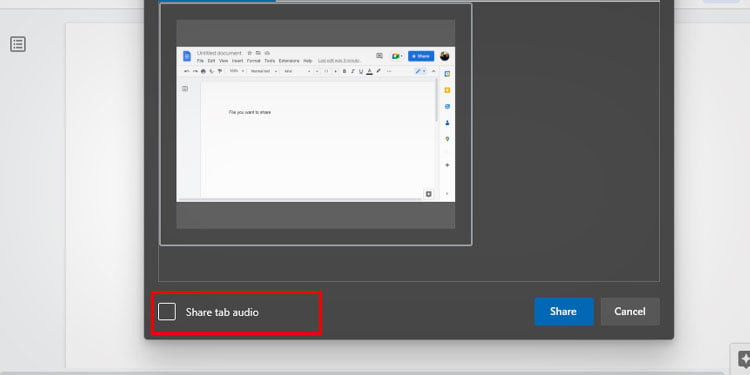 Si desea iniciar una nueva sesión de reunión, elija iniciar una nueva reunión: Si desea unirse a una reunión por ingresando el código de la reunión.Ingrese el código o el enlace de la reunión.Haga clic en Continuar. Haz clic en Solicitar que se presente esta pestaña. Espere a que el anfitrión le permita presentarse o unirse.
Si desea iniciar una nueva sesión de reunión, elija iniciar una nueva reunión: Si desea unirse a una reunión por ingresando el código de la reunión.Ingrese el código o el enlace de la reunión.Haga clic en Continuar. Haz clic en Solicitar que se presente esta pestaña. Espere a que el anfitrión le permita presentarse o unirse.
En dispositivos móviles
Actualmente, solo puede compartir desde Google Slides directamente a una sesión de Meet siguiendo estos pasos:
Abra la presentación en su aplicación de diapositivas. Toque Reproducir icono.
Ahora elige Presentarse en una nueva reunión para unirte con el código de la reunión.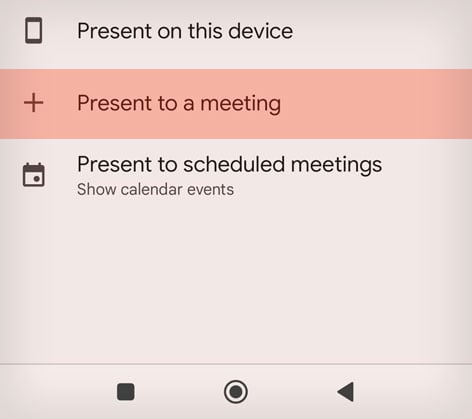 Puede elegir cualquier reunión programada desde este aviso.
Puede elegir cualquier reunión programada desde este aviso.
¿Cómo tomar el control de otros para compartir pantallas?
Si alguien está presentando en una reunión y desea tomar el control de la presentación, puede comenzar a compartir su pantalla como de costumbre. Después de que te hagas cargo, la pantalla de la otra persona se minimiza y se le notifica que deje de compartir si así lo desea.
Para tomar el control de las presentaciones de otros para compartir la pantalla:
En PC
Haga clic en el icono Presentar ahora. Elija si desea compartir Toda la pantalla, Una ventana o Una pestaña.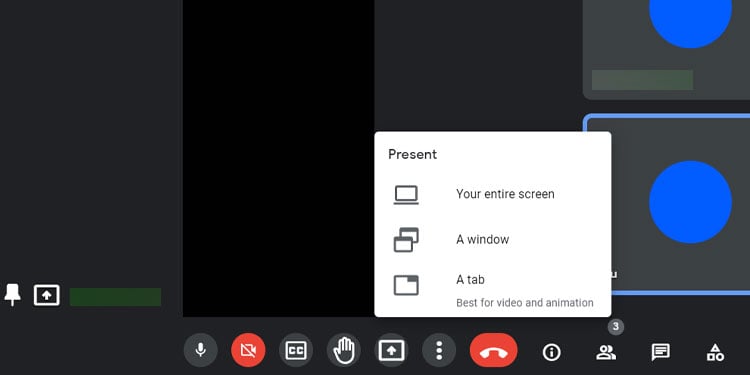
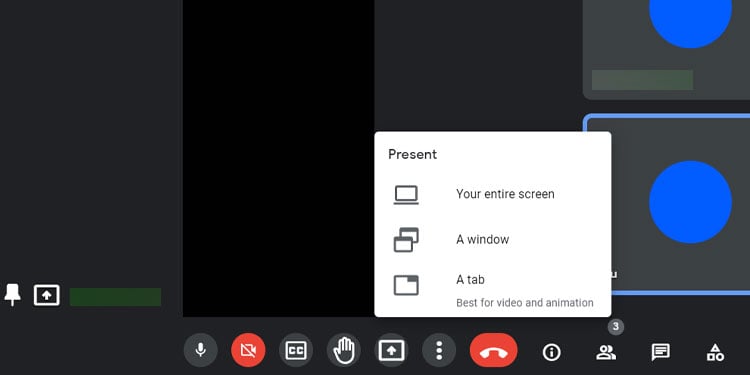 Haga clic en Compartir ahora en la ventana emergente si desea tomar el control.Haga clic en la pantalla de su elección.Marque Compartir audio de la pestaña si lo desea.
Haga clic en Compartir ahora en la ventana emergente si desea tomar el control.Haga clic en la pantalla de su elección.Marque Compartir audio de la pestaña si lo desea.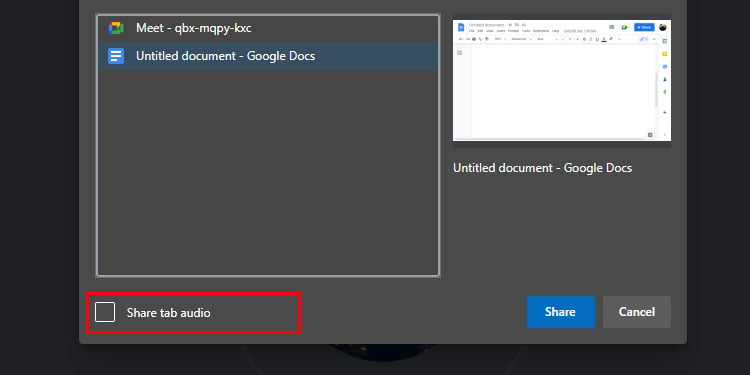
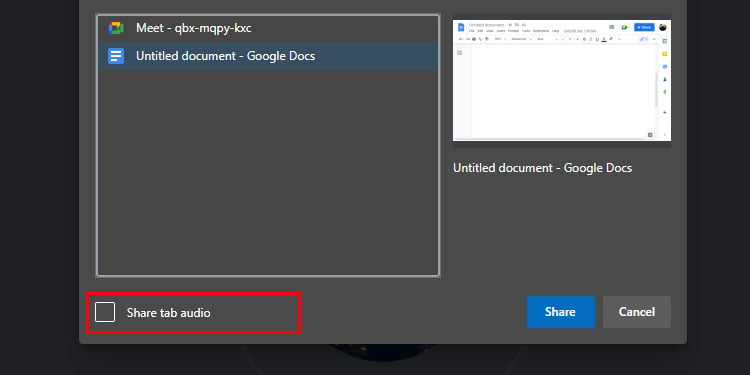 Haga clic en Compartir.
Haga clic en Compartir.
En dispositivos móviles
En la aplicación Google Meet, toca los tres puntos.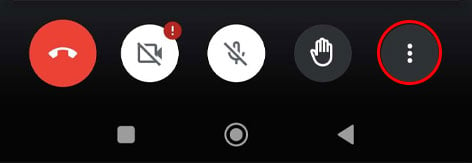 Ahora toca la opción Compartir pantalla.
Ahora toca la opción Compartir pantalla. 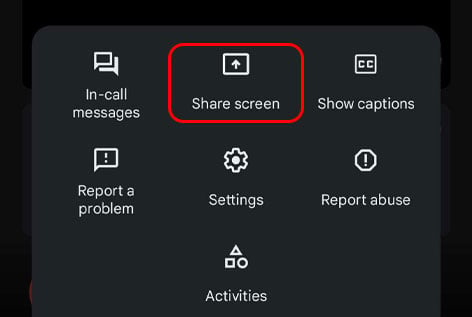
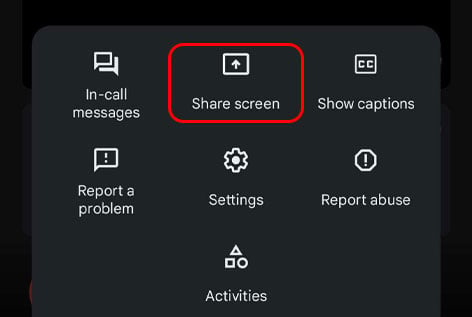 Desde esta ventana emergente, toca Comenzar a compartir.
Desde esta ventana emergente, toca Comenzar a compartir.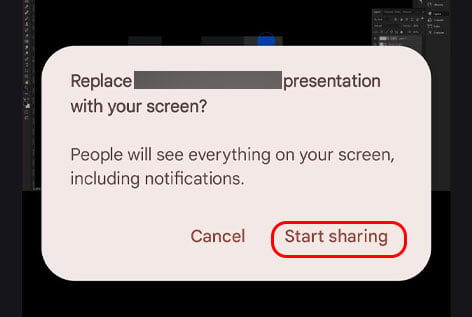
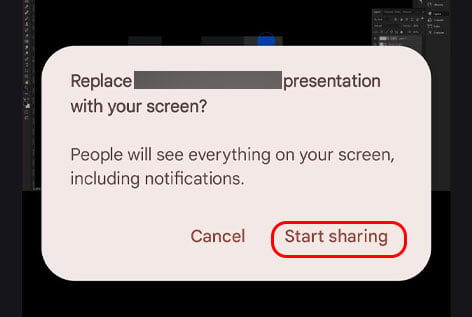 Si eres usuario de Android, toca COMENZAR AHORA en la ventana emergente.
Si eres usuario de Android, toca COMENZAR AHORA en la ventana emergente.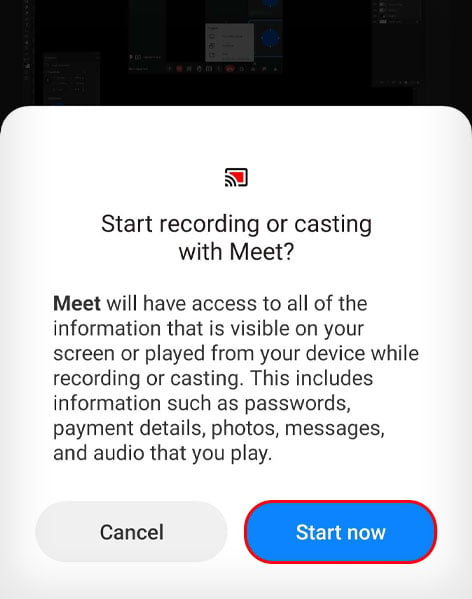
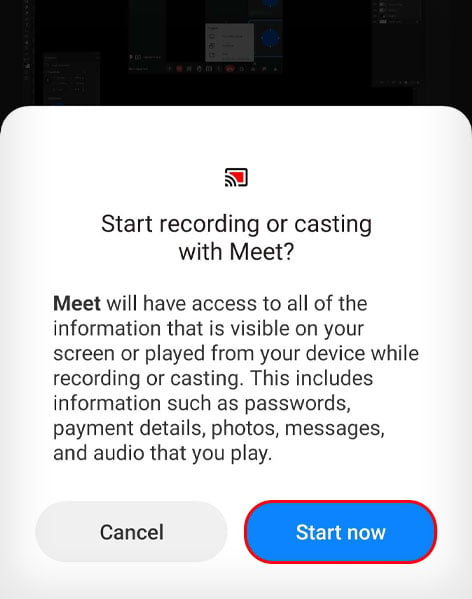 Para iPhone y iPad, toca Iniciar transmisión en este pop-arriba.
Para iPhone y iPad, toca Iniciar transmisión en este pop-arriba.