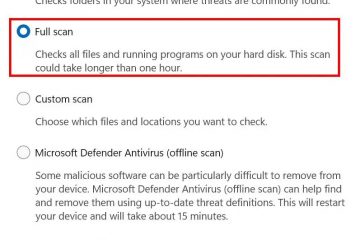Al buscar aumentar el rendimiento fuera de su PC con Windows 11, la mayoría de los usuarios se concentran en la degloque del sistema o apagan las funciones no utilizadas.
Pero hay otro excelente truco de alimentación que a menudo se pasa por alto: personalizar su carpeta de inicio.
Esto le permitirá lanzar qué programas se lanza automáticamente cada vez que su computadora arranca. Ya sea que intente acelerar el tiempo de arranque o abrir las aplicaciones que necesita más rápido, la carpeta de inicio es un gran lugar para comenzar.
Le guiaremos a través de todo lo que necesita saber, desde su ubicación hasta cómo aprovecharlo, explorar todo lo que hay que saber sobre el Windows 11. > Tabla de contenido
¿Cuál es la carpeta de inicio en Windows?
La carpeta de inicio es una ubicación especial en Windows que le permite colocar atajos a los programas que desea iniciar automáticamente cuando inicia su computadora.
Esencialmente le proporciona más control sobre su entorno de inicio. En versiones anteriores de Windows, como XP o Windows 7, fue fácil encontrar la carpeta de programas utilizando su menú Inicio.
En Windows 11, la carpeta todavía está presente, pero Microsoft lo ha escondido un poco más profundo en el sistema de archivos.
Lo que sea que ponga en la carpeta de inicio comenzará automáticamente cuando su sistema arranca, lo que significa que puede usarlo para administrar herramientas o aplicaciones de productividad que usa con frecuencia.
Pero si instala demasiadas aplicaciones en él, puede ralentizar su tiempo de inicio y ocupar los recursos del sistema, por lo que úselo sabiamente.
Navegando a la carpeta de inicio en Windows 11
Windows 11 en realidad tiene dos carpetas de inicio:
una para el usuario actual . Uno para todos los usuarios en el dispositivo.
1. Carpeta de inicio para el usuario actual
Puede buscar esta carpeta usando File Explorer. Aquí está la ruta:
c: \ users \ {username} \ appData \ roaming \ Microsoft \ Windows \ Start Menu \ Programas \ startup
¡Eso debería ser por ahora! Solo asegúrese de modificarlo con su nombre de usuario de Windows. Además, puede copiar y pegar esta ruta directamente en la barra de direcciones del Explorador de archivos para acceder rápidamente a la carpeta.
2. Carpeta de inicio para todos los usuarios
Algunos programas deberán comenzar para que todos usen la computadora. Estas entradas se mantienen en otro lugar:
C: \ ProgramData \ Microsoft \ Windows \ Start Menu \ Programas \ Startup
Puede acceder a esta carpeta yendo al diálogo Ejecutar y escribiendo shell: Startup común y presionando Enter.
3 formas fáciles de abrir la carpeta de inicio
Aquí hay algunas formas fáciles de abrir las formas fáciles de inicio en Windows 11:
Method. Ejecutar el diálogo
Uso del diálogo Ejecutar para acceder a la carpeta de inicio es un método perfectamente seguro y eficiente, y se recomienda si desea:
en primer lugar, presione Windows + R para abrir la caja Run . Escriba shell: startup para el usuario actual o shell: común inicio para todos los usuarios. Hit Enter -La carpeta se abre inmediatamente.
Método 2: a través del explorador de archivos
Uso de archivos Explorer para abrir la carpeta de inicio es otra forma de ser segura, transparente y un favorito para aquellos que no pueden soportar la idea de que sus computadoras escuchen comandos tipificados.
Comencemos abriendo Explorer de archivos ( Windows +E ). Luego, haga clic en opciones . Ahora, toque Ver y elija Mostrar archivos ocultos, carpetas y unidades encontradas en archivos y carpetas ocultas. Luego, haga clic en aplicar> Aceptar. Finalmente, Tape en Downward a bese”en la sección de pcame”en la sección. Ahora, vaya a c: \ Users \ {UserName} \ AppData \ Roaming \ Microsoft \ Windows \ Start Menu \ Programas \ Startup Aquí encontrará accesos directos en todos los programas .
Método 3: Cree un atajo de escritorio
Si visitará esta carpeta a menudo, considere agregar un acceso directo a su escritorio:
haga clic con el botón derecho en su escritorio> nuevo> shortcut. pegar la ruta a la carpeta de inicio y dar un nombre como” startup ”
Cómo controlar qué aplicaciones se inician en la inicio
tantas aplicaciones que se ejecutan en el inicio pueden ralentizar su sistema. Aquí le mostramos cómo administrarlos:
Usando el administrador de tareas:
en primer lugar, abra el Task Manager con Ctrl + Shift + ESC. , entonces desea seleccionar la pestaña inicio . Verifique la lista- haga clic derecho cualquier aplicación para habilitar o deshabilitar su comportamiento de inicio.
Es útil para aquellas aplicaciones que no se encuentran en la carpeta de inicio, ya que la mayoría de ellas no se registran con ella.
Pro consejos para una startup más suave
limitan las aplicaciones automáticas : solo permiten los programas necesarios para cargar en el arranque. auditoría con frecuencia : también, vea si las nuevas aplicaciones se han agregado al inicio después de instalarlas. Usar herramientas de terceros : las autorunas o Ccleaner dan un poco más de control sobre las entradas de inicio de”ajuste”. Crear scripts : los usuarios más avanzados pueden escribir este proceso a través de scripts por lotes/PowerShell y ponerlos en la carpeta de inicio para la automatización.
Solución de problemas de problemas de inicio
A veces, los programas en la carpeta de inicio no funcionan correctamente. Aquí hay causas comunes y qué hacer:
problemas de permiso : asegúrese de que la aplicación no se esté ejecutando con derechos administrativos. Si lo hace, el programador de tareas puede ser la solución. Entonces, habilite con los permisos requeridos. Actortoso incorrecto : asegúrese de que el acceso directo en su carpeta de inicio se enlaje al archivo.exe apropiado. Problemas de compatibilidad : no todas las aplicaciones más antiguas funcionarán según lo previsto en Windows 11. Busque el sitio web de la aplicación de software para obtener actualizaciones o parches.
Si el problema continúa, intente visitar los recursos o foros de soporte de la aplicación para obtener asesoramiento sobre qué hacer.
Además, lea:
Final Pensamientos
Personalizar la carpeta de inicio de inicio es una manera fácil de optimizar su experiencia de Windows 11.
si está buscando su instantánea favorita o es un cliente de mensajería favorita o es que es una forma de optimizar la lista de Windows 11. Primero inicia sesión, aprendiendo a maniobrar esta carpeta hará que actúe en el asiento del conductor.
siguiendo los consejos y trucos que le mostramos aquí, puede acelerar su sistema o mejorar su eficiencia; cualquier manera, personalizará su nueva máquina para hacer lo que necesita aún más rápido, desde el momento en que alcanza el botón de encendido.
.