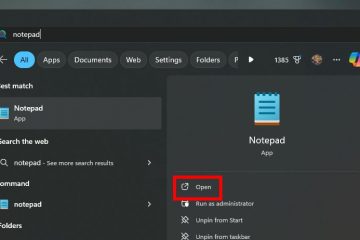.single.post-autor, autor : konstantinos tsoukalas, Última actualización : 19 de mayo, 2025
Si está recibiendo el error”Este enlace ha estado deshabilitado”Cuando intenta abrir un archivo de los equipos de Microsoft, las conversaciones o los enlaces a los archivos compartidos almacenados en SharePoint y Onedrive, continúan leyendo a continuación a continuación para aprender a aprender a aprender este error.

El error de los errores”. it with you”or “Access denied: User does not have permissions to access this resource”, in MS Teams, SharePoint, or OneDrive can occur for one of the following reasons:
El usuario no tiene permisos para ver el archivo. El archivo ha sido eliminado o movido. El enlace del archivo/carpeta compartido ha expirado. El propietario del archivo compartido ha revocado intencionalmente el acceso a él a través del enlace específico que está intentando abrir. El administrador de TI no le permite compartir externos a”cualquier persona”en SharePoint o OneDrive. El intercambio externo a”cualquier persona”no está permitido en el sitio de SharePoint que contenga el archivo compartido, o en la Onedrive del usuario.
Cómo corregir”este enlace se ha deshabilitado”en SharePoint, OneDrive & Microsoft Teams (Microsoft365/Office 365).
Paso 1. Acceda al archivo directamente en OneDrive (para los usuarios).
Si un archivo se comparte a través de los equipos de Microsoft Chat, se almacena en el usuario OneDrive en el siguiente camino:
https://% amain%-My.sharepoint.com/personal/Acount-name
Entonces, si recibe el error”Este enlace se ha desactivado”al abrir un archivo desde la ventana de chat de los equipos de MS, seleccione” onedrive “en la izquierda de la ventana de chat de los equipos, o abrir onedrive en la web e intento con el archivo de la izquierda. src=”https://www.wintips.org/wp-content/uploads/2025/03/image_thumb-73.png”width=”682″height=”422″>
Paso 2. Verifique el archivo de archivo con el propietario del archivo (para usuarios). eliminados, y si no, pídales que vuelvan a compartir un enlace al archivo con permisos para verlo/editarlo.
Paso 3. Solucione”corrige”Este enlace se ha desactivado”en el nivel de la organización de SharePoint (para los administradores).
Paso 3. Solucione”corrige”Este enlace se ha desactivado”en el nivel de la organización de SharePoint (para los administradores).
El siguiente paso para resolver el”enlace se ha desactivado”en el error de la organización, en el equipo de TI). compartir externo configuración a” cualquier persona “, para permitir el acceso a archivos compartidos sin autenticación.
1. navegar a Office 365 Admin Center y haga clic y haga clic y haga clic SharePoint.
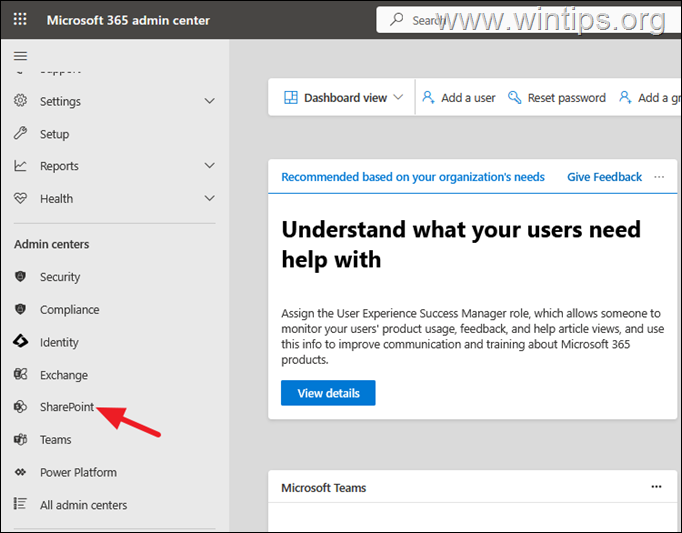
2. en SharePoint Admin Center Click Políticas >> compartir en el panel izquierdo y luego en el panel derecho, en Externo Expartido externo hacer lo siguiente:
. SharePoint utilizando enlaces que permiten a cualquier persona con el enlace acceder a los archivos o carpetas sin autenticación.*
* consejos de seguridad: Después de establecer el nivel de intercambio de SharePoint en”cualquier persona”, continúe y modifique los permisos de intercambio externos a nivel de sitio {p. Ej. Establezca un nivel de permiso más restrictivo al compartir archivos almacenados en un sitio específico de SharePoint (ver paso-4)}.
b. Establezca el nivel onedrive compartir el nivel de compartir a” cualquier persona “* Permitir a los usuarios compartir archivos y carpetas almacenadas en su carpinter” invitados nuevos y existentes “**, si desea que las personas externas inicien sesión o proporcionen un código de autenticación para acceder al archivo/carpeta compartida.
*Notas:
1. De hecho, ajustar el nivel de intercambio externo OneDrive a” cualquier persona “, resolverá el error”Este enlace está deshabilitado”al abrir enlaces/archivos compartidos en el chat de los equipos de SharePoint, OneDrive y Microsoft.
2. Si establece el nivel de intercambio externo OneDrive en” invitados nuevos y existentes “, las personas de su organización podrán abrir los archivos compartidos de los equipos de Microsoft, ya sea a través del atajo”OneDrive”en la aplicación Microsoft Teams (ver el paso 1 anterior) o desde Onedrive para la web. (De lo contrario, obtendrán un error de”este enlace ha sido deshabilitado”si intentan abrir un archivo compartido directamente desde la ventana de chat de los equipos.)
* consejos de seguridad: si establece el nivel de intercambio de OneDrive en”cualquier persona”, sus usuarios para proporcionar sus usuarios más restrictivos al compartir enlaces a los archivos/carpetas almacenadas en su personal personal. más configuración de intercambio externo , asegúrese de que el acceso de los invitados a un sitio web o OneDrive no expire automáticamente después de un cierto período de tiempo.
D Seleccione el nivel de permiso predeterminado para compartir enlaces. (Ver o editar)
f. Asegúrese de que los enlaces compartidos no caducen después de un período de tiempo.
3. Cuando esté hecho, haga clic en Guardar para aplicar la configuración y continuar con los siguientes pasos.
Paso 4. Solucione”Este enlace ha estado desactivado”en el sitio de SharePoint-subvelel.
si recibe el error”. trying to open a file/folder stored on a particular SharePoint site, proceed and set also the External Sharing level to”Anyone“in that particular site.
1. In SharePoint admin center, click Sites and then Active sites.
2. Seleccione el sitio que contenga el archivo/carpeta que muestra el error”Este enlace está deshabilitado”cuando otros usuarios intentan acceder a él, y haga clic en compartir .
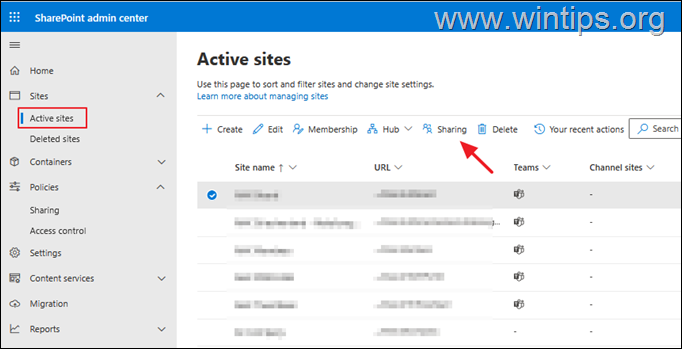
3. en Opciones de intercambio externo , asegúrese de que” cualquier persona “se seleccione y haga clic en guardar.
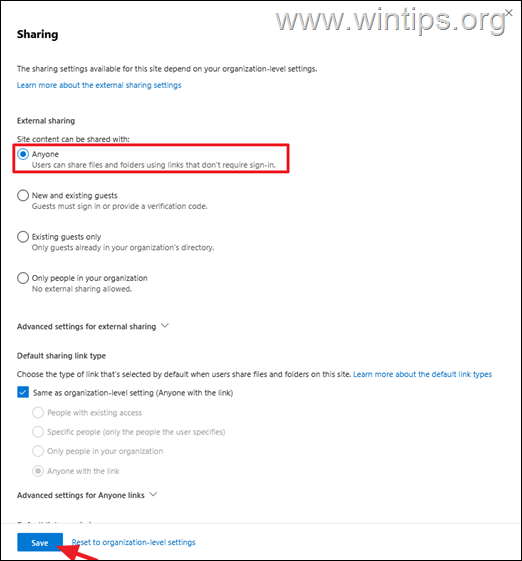
4. después de realizar los pasos anteriores, los usuarios deberían abrir los usuarios de los usuarios de los usuarios de SharePint de Problemas.
Paso 5. Corrija”Este enlace se ha deshabilitado”en la configuración de intercambio externo OneDrive del usuario (para administradores de TI).
Si ve el error”, este enlace se ha desactivado”al abrir un enlace a un archivo o carpeta compartida almacenada en Onedrive, vaya a la configuración de intercambio de usuarios y establece la configuración externa para compartir externo a”Strong> Permitir compartir con el anónimo de un oyente con el anónimo de los anónimos y autenticados. Usuarios “.
1. navegue a Office 365 Admin Center > usuarios > usuarios activos
. Modifique el nivel de intercambio externo.
3. Seleccione la pestaña onedrive y luego elija Administre el intercambio externo .
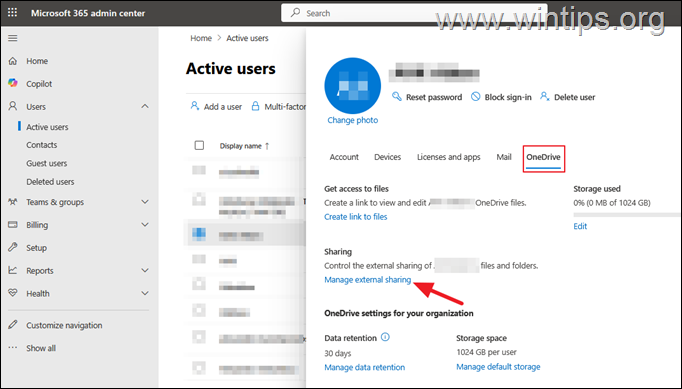
4. Establezca los permisos de intercambio externos en” Permitir compartir con enlaces de invitados anónimos y usuarios autenticados “y haga clic en Guardar.
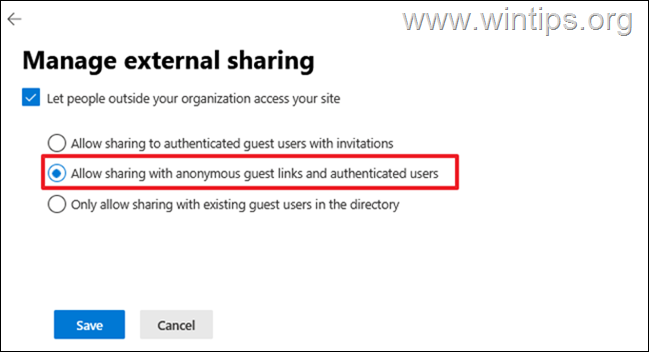
Paso 6. Apague”L porción de permiso restringido”Cuenta en la característica de la usuaria del usuario (para los usuarios). desactivado la función” del usuario del usuario de acceso limitado “* Para hacer eso:
* Información: Esta es una función de colección de sitios que ayuda a evitar que los usuarios anónimos accedan a páginas de aplicaciones que son en su mayoría útiles en los sitios clásicos basados en la publicación de SharePoint.
1. Inicie sesión a OneDrive en la web del usuario que compartió el archivo.
2. haga clic en el icono en la esquina superior derecha de la pantalla y la configuración Open Onedrive.
3. seleccione más entornos , y luego, bajo Características y almacenamiento Seleccione Seleccione más entornos , y luego, bajo Características y almacenamiento. Características.
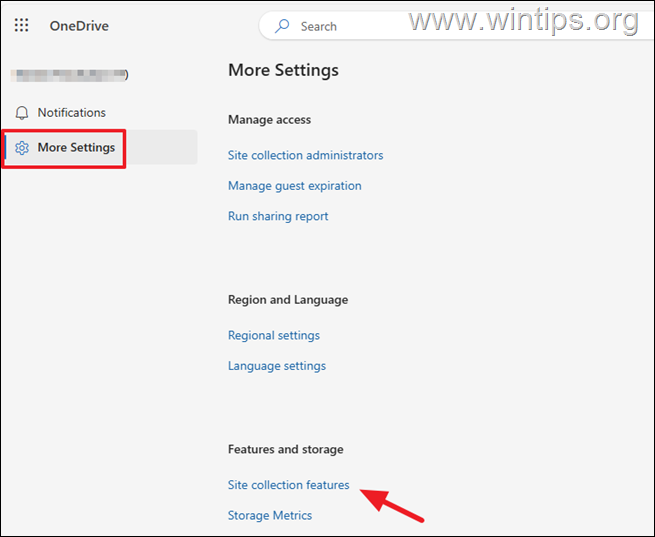
4. localiz. Haga clic en desactivate.
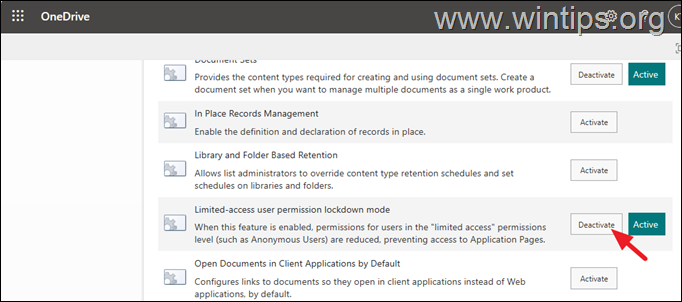
Ayuda adicional (para sus admins):
p1 Instrucciones, no puede acceder a los archivos compartidos en los chats de equipos con error”Este enlace ha sido deshabilitado: no tiene acceso a este archivo”, luego haga clic en el siguiente enlace para diagnosticar el problema en el Centro de administración de Microsoft 365.
¡Eso es todo! Avíseme si esta guía lo ha ayudado dejando su comentario sobre su experiencia. Por favor, me guste y comparta esta guía para ayudar a otros.
Si este artículo era útil para usted, considere apoyarnos haciendo una donación. Incluso $ 1 puede hacer una gran diferencia para nosotros en nuestro esfuerzo por continuar ayudando a otros mientras mantiene este sitio gratis: konstantino es el fundador y el administrador de Wintips de Wintips. Desde 1995 trabaja y brinda soporte de TI como experto en computadora y red para individuos y grandes empresas. Está especializado para resolver problemas relacionados con Windows u otros productos de Microsoft (Windows Server, Office, Microsoft 365, etc.). Últimas publicaciones de Konstantinos Tsoukalas (ver todos)