¿Sabía que puede cambiar el orden de la columna en el explorador de archivos reorganándolos? Aquí le mostramos cómo hacerlo.
Los detalles del Explorador de archivos Ver Muestra archivos y carpetas en cuatro columnas, organizadas en un orden específico: nombre, fecha modificada, tipo y tamaño. Cuando sea necesario, puede agregar más columnas como etiquetas, fecha en el acceso, duración, propietario, estado, etc. Cualquier columna que agregue se agrega por defecto al final de las primeras cuatro columnas. Si lo desea, puede cambiar el pedido de columnas para cumplir con sus requisitos específicos. Por ejemplo, en lugar de la columna”Fecha modificada”, tal vez desee que la columna”Tamaño”esté al lado de la columna”Nombre”.
En este tutorial rápido y simple, permítanme mostrar cómo reorganizar columnas de reorganización en el explorador de archivos en Windows 11 y Windows 10. Comenzamos.
bueno desapareciendo en el explorador de archivos
Reorganizar columnas del explorador de archivos usando arrastrar y soltar
La forma más fácil de cambiar el orden de columna en el explorador de archivos es arrastrando y caída. Here’s how.
Press “Windows key + I”to open File Explorer.Go to the folder where you want to rearrange the columns.Click and hold the column header, drag it to the position where you want to set it, and release the mouse button.The selected column is rearranged in File Explorer . Usted puede hacer lo mismo con otras columnas .
Reorganizar columnas de explorador de archivos utilizando el cuadro de diálogo”Elija detalles”
También puede reorganizar el orden de columna utilizando el cuadro de diálogo”Elegir detalles”. La mayor ventaja de este método es que puede agregar columnas adicionales como etiquetas, propietario, etc. si lo desea. Aquí está cómo.
Open File Explorer . vaya a la carpeta en la que desea reorganizar las columnas. clima derecho en cualquier encabezado de columna. Down “. Una vez hecho, haga clic en” ok “. Con eso, ha cambiado el orden de la columna en el explorador de archivos .
pasos detallados (con capturas de pantalla)
primero, Abra la aplicación de explorador de archivos presionando el”Windows Key + E”Shortcut.
. Cambiar el orden de la columna. A continuación, haga clic derecho en cualquier encabezado de columna nombre y seleccione” más “.
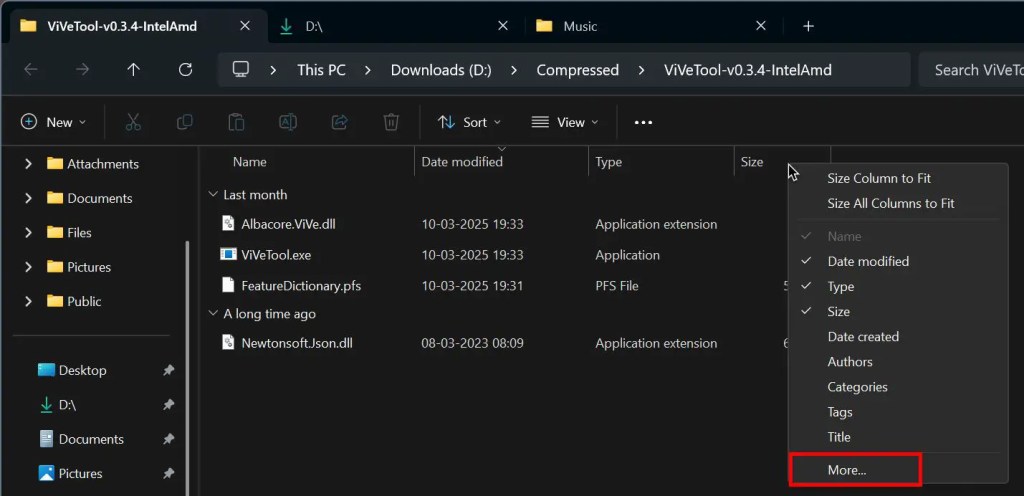
La acción anterior abre el dialo de”elegir detalles”. En él, seleccione la columna que desea reordenar y hacer clic en los botones” mude up “o” mude hacia abajo “. Por ejemplo, dado que quería colocar la columna de tamaño junto a la columna”Nombre”, seleccioné la columna”Tamaño”y luego presioné el botón”Mover hacia arriba”dos veces.
Como dije antes, este método le permite agregar columnas adicionales. Si desea hacer eso, seleccione la casilla de verificación junto a la columna que desea agregar en el cuadro de diálogo”Elija detalles”.
Finalmente, haga clic en el botón” ok “para guardar los cambios.
Explorer.
Puede ver, tiene dos métodos para reorganizar rápida y fácilmente las columnas en el explorador de archivos en Windows 11 y Windows 10. Una cosa que debe tener en cuenta es que los cambios que realizó solo son aplicables a esa carpeta específica. Esos cambios no se reflejarán en sus subcarpetas u otras carpetas. Si desea que el orden de la columna se modifique en todos sus subcarpetas, debe aplicar manualmente la configuración. Siga esta guía para aprender: cómo aplicar la columna y otras configuraciones de carpeta a todos los subcarpetas en una carpeta en el explorador de archivos.
Si tiene alguna pregunta o necesita ayuda, comente a continuación. Estaré encantado de ayudar.