.single.post-autor, autor : konstantinos tsoukalas, Última actualización : 22 de abril, 2025
Si intenta actualizar su sistema Windows 11 a la última compilación de 24h2 y no puede hacerlo debido al error”No podríamos actualizar el sistema reservado Partition”con el código de error 0xc1900201 o 0x800f0922″, no podríamos actualizar el sistema reservado”con el código de error 0xc1900201 o 0x800f0922″, no podríamos actualizar el sistema”con el código de error”con el código de error 0xc1900201 o 0x800f0922″. para aprender a solucionar el problema. Partition (ESP)”) es una pequeña partición en Windows (~ 100mb) que se crea automáticamente durante la instalación de Windows 11 y contiene los datos de configuración de arranque necesarios (BCD) para iniciar Windows.
However, on some laptops with Windows 11 preinstalled by the manufacturer, the reserved system partition is also used to store the BIOS update files or a BIOS backup, resulting in insufficient free space to update Windows 11 from v23H2 to v24H2, causing the errors”0xc1900201″or”0x800f0922″with the error message:”We couldn’t update system reserved Partition”.
Cómo corregir los errores 0x800f0922 y 0xc1900201 en la actualización de Windows 11 24h2 (no pudimos actualizar la partición reservada del sistema).
Como puede entender en el anterior, la solución para solucionar el espacio”0xc1900201″o”0x800f0922″en Windows 11h2 Update está de acuerdo con el espacio de reserva en el sistema de reserva en el sistema de reserva en el sistema en el sistema de reserva en el sistema de reserva en el sistema de reserva en el sistema de reserva en el sistema de reserva en el sistema de reserva en el sistema de reserva en el sistema de reserva en el sistema de reserva en el sistema de reserva en el sistema de reserva en el sistema de reserva en el sistema de reserva en el sistema de reserva en el sistema de reserva en el sistema. Partición, aumentar su tamaño o realizar una instalación limpia de Windows 11 V24H2.
Eliminar archivos de fuentes en la partición del sistema EFI (partición reservada del sistema). Cambiar el tamaño de la partición del sistema EFI (partición reservada del sistema). Limpiar instalación de Windows 11.
Método 1. Libre espacio en la partición reservada del sistema eliminando archivos de fuentes.
El primer y más fácil método para resolver el error 0xc1900201 en Windows 11 24h2 Update, se libera espacio en la partición reservada del sistema (AKA”EFI System Particy”) al deletear los archivos de Font almacenados en IT. En el tipo de búsqueda” cmd “y luego abra el símbolo del sistema como administrador .
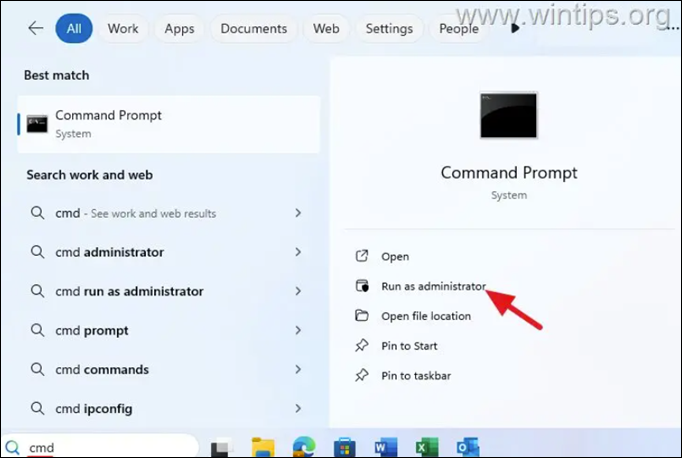 “458””>”458″>””>”458″>””>”458″>””>”458″>””>”458″>”458″>”458″>”458″>”458″>”458″>”458″>”458″>”458″>”458″>”458″>”458″>”458″>”458″>”458″>”458″>”458″>”458″>”458″>”458″>”458″
“458””>”458″>””>”458″>””>”458″>””>”458″>””>”458″>”458″>”458″>”458″>”458″>”458″>”458″>”458″>”458″>”458″>”458″>”458″>”458″>”458″>”458″>”458″>”458″>”458″>”458″>”458″>”458″
2. en el símbolo del sistema, dale los siguientes comandos en orden (presione Enter Después de escribir cada comando):
Mountvol y:/s y: CD Efi \ Microsoft \ Boot \ fonts del *. *
Después de tipear el último comando presione y Continuar.
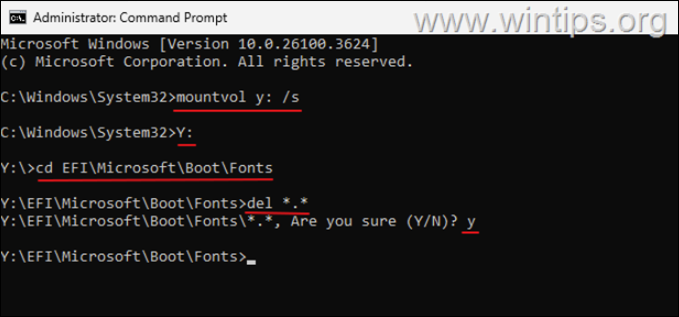
3. Restart your PC and try to install the update(s) again.
Method 2. Expand the Size of EFI System Partition (aka”System Reserved Partition”)
The second method to solve the error 0xc1900201 in Windows 11 24H2 update (which is the permanent fix of the issue), is to increase the size of the System Reserved Partition, using a Free Partitioning tool, like AOMEI Partition Assistant .
Paso 1. Instale AOMEI Partition Assistant (gratis)
1. Descargue la versión gratuita de aomei shatition”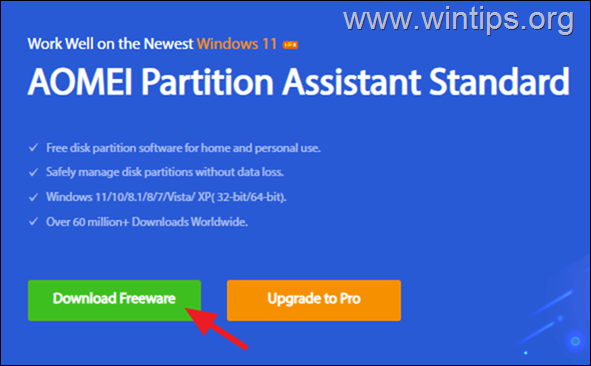
2. cuando la descarga se completa con doble click en el archivo descargado para comenzar la instalación.
3. En la siguiente pantalla, haga clic en omita y luego haga clic en instalar ahora para instalar la edición gratuita de AOMEI Partition Assistant Standard.
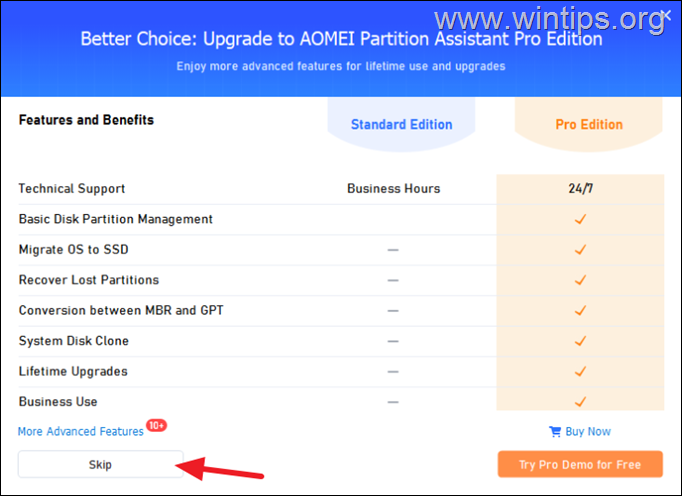
Paso 2. RESEAT La partición del sistema EFI (también conocido como”Partición reservada del sistema”):
1. abre asistente de partición aomei.
2. seleccione la unidad c: y haga clic RESECT src=”https://www.wintips.org/wp-content/uploads/2025/04/image_thumb-52.png”width=”682″height=”404″>
3. en la siguiente pantalla, select strong
3. en la siguiente pantalla, select Partition y luego haga clic en las dos flechas junto a’Size de partición’.
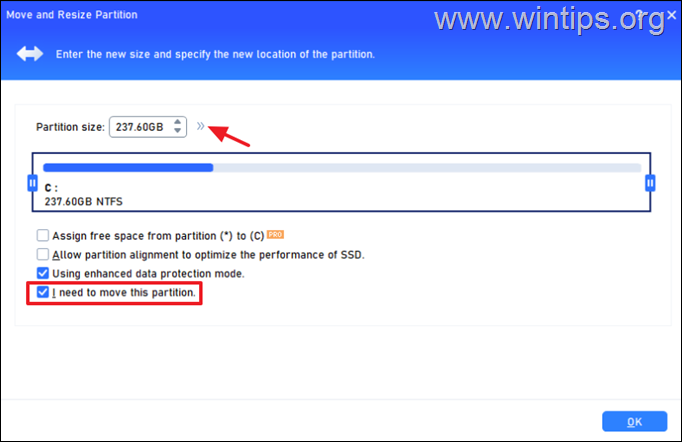
4. Junto al campo”Tamaño de partición”para reducir el tamaño del principal c: unidad en ~ 200 MB y asignar este espacio a” espacio no asignado después de “como en la captura de pantalla a continuación.
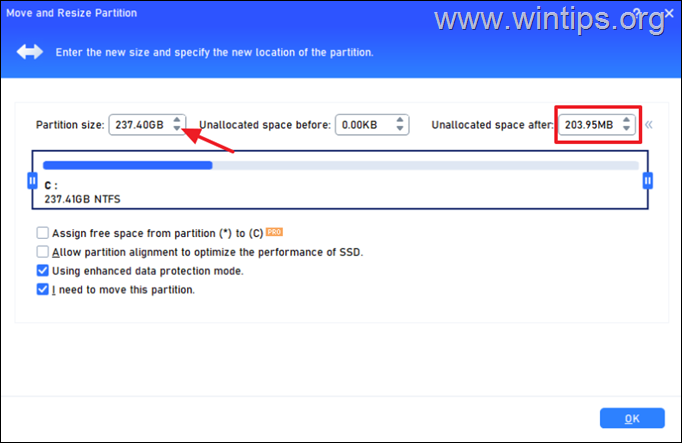
5. luego, haga clic y mantenga su ratón en el espacio de manejo de la derecha a la derecha. El espacio va del”espacio no asignado después”al campo” no asignado antes de “como en la captura de pantalla a continuación. When done, click OK.
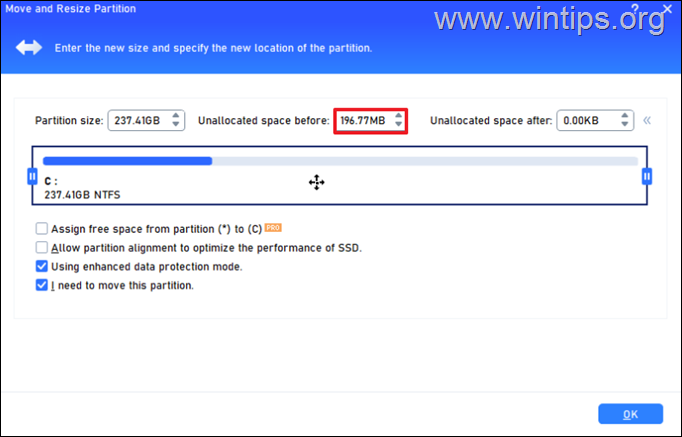
6. At this point, an Unallocated El espacio debería haberse creado entre la partición reservada Microsoft y la unidad c: , como en la captura de pantalla a continuación. Si es así, continúe con el siguiente paso, de lo contrario, cierre el Asistente de partición AOMEi sin aplicar cambios y comience desde cero.
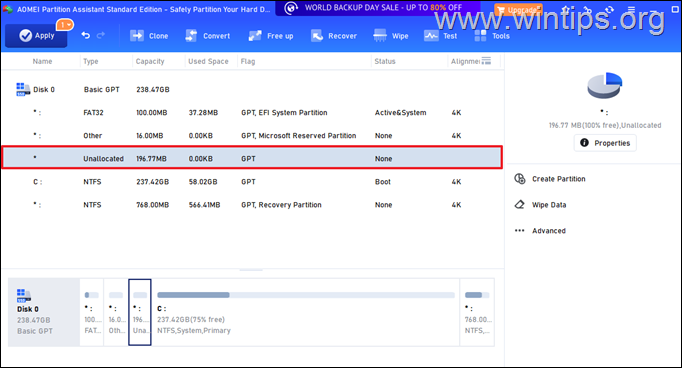
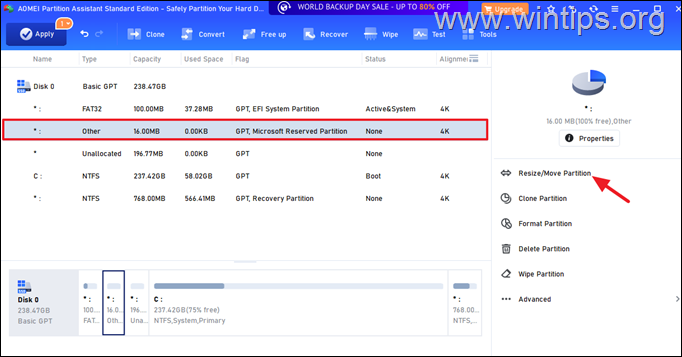
8. Click on the”16.00MB”square and, holding down the left mouse button, drag the square all the way to the right.
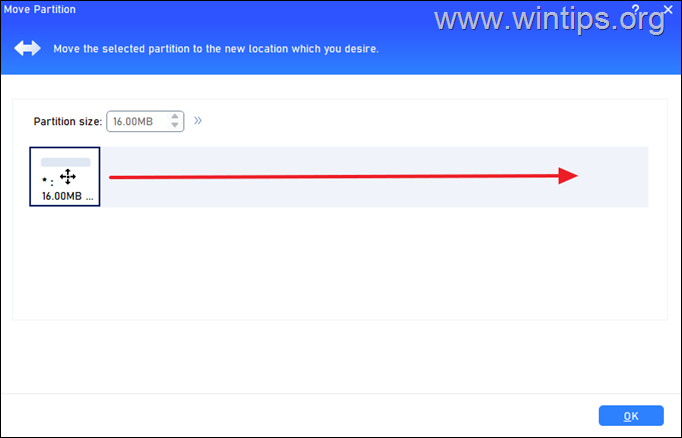
9. Cuando se haga, haga clic en ok
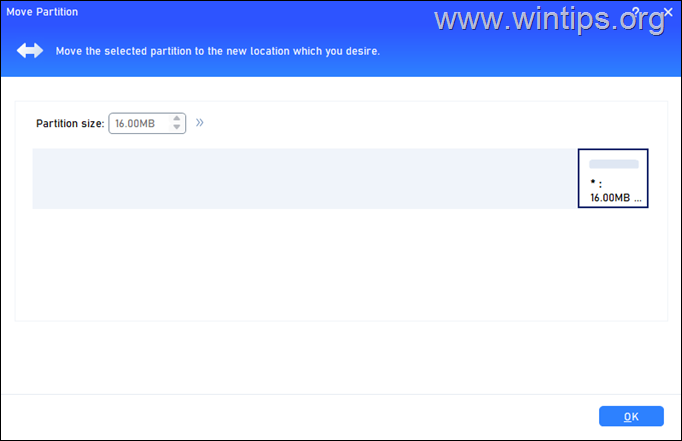 10. En este punto, el espacio no asignado debería haberse movido entre la partición del sistema fat32-efi y la partición reservada de microsoft , como en la captura de pantalla a continuación. src=”https://www.wintips.org/wp-content/uploads/2025/04/image_thumb-60.png”width=”682″height=”357″>
10. En este punto, el espacio no asignado debería haberse movido entre la partición del sistema fat32-efi y la partición reservada de microsoft , como en la captura de pantalla a continuación. src=”https://www.wintips.org/wp-content/uploads/2025/04/image_thumb-60.png”width=”682″height=”357″>
11. Seleccione la partida del sistema fat32-Efi y haga clic Partition.
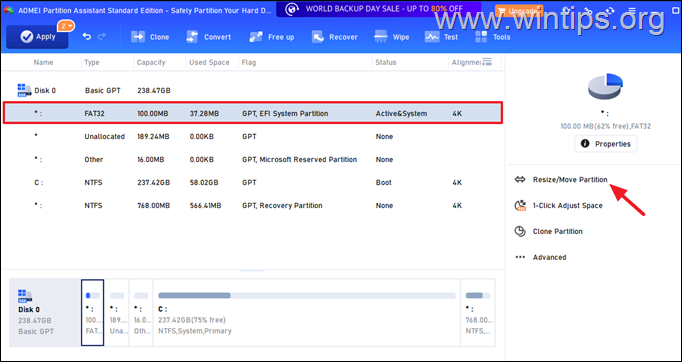
12. ahora haga clic en el lado derecho de la recta,”682″altura=”362″>
12. ahora haga clic en el lado derecho de la recta,”682″. Slider hasta el derecho a seleccionar toda la capacidad disponible.
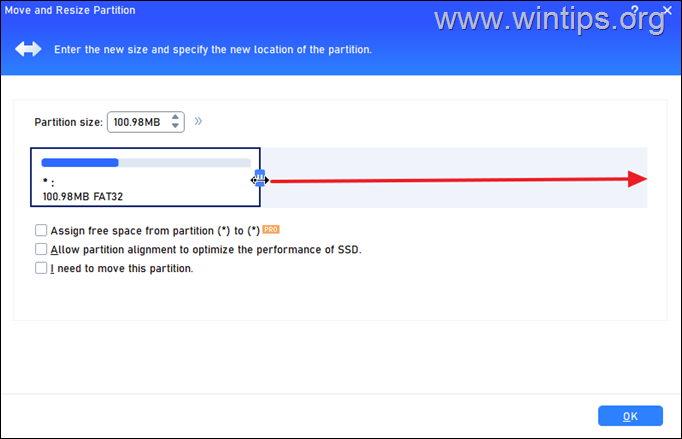
ok.
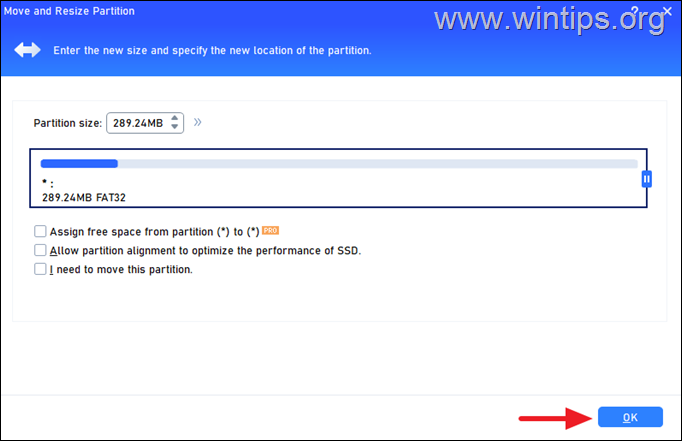
14. en este momento, el fat32-eMystymet=”441″>
14. en este momento, el fat32-EfiMi Partition habrá”crecido”por aproximadamente 200 MB. Haga clic en Aplicar para aplicar el cambio.
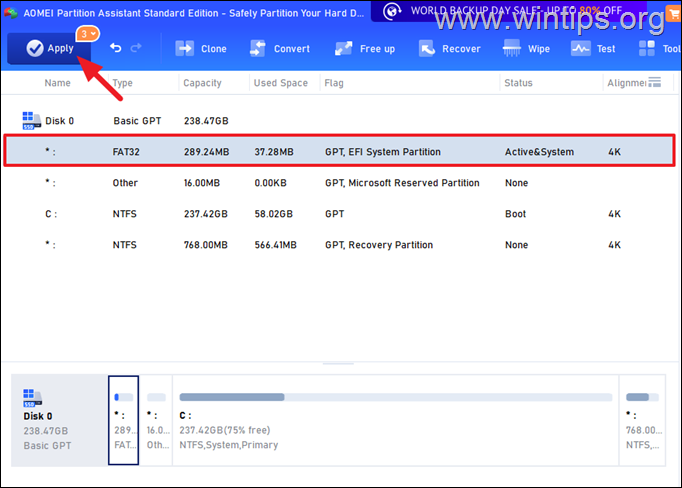
15. Presion OPERACIONES”Ventana para continuar.
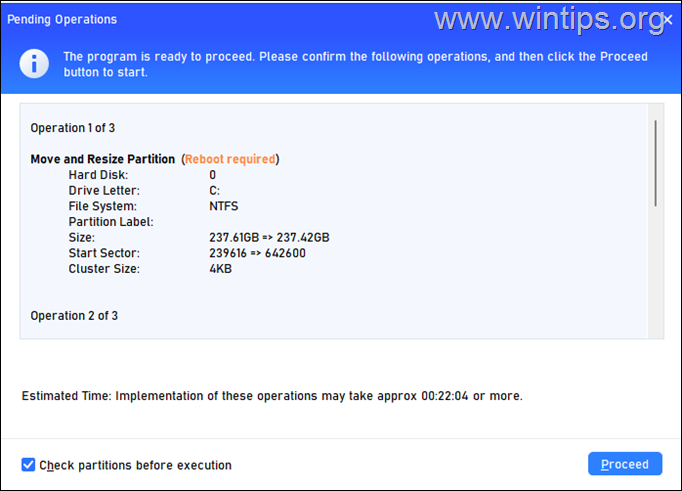
16. finalmente, haga clic ok to .
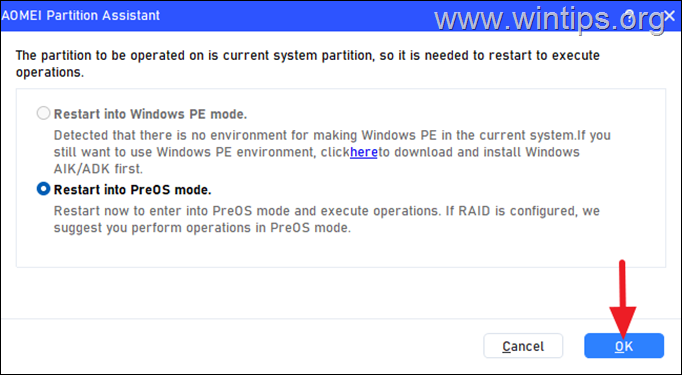
17. Después del reinSart, verá una ventana de Dos que verá los cambios. está aplicando, y una vez que esto sucede, la computadora se reiniciará una vez más para aplicar todos los cambios. Una vez hecho esto, la computadora se iniciará normalmente en Windows.
18. Después de ingresar a Windows, abra AOMEI Partition Assistant nuevamente para verificar que el tamaño de la partición del sistema EFI se ha aumentado. src=”https://www.wintips.org/wp-content/uploads/2025/04/image_thumb-67.png”width=”682″height=”471″>
19. cuando está hecho, cierre el asistente de partición aOME y proceda a actualizar su sistema nuevamente. Método final para corregir los códigos de error 0xc1900201 y 0x800f0922 en la actualización de Windows 11 24h2, es hacer una copia de seguridad de sus archivos y realizar una nueva instalación de Windows. Para esta tarea, lea las instrucciones en el siguiente artículo:
¡Eso es todo! ¿Qué método funcionó para usted?
Avíseme si esta guía lo ha ayudado dejando su comentario sobre su experiencia. Por favor, me guste y comparta esta guía para ayudar a otros.
Si este artículo era útil para usted, considere apoyarnos haciendo una donación. Incluso $ 1 puede hacer una gran diferencia para nosotros en nuestro esfuerzo por continuar ayudando a otros mientras mantiene este sitio gratis: konstantino es el fundador y el administrador de Wintips de Wintips. Desde 1995 trabaja y brinda soporte de TI como experto en computadora y red para individuos y grandes empresas. Está especializado para resolver problemas relacionados con Windows u otros productos de Microsoft (Windows Server, Office, Microsoft 365, etc.). Últimas publicaciones de Konstantinos Tsoukalas (ver todos)