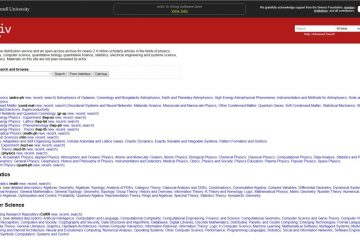¿Te encuentras con ganas de cambiar el nombre de la cuenta del administrador en tu PC de Windows? Tal vez haya hecho un tipo durante la configuración, o tal vez desee un nombre que se adapte a su contexto específico o su uso actual.
Por defecto, Windows le permite establecer el nombre de su cuenta de administrador principal al crear una nueva cuenta de usuario o instalar el sistema operativo. Si está iniciando sesión con una cuenta de Microsoft, Windows usa el nombre de la cuenta de MS como nombre de cuenta de usuario.
Afortunadamente, si alguna vez la necesita, puede cambiar fácilmente el nombre de su cuenta de administrador con solo unos pocos clics. En este tutorial, le mostraré los pasos para cambiar el nombre de su cuenta de administrador en Windows 11 y Windows 10.
Cuenta de administrador, debe cambiar el nombre en su cuenta de Microsoft. Una vez cambiado, ese nombre se reflejará en su PC. Aquí le mostramos cómo hacerlo. Open Configuración presionando”Windows Key + I”.go a” cuentas “>” su información “. Haga clic en” cuentas “o”administrar mi cuenta de microsoft”.” editar nombre “en la página correcta. Escriba el nuevo nombre y haga clic en” guardar “. Con eso, ha cambiado el nombre de la cuenta del administrador . Primero, presione”Windows Key + I”To Sentishings . Una vez que se abra, vaya a la página” Cuentas “y haga clic en la opción” su información “. En la página derecha, haga clic en la opción” cuentas “en la sección”Configuración de cuenta”. Los usuarios de Windows 10 deben hacer clic en la opción”Administrar mi cuenta de Microsoft”. La acción anterior abre la página de microsoft en su valía predeterminada. Cuando se le solicite, registre su cuenta de MS para seguir. Después de iniciar sesión, haga clic en” su información “en la barra lateral. Esto lo lleva a la página donde edita su información personal, como el nombre. en el lado derecho de la información”su información”, haga clic en la información”Strong> “. Opción junto a su nombre. save “. Eso es. Con eso, ha cambiado el nombre del administrador en Windows. El nuevo nombre debe aparecer en cualquier lugar donde aparezca su nombre en Windows. Si no, reinicie su sistema y verá el nombre modificado. Si está utilizando una cuenta de administrador local, debe usar la herramienta Netplwiz para cambiar el nombre de la cuenta del administrador. Aquí está cómo. Abra el diálogo ejecutado usando”Windows Key + R”.Type” netplwiz “y haga clic en” ok “. seleccione la cuenta del administrador y haga clic en” propiedades “. Eso es todo. Ya terminaste con el cambio de nombre de administrador. El nuevo nombre aparecerá tan pronto como inicie sesión. nota: Si ha habilitado la cuenta de administrador oculto, puede seguir los mismos pasos que se muestra en el segundo método para cambiar su nombre. – Eso es todo. Es tan fácil cambiar el nombre del nombre de la cuenta de administrador en Windows 11 y Windows 10. Si tiene alguna pregunta o necesita ayuda, comente a continuación. Estaré encantado de ayudar. 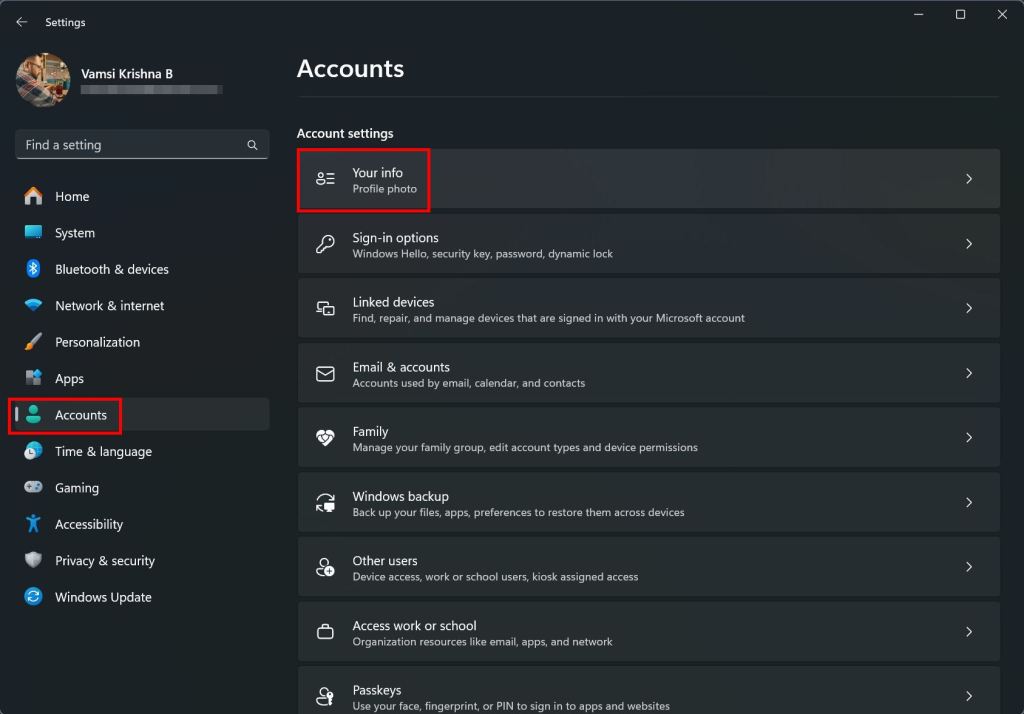
Pasos detallados (con capturas de pantalla)
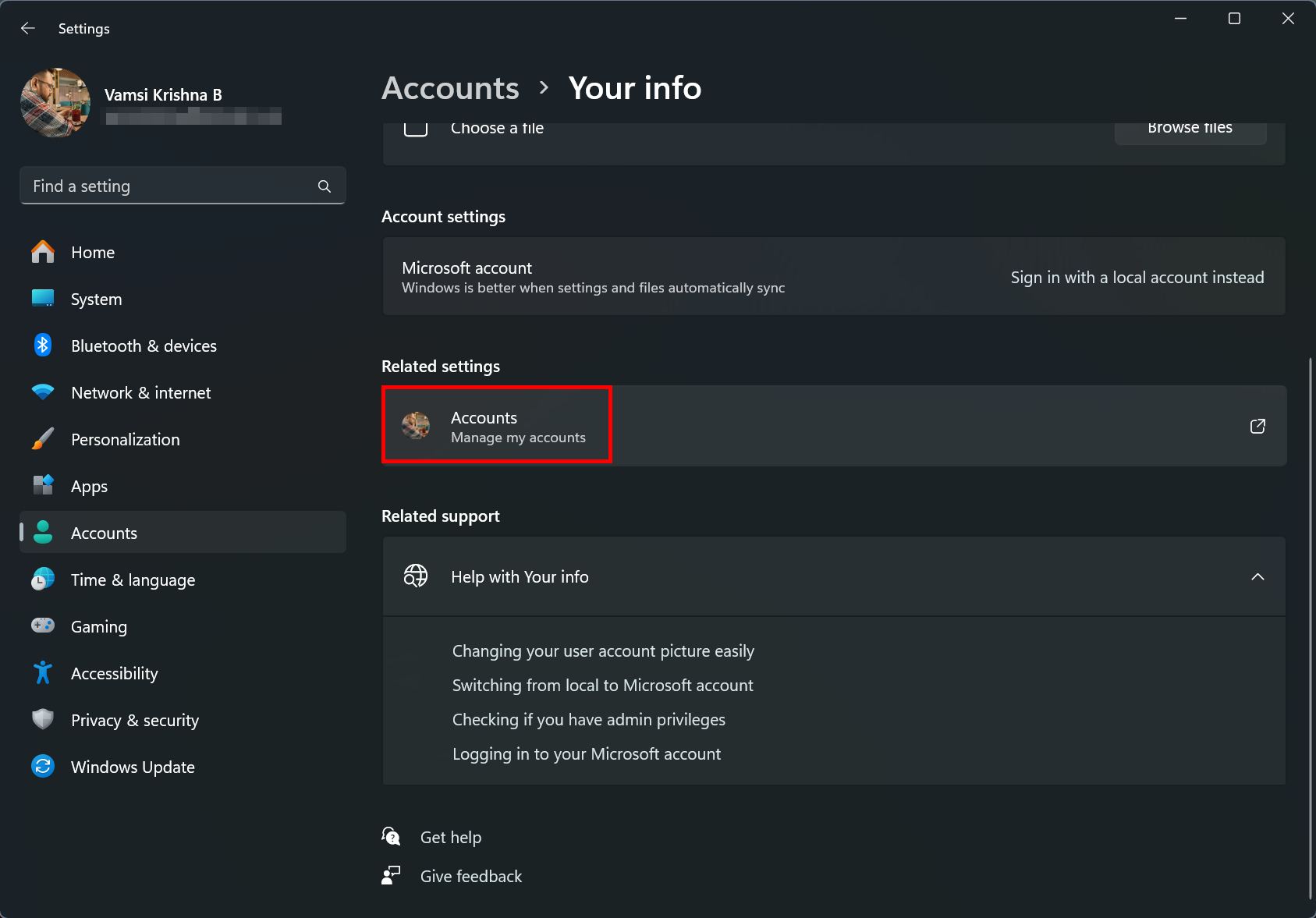
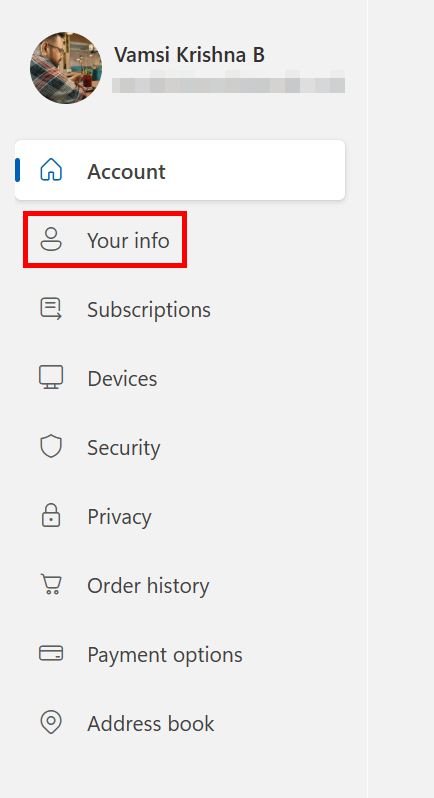
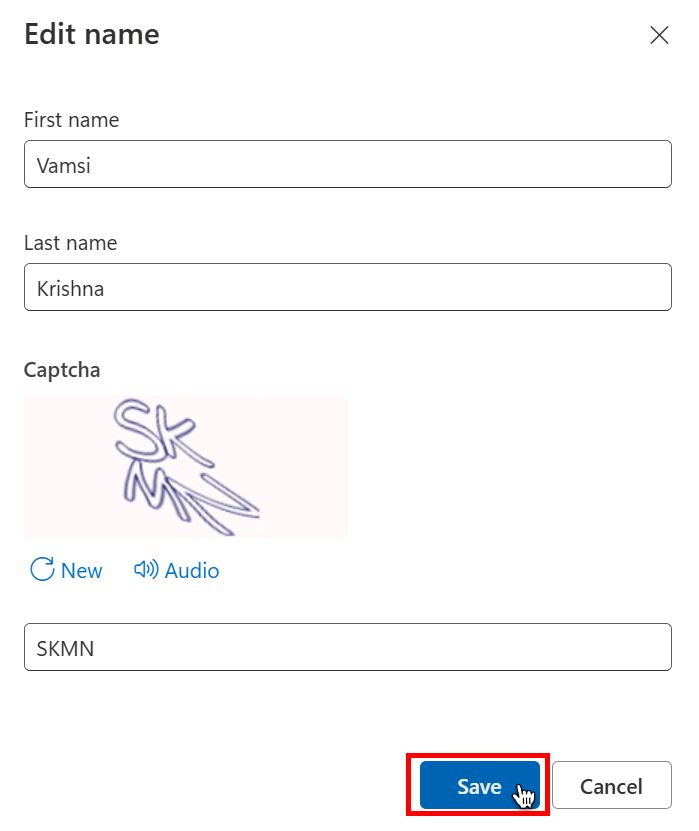
Cambiar el nombre de la cuenta del administrador usando Netplwiz (para cuentas locales)