.single.post-autor, autor : konstantinos tsoukalas, Última actualización : 19 de febrero de 2025
En esta guía paso a paso, aprenderá cómo aprender cómo Whitelist una dirección IP externa o múltiples direcciones IP en FortiGate Firewall.
A veces hay la necesidad de la lista blanca de una dirección IP externa en un protector de FortiGate/Forti Firewall para fines especiales. Para lograr esta tarea, deberá crear un objeto de dirección para la IP externa que desea permitir y luego crear una política de IPv4 para permitir el tráfico de esa dirección IP.
cómo blanquear una IP externa Dirección o múltiples direcciones IP en FortiGate Firewall.
Para permitir el tráfico desde una dirección IP externa o direcciones en el firewall de FortiGate, siga los pasos a continuación.
Paso 1: Crea un objeto de dirección en Fortigate.
a Whitelist uno o Más direcciones IP externas en FortiGate, primero debe crear objetos de dirección separados Con los detalles de cada IP que desea permitir.
para crear un objeto de dirección en FortiGate/Fortiguard:
1. Iniciar sesión en la interfaz web FortiGate.
2. Navegue a Política y objetos > direcciones y haga clic en Crear nueva> dirección
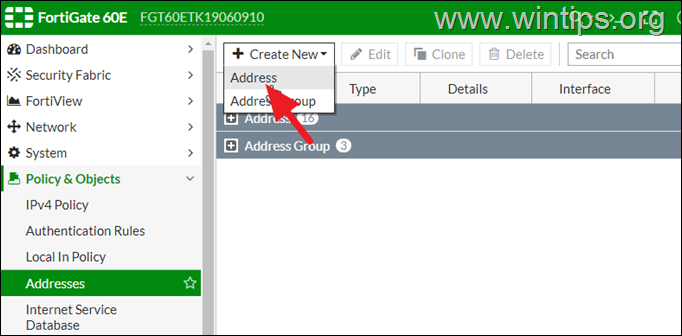 <
<
3. Ahora complete los detalles en la”nueva dirección”de la siguiente manera:
Nombre: Escriba un nombre del objeto de dirección (por ejemplo,”Whitelist IP NO1″). Tipo: subred IP/netmask: Ingrese la dirección IP que desea Whitelist (por ejemplo,”81.82.83.165/32″).*
* Nota: El””/32″indica que es solo esa IP.
interfaz: seleccione la interfaz de donde provendrá la IP. (por ejemplo,”wan”o”any”)
4. haga clic ok cuando esté listo.
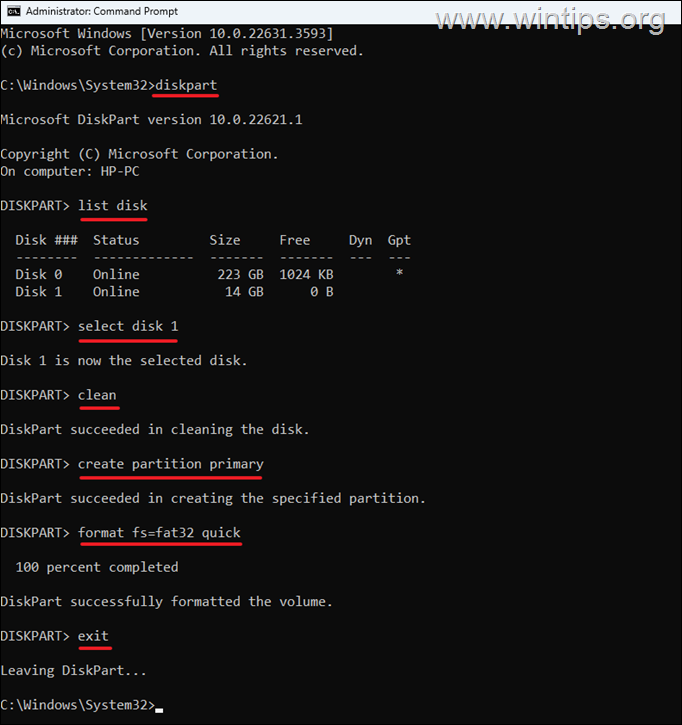
5. ahora, de acuerdo con lo que desea hacer, continúe como se indica a continuación:
Si desea que la lista blanca solo una dirección IP externa en FortiGate, salte al paso-2 a continuación. Si desea una lista blanca de más de una dirección IP externa, repita los pasos anteriores para crear un nuevo objeto de dirección para cada IP que desea permitir y luego crear un grupo de direcciones* con todas las direcciones como se indica a continuación. Luego proceda al paso 2.
Para crear un grupo de direcciones en FortiGate:
a. navegue a Política y objetos > direcciones y haga clic crear nuevo> grupo de direcciones
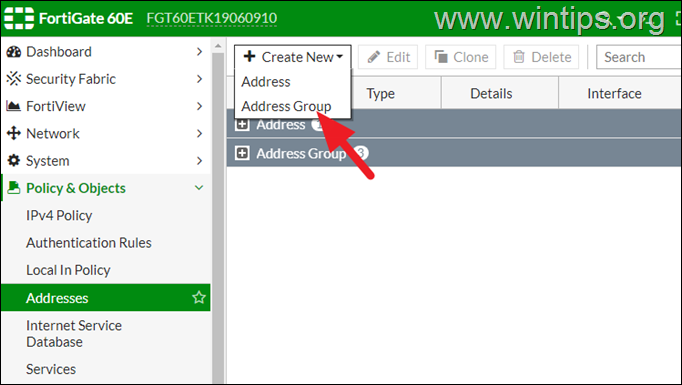
b. En el”nuevo grupo de direcciones”, haga lo siguiente:
Nombre: Escriba un nombre para el grupo de direcciones (por ejemplo.”Direcciones IP Whitelist”) miembros: haga clic en el símbolo”+“y agregue uno por uno los objetos de dirección que agregó con las IP con la lista blanca. 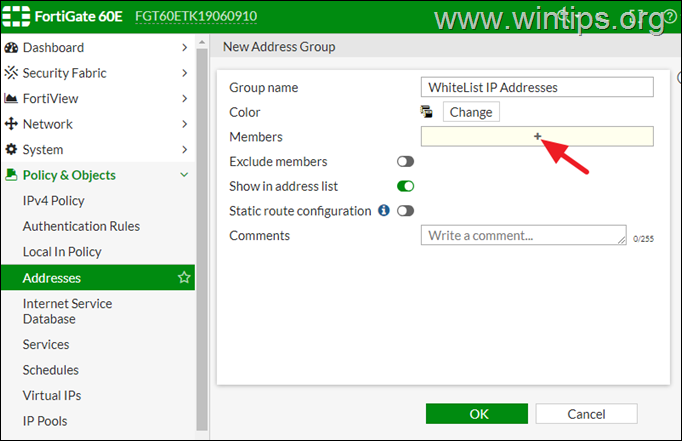
C paso.
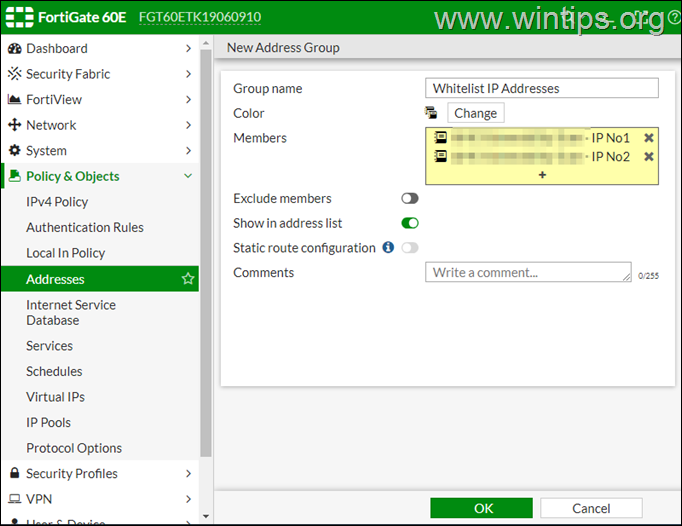
Paso 2: Cree un nuevo objeto de política para permitir el tráfico desde el IP (s) de la lista blanca.
Después de crear el objeto de dirección (s) para la (s) IP (s) que desea que la lista blanca en FortiGate Firewall, continúe y cree una nueva política de IPv4 para permitir el tráfico. Para hacer eso:
1.
Navegue a Política y objetos > Política IPv4 y haga clic en Crear nuevo .
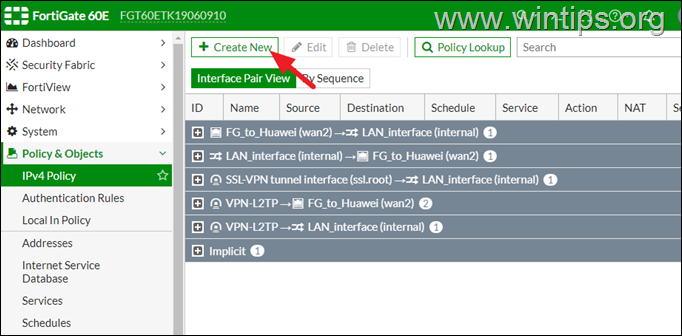
2. en”Editar política”complete los detalles de la siguiente manera:
Nombre: Dé un nombre a la nueva política (por ejemplo,”Política de IP Whitelist”). interfaz entrante: seleccione la interfaz externa de donde vendrá el tráfico (por ejemplo,”WAN2″). interfaz saliente: seleccione la interfaz donde irá el tráfico (por ejemplo,”LAN”). Fuente: haga clic en el símbolo”+“y agregue el objeto de dirección que creó anteriormente (por ejemplo,”WhiteList IP NO1″), o el grupo de direcciones que creó (por ejemplo,”la lista blanca Direcciones IP”) Destino: haga clic en + y seleccione todos o especifique destinos particulares si es necesario. Programa: haga clic en + y seleccione siempre o especifique un horario si es necesario. Servicio : haga clic en + y seleccione todos o especifique servicios particulares si lo desea. Acción: Establecer en Aceptar.
3. Deje todas las demás opciones en su configuración predeterminada o cambie de acuerdo con sus necesidades y haga clic en
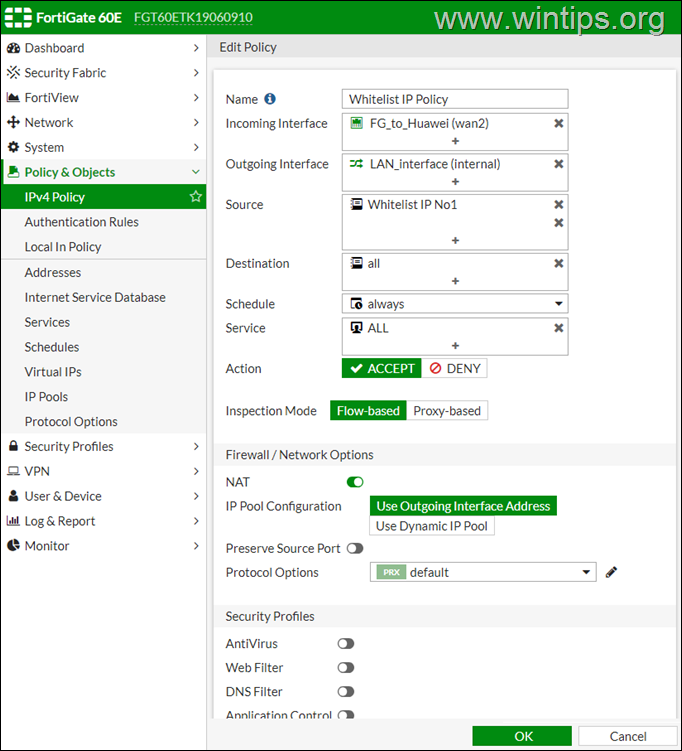
4. Finalmente, arrastre la política recién creada a la parte superior de la lista para garantizar que se procese primero.
¡Eso es todo! Avíseme si esta guía lo ha ayudado dejando su comentario sobre su experiencia. Por favor, me guste y comparta esta guía para ayudar a otros.
Si este artículo era útil para usted, considere apoyarnos haciendo una donación. Incluso $ 1 puede hacer una gran diferencia para nosotros en nuestro esfuerzo por continuar ayudando a otros mientras mantiene este sitio gratis: Konstantinos es el fundador y administrador de wintips.org. Desde 1995 trabaja y brinda soporte de TI como experto en computadora y red para individuos y grandes empresas. Está especializado para resolver problemas relacionados con Windows u otros productos de Microsoft (Windows Server, Office, Microsoft 365, etc.). Últimas publicaciones de Konstantinos Tsoukalas (ver todos)