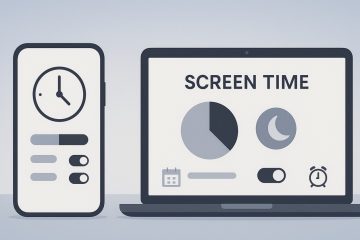Windows Firewall le brinda una forma simple de bloquear cualquier URL o dirección IP del sitio web . Aquí le mostramos cómo hacerlo en simples pasos.
Por defecto, Windows no bloquea ningún sitio web o dirección IP y siempre que tenga un navegador, puede acceder a ellos sin ninguna restricción. Si bien así es como debería funcionar, puede haber momentos en que necesite bloquear un sitio web, URL o una dirección IP específica. Por ejemplo, tal vez desee bloquear los sitios de redes sociales que distraen, direcciones IP peligrosas y más. En esos casos, no tiene que usar ninguna aplicación de terceros. Puede usar el firewall de Windows incorporado para bloquear todos y cada uno de los sitios web no deseados, URL y direcciones IP. Lo mejor, todo el proceso es bastante simple y sencillo.
Entonces, sin más preámbulos, aquí le mostramos cómo una url del sitio web o una dirección IP usando el firewall de Windows en Windows 11 & 10.
Antes de comenzar
Los derechos del administrador son necesarios para configurar el firewall de Windows para bloquear sitios web y direcciones IP. Los pasos que se muestran en este tutorial se prueban para trabajar en Windows 11 y Windows 10.
Encuentra la dirección IP del sitio web
Antes de poder bloquear un sitio web con Windows Firewall, deberá encontrar su dirección IP correspondiente. Esto se debe a que el firewall incorporado no admite URL directas o direcciones web. Afortunadamente, el comando nslookup hace que encontrarlo sea fácil, así es como:
presione la”tecla Windows”para abrir el menú de inicio .Search y abrir” símbolo del sistema “. ejecutar el comando nslookup ejemplo.com mientras reemplaza”ejemplo.com”con la url del sitio web real. Strong> La ventana del símbolo del sistema.
Una vez que tenga las direcciones IP del sitio web que desea bloquear, continúe con los pasos a continuación para bloquearlo con Windows Firewall.
bueno Para saber : cómo bloquear todas las conexiones salientes utilizando los pasos de Windows Firewall
para bloquear el sitio web o la dirección IP utilizando el firewall de Windows
Abra el menú de inicio .Search. y abra” Windows Defender Firewall con seguridad avanzada “. Haga clic con el botón derecho” reglas de salida “. Seleccione” nuevas reglas “. Elija” Custom “y haga clic en” Next “. Seleccione” todos los programas “y haga clic en” Next “. Seleccione” Cualquier “del menú desplegable” tipo de protocolo “y haga clic en” Next “. Elija” estas direcciones IP “debajo de la opción debajo de la opción” direcciones IP remotas “sección. Haga clic en” add “. Seleccione” esta dirección IP o subred “. Escriba la dirección IP en el primer campo y haga clic en” ok “. repetir pasos 9 y 10 si tiene múltiples direcciones IP para ingresar. Después de agregar, haga clic en” Siguiente “. Seleccione” bloquee la conexión “y haga clic en” Next “. Seleccione todas las casillas de verificación y haga clic en” Siguiente “. Escriba un nombre de su elección en el campo”Nombre”y haga clic en” finalización “. Con eso, la dirección IP es Bloqueado en Windows.
Pasos detallados (con capturas de pantalla)
Primero, debemos abrir la configuración avanzada de Windows Firewall. Para hacer eso, busque” Windows Defender Firewall con seguridad avanzada “en el menú de inicio y haga clic en” abrir “.
En la ventana de seguridad avanzada, haga clic con el botón derecho en la opción” reglas de salida “en el panel izquierdo y seleccione” nueva regla “.
La acción anterior abre el asistente de configuración de la regla. Aquí’, seleccione la opción” personalizada “y haga clic en” Next “.
ya que queremos bloquear el Dirección IP/sistema de sitio web, elija” Todos los programas “y haga clic en” Next “.
En la sección de protocolo, seleccione “ cualquiera “En el menú desplegable”Tipo de protocolo”y haga clic en” Next “.
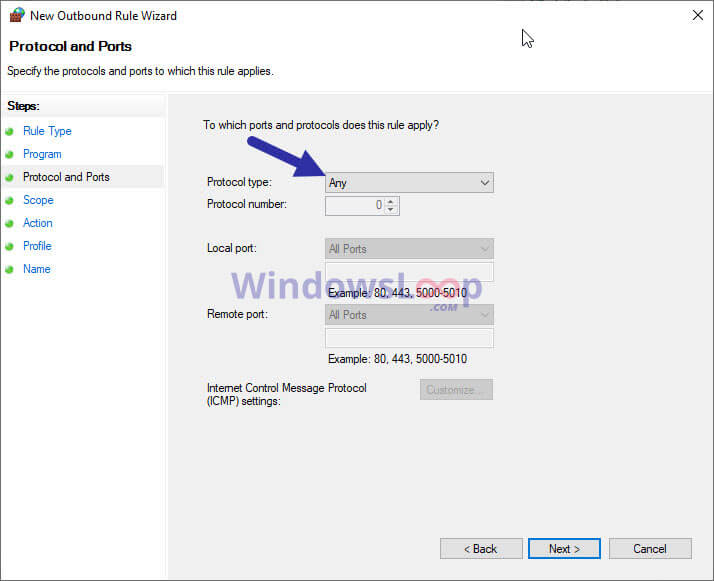
now, seleccione” cualquier dirección IP “bajo” qué direcciones IP locales ¿Se aplica esta regla a “y” estas direcciones IP “en las secciones” qué direcciones IP remotas se aplican a las secciones “.
<
A continuación, haga clic en el botón” add “en la sección”¿Qué direcciones IP remotas se aplica a”
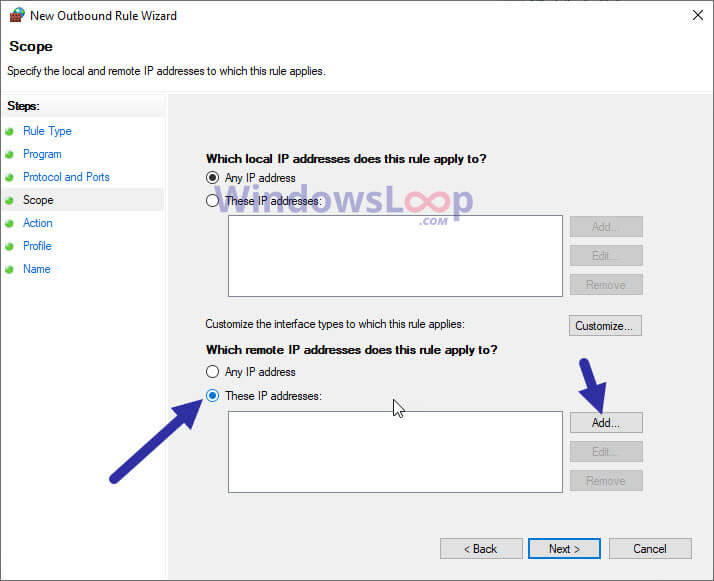
seleccione la” esta dirección IP o subnet opción “, escriba la dirección IP y haga clic en” ok “.
Si tiene más direcciones IP para agregar, repita lo anterior dos pasos. es decir, haga clic en”Agregar”, ingrese la dirección IP y haga clic en”Aceptar”.
Una vez que haya agregado todas las direcciones IP, haga clic en” Next “en la ventana de configuración.
Dado que queremos bloquear el acceso a la dirección IP, seleccione la opción” bloquear la conexión “y haga clic en” Next “.
Seleccione todas las casillas de verificación y haga clic en” Next “. Esto asegura que no importa qué perfil de red esté utilizando (dominio, privado y público), la dirección IP permanece bloqueada.
ahora, Ingrese un nombre descriptivo para la regla en el”nombre”Campo, y haga clic en” finalizar “.
Eso es todo. Con eso, ha creado una regla de firewall de Windows para bloquear un sitio web o dirección IP.
A partir de este momento, cada vez que intente acceder al sitio web bloqueado/dirección IP, verá el mensaje de error”Su acceso a Internet está bloqueado”.
if usted No desee bloquear la dirección del sitio web/IP, simplemente haga clic derecho en la regla que acaba de crear en la ventana de seguridad avanzada y seleccione la opción” desactive “.
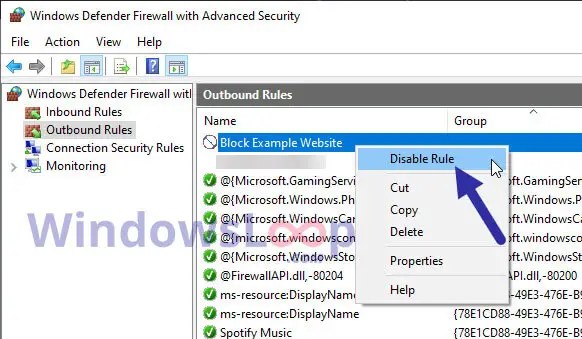
envolviendo: Bloqueo del sitio web y las direcciones IP con Windows Firewall
Como puede ver, utilizando el firewall incorporado, puede crear fácilmente reglas de salida personalizadas para bloquear sitios web o direcciones IP. Tenga en cuenta que si cambia la dirección IP de un sitio web, deberá actualizar la regla de firewall. De lo contrario, el bloque ya no será efectivo. Para bloquear múltiples dispositivos, deberá configurar cada dispositivo individualmente o usar las funciones de bloqueo de su enrutador. Alternativamente, también puede bloquear los sitios web utilizando sus URL a través del archivo hosts.
Si tiene alguna pregunta o necesita ayuda, comente a continuación. Estaré encantado de ayudar.
update : el tutorial se actualiza para simplificar los pasos. Además, se prueba para funcionar en Windows 10 y 11.