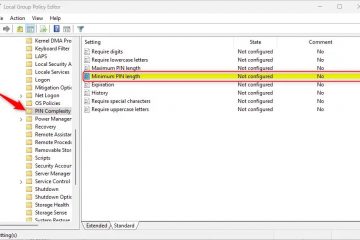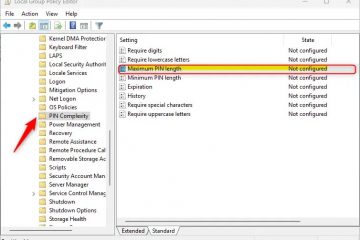En Windows 11, ahora puede habilitar la función”Protección del administrador”para agregar una capa adicional de seguridad al ejecutar aplicaciones que requieren elevación y, en esta guía, explicaré los pasos para configurar esta función a través de la Política de grupo y seguridad de Windows..
¿Qué es la Protección del administrador?
La Protección del administrador es una característica de seguridad de Windows 11 diseñada para mejorar la seguridad de las cuentas con privilegios administrativos. Normalmente, los usuarios del grupo”Administradores”pueden hacerlo. modificar critico configuraciones, instalar software y realizar cambios en todo el sistema sin restricciones. Si bien estas capacidades son útiles, también presentan un riesgo de seguridad significativo, ya que los actores malintencionados pueden aprovecharlas para comprometer el sistema.
La Protección del administrador ayuda a mitigar estos riesgos al reducir la posibilidad de que los usuarios realicen cambios a nivel del sistema al error y evitar que el malware realice modificaciones no autorizadas de forma silenciosa.
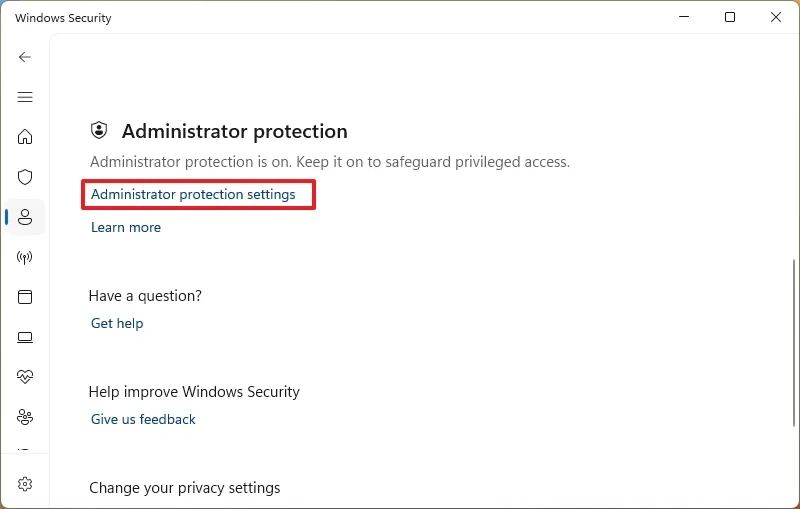
¿Cómo funciona la Protección del administrador?
Esta característica aplica el “Principio de mínimo privilegio” (PoLP), tratando las cuentas de administrador como Los usuarios estándar de forma predeterminada. Los privilegios elevados se otorgan solo cuando se aprueban explícitamente, siguiendo un proceso de elevación”justo a tiempo”(JIT).
Por ejemplo, si intenta realizar una tarea administrativa. (como modificar la configuración del sistema o instalar una aplicación), primero debe aprobar la elevación. Esto se puede hacer usando la autenticación de Windows Hello (el método predeterminado) o aceptando el mensaje en un entorno seguro (sin autenticación adicional).
Una vez aprobada la tarea, Windows 11 crea temporalmente un token de administrador aislado usando una cuenta de usuario separada generada por el sistema. Este token se usa solo mientras dura la tarea y se destruye inmediatamente después. Según Microsoft, esto garantiza que los privilegios de administrador no sean persistentes. Cada solicitud posterior de privilegios elevados repite todo el proceso, manteniendo un entorno seguro.
Además, el mensaje utiliza diferentes combinaciones de colores para brindarle una cola visual de los riesgos potenciales que permiten la acción.
¿Es la Protección del administrador lo mismo que el Control de cuentas de usuario?
No, aunque pueden parecer similares, la Protección del administrador no es lo mismo que el Control de cuentas de usuario (UAC). Microsoft define el UAC como”más una característica de defensa en profundidad”, mientras que la Protección del administrador ha sido diseñada para garantizar que cualquier acceso o manipulación del código o los datos de una sesión elevada no se ejecute sin la confirmación adecuada. por el usuario.
En resumen, el Control de cuentas de usuario se centra en las notificaciones de cambios en todo el sistema, mientras que la Protección del administrador fortalece el modelo de seguridad específicamente para las cuentas de administrador al minimizar el uso indebido de privilegios.
¿Qué son? ¿Cuáles son los requisitos de protección del administrador?
Esta función aún está en desarrollo. Como tal, debe inscribir su computadora en el canal Canary del programa Windows Insider para descargar e instalar Windows 11 build 27774 o una versión superior para acceder a la función. característica.
En esta guía, describiré las dos formas de habilitar la nueva función de seguridad para administradores en Windows 11.
Habilite la Protección del administrador en Windows 11 desde la aplicación Seguridad
Para activar en Protección del administrador en Windows 11 (Home y Pro), siga estos pasos:
Abra Inicio.
Pantalla solo @media y (ancho mínimo: 0px) y (altura mínima: 0px) { div[id^=”bsa-zone_1659356505923-0_123456″] { ancho mínimo: 336px; altura mínima: 280 px; } } @pantalla solo de medios y (ancho mínimo: 640 px) y (alto mínimo: 0 px) { div[id^=”bsa-zone_1659356505923-0_123456″] { ancho mínimo: 728 px; altura mínima: 280 px; } }
Busque Seguridad de Windows y haga clic en el resultado superior para abrir la aplicación.
Haga clic en Protección de cuenta.
Haga clic en la opción “Configuración de protección del administrador” en la parte inferior de la página.
Active la opción “Protección del administrador” interruptor de palanca.
Reinicie la computadora.
Una vez que complete los pasos, el sistema habilitará el acceso justo a tiempo para acciones que requieran privilegios de administrador, reemplazando la función de Control de cuentas de usuario en su cuenta.
Habilite la Protección del administrador en Windows 11 desde la Política de grupo
Para habilitar la Protección del administrador desde el Editor de políticas de grupo en Windows 11 Pro, siga estos pasos:
Abra Inicio.
Buscar para gpedit y haga clic en el resultado superior para abrir el Editor de políticas de grupo.
Busque la siguiente ruta:
Configuración del equipo > Configuración de Windows > Configuración de seguridad > Políticas locales > Opciones de seguridad
Haga clic con el botón derecho en la política “Control de cuentas de usuario: configurar el tipo de modo de aprobación del administrador” y elija la opción Propiedades. p>
Elija el Opción “Modo de aprobación de administrador con protección de administrador”.
Haga clic en el botón Aplicar.
Haga clic en Aceptar.
Haga clic con el botón derecho en la política “Control de cuentas de usuario: comportamiento del mensaje de elevación para administradores que ejecutan protección de administrador” y elija Propiedades. fuerte> opción.
Elija la experiencia de solicitud, incluida la opción “Solicitar credenciales en el escritorio seguro” para autenticarse con Windows Hello o la opción “Solicitar consentimiento en el escritorio seguro” para elevar la mensaje sin credenciales.
Haga clic en el botón Aplicar.
Haga clic en el botón Aceptar.
Reiniciar el ordenador.
Después de completar los pasos, la configuración se aplicará a Windows 11 Pro o Enterprise, y la próxima vez que ejecute una aplicación que requiera elevación, recibirá un mensaje para aceptar la acción o autenticarse usando una de las opciones de Windows disponibles. Hola métodos.
@media solo pantalla y (ancho mínimo: 0px) y (alto mínimo: 0px) { div[id^=”bsa-zone_1659356403005-2_123456″] { ancho mínimo: 336px; altura mínima: 280 px; } } @pantalla solo de medios y (ancho mínimo: 640 px) y (alto mínimo: 0 px) { div[id^=”bsa-zone_1659356403005-2_123456″] { ancho mínimo: 728 px; altura mínima: 280 px; } }