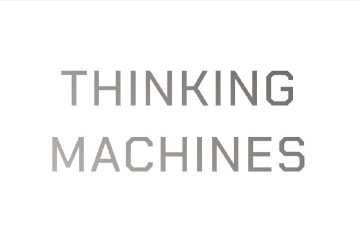¿Su controlador de gráficos está causando problemas después de una actualización automática? Puede desactivar fácilmente las actualizaciones automáticas del controlador de gráficos utilizando el Editor de políticas de grupo. He aquí cómo:
Al igual que otros controladores, Windows 10 y 11 actualizan automáticamente el controlador de gráficos para mantenerlo actualizado con mejoras de estabilidad y correcciones de seguridad. Sin embargo, estas actualizaciones también pueden causar problemas como que Windows descargue un controlador de gráficos incorrecto, incompatible, desactualizado o con errores. Esto puede causar varios problemas, como sistema inestable, fallas repentinas, artefactos de visualización, problemas de rendimiento y más.
Este tutorial le muestra cómo deshabilitar las actualizaciones automáticas del controlador de gráficos en Windows 10. y 11 usando el Editor de políticas de grupo. Comencemos.
Antes de comenzar
Se requieren derechos de administrador para desactivar la función automática del controlador gráfico. actualización.El Editor de políticas de grupo solo está disponible en las ediciones Pro y Enterprise. Si está utilizando la edición Home, esta guía no funcionará. Cree un punto de restauración del sistema antes de realizar cambios en las políticas. Asegúrese de haber instalado manualmente el controlador de gráficos más reciente antes de seguir los pasos. Descargue el controlador más reciente desde el sitio web del fabricante de la tarjeta. Este tutorial está probado para funcionar en Windows 10 y Windows 11.
Es bueno saberlo: Cómo revertir el controlador de gráficos Nvidia.
Pasos para deshabilitar la actualización automática del controlador de gráficos en Windows 11 y 10
Usaremos sus gráficos ID de hardware de la tarjeta y el Editor de políticas de grupo para evitar que Windows instale automáticamente actualizaciones de controladores para ese hardware específico. Debido a que las ID de hardware son únicas para cada dispositivo, este método se dirige específicamente a su tarjeta gráfica. Aunque pueda parecer técnico, el proceso es bastante sencillo. Así es como:
Presiona “Tecla de Windows + X“y selecciona “Administrador de dispositivos“. Expande el elemento “Adaptadores de pantalla“. Haga clic derecho en su controlador de gráficos y seleccione “Propiedades“. Vaya a la pestaña “Detalles“. Seleccione “Id. de hardware“del Menú desplegable”Propiedad”. Presione”tecla de Windows + R“para abrir el cuadro de diálogo Ejecutar. Escriba”gpedit.msc“y haga clic en”Aceptar“. Vaya a la carpeta “Configuración del equipo > Plantillas administrativas > Sistema > Instalación del dispositivo > Restricciones de instalación del dispositivo“. Haga doble clic en “Evitar la instalación de dispositivos que coincidan con estos ID de dispositivo.”política.Seleccionar “Habilitado“. Haga clic en “Mostrar“en “Opciones”.Copie cada ID de hardware en la ventana del Administrador de dispositivos y péguelo en la ventana Política de grupo. Haga clic en “Aceptar“. Haga clic en “Aceptar“en la ventana de propiedades de la política. Cierre el Administrador de dispositivos y Ventanas de Política de grupo. Reinicie su computadora y la configuración automática La actualización del controlador de gráficos está deshabilitada.
Pasos detallados (con capturas de pantalla)
Primero, necesita los ID de hardware de su tarjeta gráfica. Puede obtenerlos usando el Administrador de dispositivos. Para abrirlo, presione “Tecla de Windows + X“y seleccione “Administrador de dispositivos“. Alternativamente, busque “Administrador de dispositivos”en el menú Inicio.
Expande la sección “Adaptadores de pantalla“en el Administrador de dispositivos, haz clic derecho en tu tarjeta gráfica y selecciona la opción “Propiedades“.. En mi caso, la tarjeta gráfica es Nvidia GeForce GTX 750 Ti.
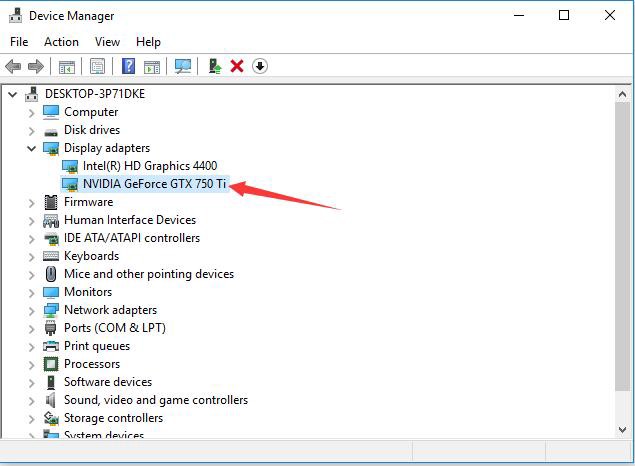
Vaya a la pestaña “Detalles“en la ventana de propiedades y seleccione “Id. de hardware“en el menú desplegable “Propiedad”.
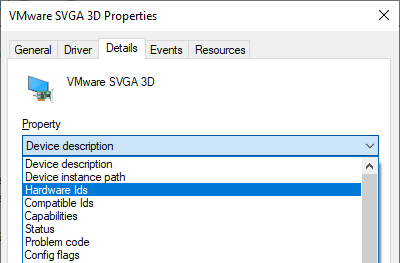
Verás una lista de ID de hardware (alrededor de cuatro ID) en la sección”Valor”. Mantenga esta ventana abierta y continúe con el siguiente paso. Volveremos a estos ID en un momento.
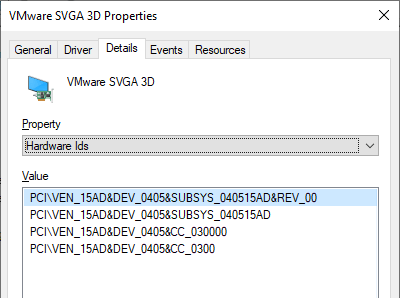
Ahora, abra el cuadro de diálogo Ejecutar presionando el acceso directo “tecla de Windows + R“. A continuación, escriba “gpedit.msc“y haga clic en el botón “Aceptar“. Esto abre el Editor de políticas de grupo.
Lo harás verá varias carpetas en el panel izquierdo del Editor de políticas de grupo. Vaya a la siguiente carpeta.
Configuración del equipo-> Plantillas administrativas-> Sistema-> Instalación del dispositivo-> Instalación del dispositivo Restricciones
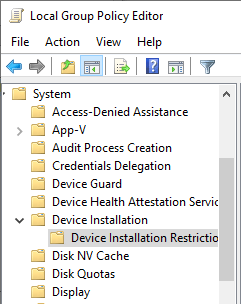
En el panel derecho, busque y haga doble clic en la política”Evitar la instalación de dispositivos que coincidan con estos ID de dispositivo“.
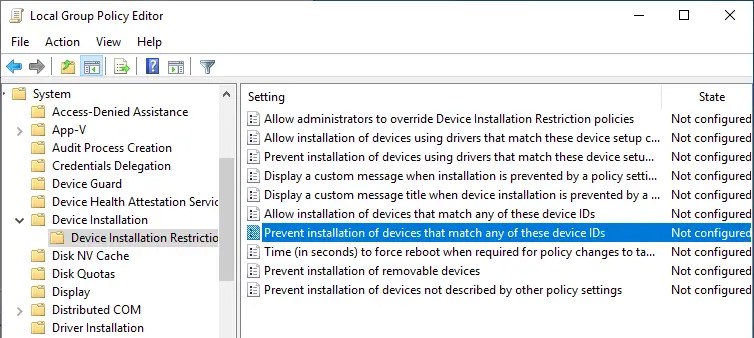
Seleccione la opción “Habilitado“en la ventana de propiedades de la política. A continuación, haga clic en el botón “Mostrar“en la sección “Opciones”.
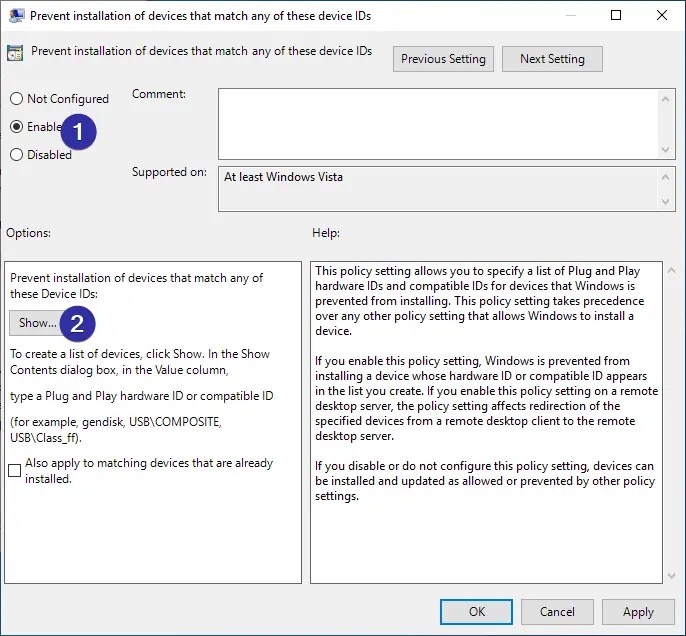
La acción anterior abre la ventana”Mostrar contenido”, pegue aquí. todas las ID de hardware que se muestran en la ventana del Administrador de dispositivos. Para hacerlo, haga clic derecho en la ID de hardware en la ventana de propiedades del dispositivo, seleccione “Copiar” y luego <. fuerte>péguelo en la ventana”Mostrar contenido”. Una vez que pegue las cuatro ID de hardware, este es el aspecto que debería tener. Haga clic en”Aceptar“para continuar.
Nota: haga doble clic en cada columna de la ventana”Mostrar contenido”para que el campo sea editable.
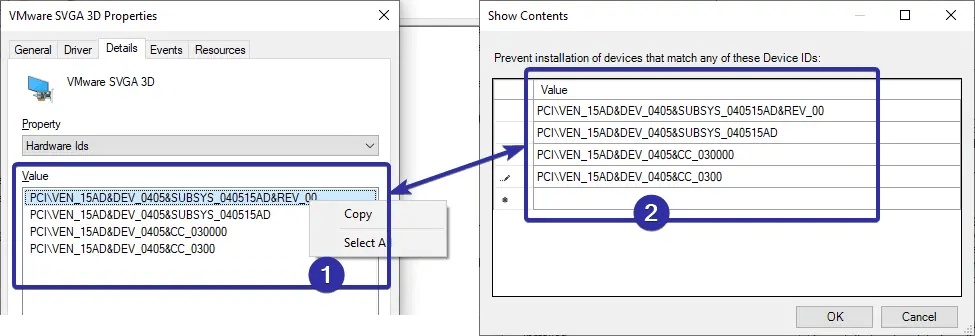
Haga clic en los botones “Aplicar“y “Aceptar“en la ventana de propiedades de la política para guardar los cambios.
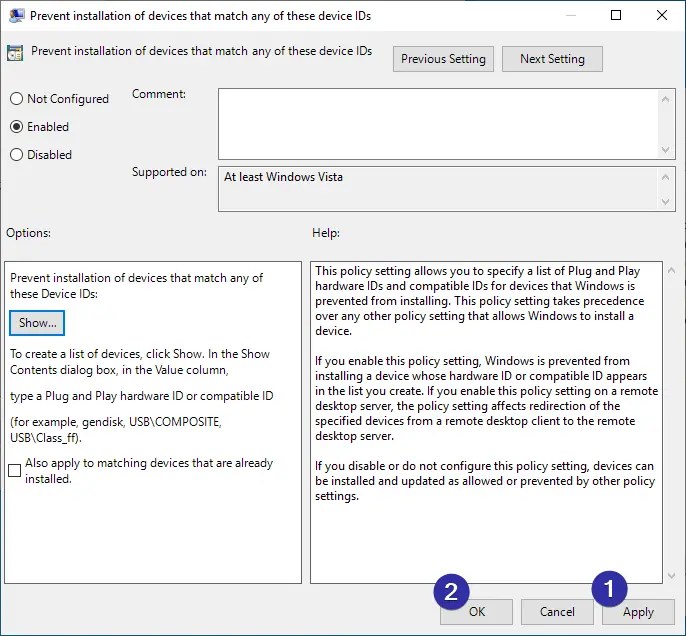
Aunque hemos cambiado la política, aún no se aplica a su computadora. Para aplicar la política modificada, reinicie su computadora.
Después de reiniciar, Windows ya no descargará ni instalará el controlador de gráficos automáticamente. Si desea actualizar el controlador existente, primero desactive la política y luego continúe. Para deshabilitar la política, seleccione la opción”Deshabilitado”en la ventana de propiedades de la política.
Conclusión: detener las actualizaciones automáticas del controlador de gráficos
Uso del Editor de políticas de grupo y los ID de hardware de su tarjeta gráfica , puede evitar fácilmente que Windows actualice automáticamente sus controladores. Este mismo método también se puede utilizar para bloquear las actualizaciones automáticas de otro hardware específico. Alternativamente, puede configurar Windows para que nunca actualice automáticamente ningún controlador de hardware. Si luego desea actualizar manualmente sus gráficos controlador, deberá desactivar temporalmente esta política; de lo contrario, la actualización podría fallar.
Es bueno saberlo: Cómo ocultar actualizaciones en Windows 11 y 10.