Para desinstalar controladores en Windows 11, abra el Administrador de dispositivos, haga clic derecho en el controlador y seleccione “Desinstalar dispositivo”. Alternativamente, abra Configuración > Aplicaciones > Aplicaciones instaladas, seleccione el controlador del dispositivo y haga clic en “Desinstalar”. También puede abrir el Panel de control. > Programas > Desinstalar un programa, seleccione el componente que desea eliminar y haga clic en “Desinstalar”. Finalmente, también puede eliminar algunos controladores utilizando la herramienta PnPutil desde el símbolo del sistema o PowerShell.
ACTUALIZADO EL 21/01/2025: En Windows 11, puede desinstalar controladores de dispositivos de varias maneras sin depender de herramientas de terceros, y en esta guía, explicaré cómo completar esto. proceso.
¿Qué es un controlador en Windows 11?
Un controlador de dispositivo es un componente crítico que permite al sistema operativo detectar y controlar el hardware instalado en su computadora. Piense en ello como un traductor que une la comunicación entre el hardware (como una tarjeta gráfica, una impresora o una tarjeta de sonido) y el sistema operativo.
Si bien el sistema generalmente maneja la instalación del controlador automáticamente para su hardware, Hay situaciones en las que es posible que necesites desinstalar un controlador manualmente, tal vez debido a problemas de rendimiento o porque el hardware ya no está en uso.
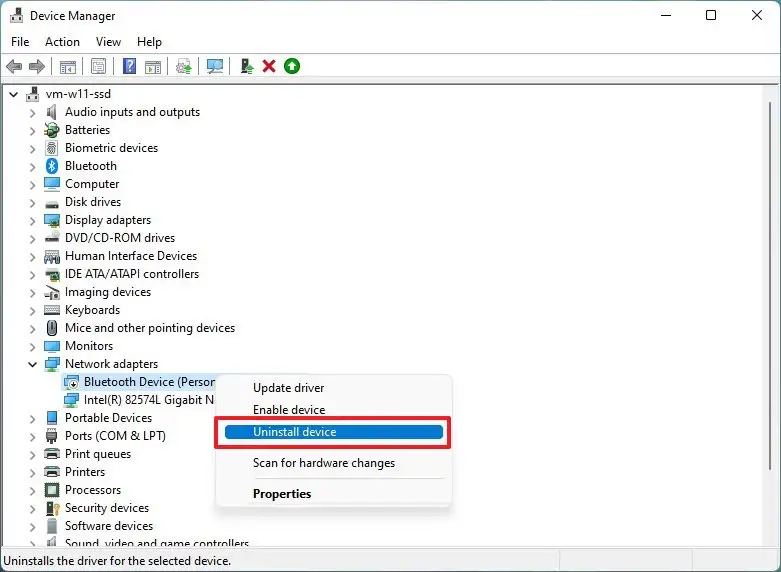
Cualquiera que sea el caso, Windows 11 proporciona al menos cuatro métodos integrados para eliminar controladores, incluido el uso de la aplicación Configuración, el Panel de control, el Administrador de dispositivos y el símbolo del sistema.
En esta guía, le enseñaré cómo eliminar los controladores de dispositivos de Windows 11.
Desinstalar controladores en Windows 11 desde el Administrador de dispositivos
Para desinstalar un controlador desde el Administrador de dispositivos, siga estos pasos:
Abra Inicio en Windows 11.
Pantalla @media only y (ancho mínimo: 0px) y (alto mínimo: 0px) { div[id^=”bsa-zone_1659356505923-0_123456″] { ancho mínimo: 336px; altura mínima: 280 px; } } @pantalla solo de medios y (ancho mínimo: 640 px) y (alto mínimo: 0 px) { div[id^=”bsa-zone_1659356505923-0_123456″] { ancho mínimo: 728 px; altura mínima: 280 px; } }
Busque Administrador de dispositivos y haga clic en el resultado superior para abrir la aplicación.
Amplíe la categoría con el controlador del dispositivo que desea eliminar.
Haga clic derecho en el dispositivo y seleccione la opción Desinstalar dispositivo.
(Opcional) Marque la casilla”Eliminar el software del controlador para este dispositivo”. opción (si corresponde).
Nota rápida: Si no marca esta opción, el sistema desinstalará el dispositivo, pero conservará los archivos del controlador si necesita reinstalarlo. Sin embargo, es mejor eliminarlo y descargarlo nuevamente. si el controlador tiene problemas.
Haga clic en el botón Desinstalar.
Una vez que complete los pasos, el controlador se eliminará por completo de su computadora.
Desinstalar controladores en Windows 11 desde Configuración
Para desinstalar controladores en Windows 11 desde la aplicación Configuración, siga estos pasos:
Abra Configuración.
Haga clic en Aplicaciones.
Haga clic en la pestaña Aplicaciones instaladas.
Seleccione el controlador, haga clic en el botón de menú (tres puntos) en la lado derecho y seleccione el Opción Desinstalar para eliminarlo.
Haga clic en la opción Desinstalar.
Una vez que complete los pasos, el dispositivo se eliminará desde la computadora. Sin embargo, es posible que el ordenador conserve algunos componentes del controlador según las instrucciones del desinstalador.
Desinstale los controladores en Windows 11 desde el Panel de control
Como alternativa, también puede eliminar los controladores mediante el símbolo del sistema.
Para eliminar un controlador a través del Panel de control en Windows 11, siga estos pasos:
Abra el Panel de control.
Haga clic en el botón >Desinstalar un programa en la sección “Programas”.
Seleccione el paquete de controladores.
Haga clic en el botón Desinstalar.
Haga clic en el botón Sí para eliminar el controlador.
Después de completar los pasos, el controlador ya no estará disponible en Windows 11. De manera similar a usar la aplicación Configuración, la computadora Es posible que se conserven algunos componentes según las instrucciones del desinstalador.
Desinstalar controladores en Windows 11 desde el símbolo del sistema
Para desinstalar controladores de dispositivo a través del símbolo del sistema, siga estos pasos:
Abra Inicio.
Busque Símbolo del sistema (o PowerShell), haga clic derecho en el resultado superior y seleccione la opción Ejecutar como administrador.
Escriba el siguiente comando para generar una lista de los controladores instalados en su computadora y presione Ingrese:
pnputil/enum-drivers
Confirme el controlador que desea desinstalar por el nombre del editor (como HP). Por ejemplo, oem10.inf.
Escriba el siguiente comando para desinstalar el controlador del dispositivo de Windows 11 y presione Entrar:
pnputil/eliminar controlador NOMBRE DEL EDITOR/uninstall/force
En el comando, reemplace NOMBRE DEL EDITOR con el nombre real del controlador.
Una vez que complete los pasos, el el conductor lo hará se eliminará del almacén de controladores, lo que impedirá futuras instalaciones.
Otras formas de desinstalar controladores de hardware
Aunque estas instrucciones funcionarán en la mayoría de los casos, algunos dispositivos pueden tener instrucciones diferentes. Por ejemplo, desinstalar una impresora en Windows 11 es un proceso de dos pasos. Primero debe usar la configuración”Impresoras y escáneres”en la aplicación Configuración para desinstalar la impresora y luego la aplicación”Administración de impresión”o PowerShell (dependiendo de si usa Windows 11 Pro o Home) para eliminar el paquete de controladores del dispositivo..
Si encuentra un problema después de una actualización, intente volver a la versión anterior en lugar de eliminar el controlador para ver si eso soluciona el problema.
Si instaló un controlador recientemente actualizar y Windows 11 ya no arranca correctamente, puedes usar estas instrucciones para desinstalar el controlador del Entorno de recuperación de Windows (WinRE).
Finalmente, cuando quieras eliminar completamente un controlador gráfico de Nvidia o AMD, es mejor para utilizar la herramienta Display Driver Uninstaller (DDR).
Actualización 21 de enero de 2025: Esta guía se actualizó para garantizar la precisión y reflejar los cambios en el proceso.
@media solamente pantalla y (ancho mínimo: 0px) y (alto mínimo: 0px) { div[id^=”bsa-zone_1659356403005-2_123456″] { ancho mínimo: 336px; altura mínima: 280 px; } } @pantalla solo de medios y (ancho mínimo: 640 px) y (alto mínimo: 0 px) { div[id^=”bsa-zone_1659356403005-2_123456″] { ancho mínimo: 728 px; altura mínima: 280 px; } }


