La función Peek de Windows 11 permite a los usuarios obtener una vista previa rápida del contenido de las ventanas abiertas desde la barra de tareas sin tener que abrirlas por completo. Proporciona una manera conveniente de echar un vistazo a su escritorio y abrir ventanas con solo pasar el cursor o presionar una tecla. Sin embargo, algunos usuarios prefieren desactivar esta función por motivos de rendimiento o preferencias personales.
En este tutorial, lo guiaremos a través de los pasos para habilitar o deshabilitar Peek en Windows 11 usando múltiples métodos. Ya sea que desee deshabilitar la vista previa en vivo de las miniaturas de la barra de tareas, controlar la función Peek en el escritorio o ajustar los efectos visuales, tenemos todos los métodos cubiertos.
¿Por qué habilitar o deshabilitar Peek?
Habilitar Peek puede mejorar la eficiencia del flujo de trabajo al permitir vistas previas rápidas de las ventanas abiertas. Proporciona una experiencia de usuario fluida e intuitiva, especialmente para realizar múltiples tareas. Sin embargo, desactivar Peek puede ayudar a mejorar el rendimiento del sistema, especialmente en máquinas más antiguas o menos potentes. Además, algunos usuarios pueden preferir una experiencia de escritorio más minimalista sin ventanas emergentes ni distracciones constantes.
Este tutorial cubrirá tres métodos diferentes para administrar la función Peek, incluidos ajustes en la configuración de Efectos visuales y el Editor del Registro. y el uso de archivos REG. Cada método es efectivo y lo guiaremos a través del proceso paso a paso.
Cómo habilitar o deshabilitar Peek en las opciones de rendimiento de efectos visuales
Esto El método es la forma más sencilla de habilitar o deshabilitar la función Peek en Windows 11. Al ajustar la configuración en las Opciones de rendimiento de efectos visuales, puede administrar rápidamente cómo se comporta Peek en su sistema. Este método es ideal para usuarios que desean controlar la función Peek sin profundizar en configuraciones avanzadas.
Abra Opciones de rendimiento de efectos visuales
Haga clic en el menú “Inicio” o presione la “tecla de Windows”. Escribe SystemPropertiesPerformance.exe en la barra de búsqueda y presiona Enter.
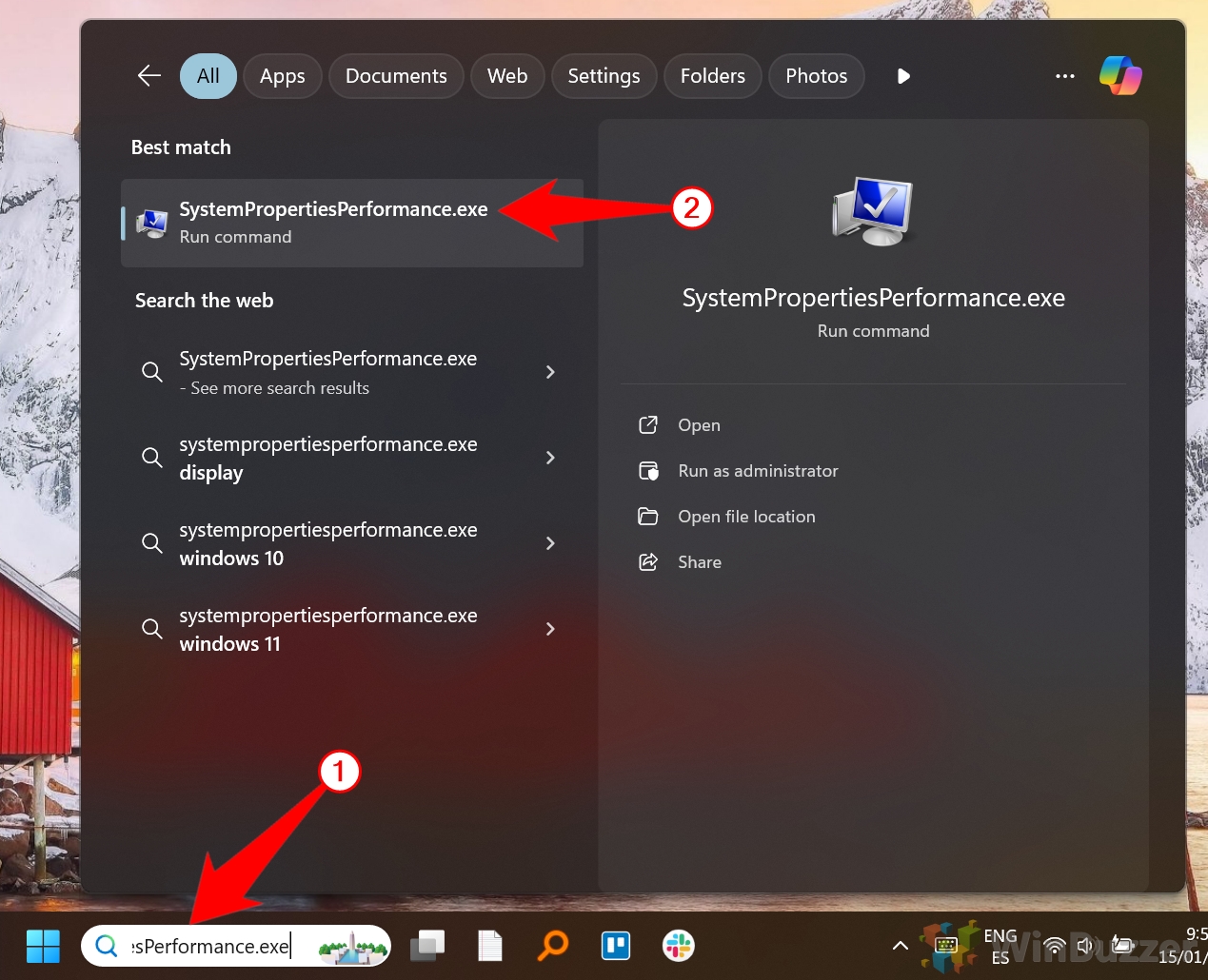 Ajuste el Configuración de efectos visuales
Ajuste el Configuración de efectos visuales
Una vez abierta la ventana”Opciones de rendimiento”, puede habilitar o deshabilitar Peek. Busque la opción que dice “Habilitar Peek” en la sección”Efectos visuales”. Para habilitar Peek, marca la casilla junto a “Habilitar Peek” (este es el configuración predeterminada). Para deshabilitar Peek, desmarque la casilla junto a “Habilitar Peek”.
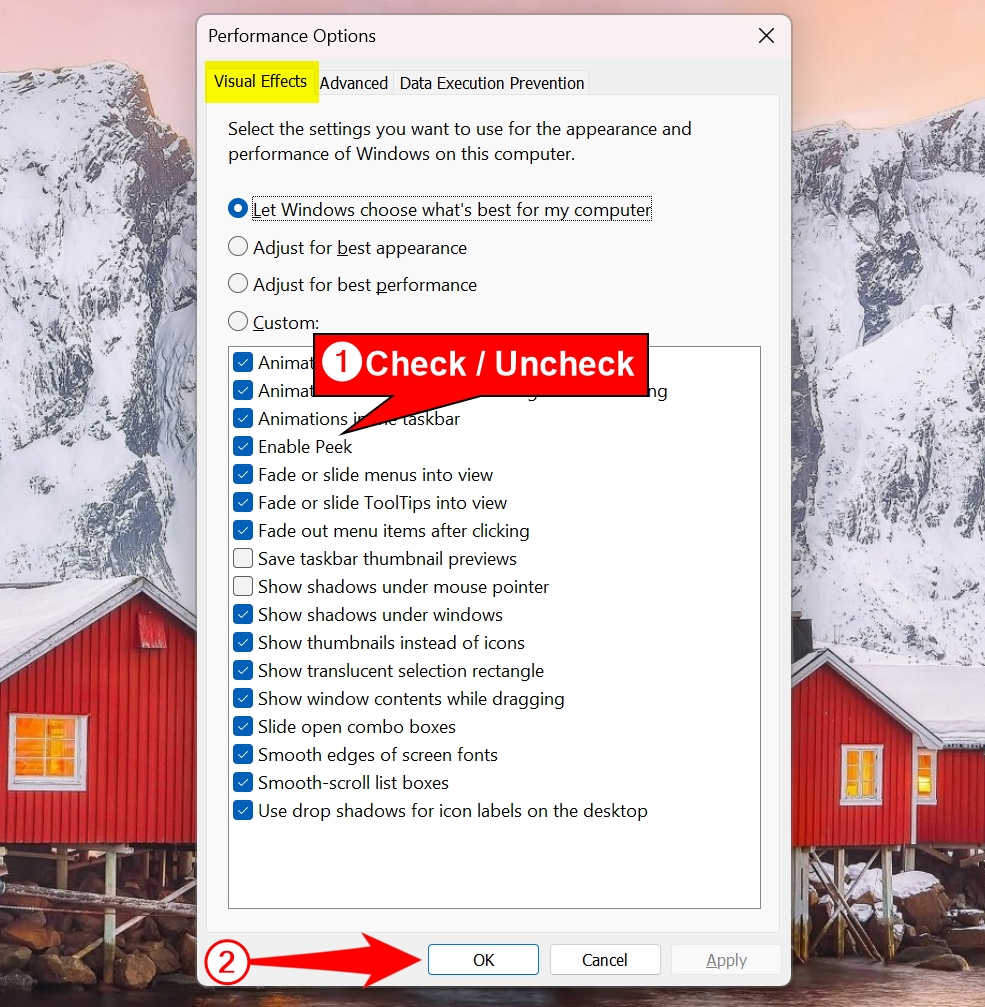
Cómo habilitar o deshabilitar Peek usando un.REG Archivo
Usar nuestros archivos REG es una forma eficaz de habilitar o deshabilitar Peek en Windows 11, especialmente si prefiere aplicar cambios rápidamente sin navegar por varios menús. Este método implica descargar y fusionar un archivo. Archivo REG específico que altera la configuración del registro para la función Peek.
Descarga el archivo REG
Para comenzar, descarga nuestro archivo Enable-Disable_Peek_in_Windows11.zip que contiene los archivos REG apropiados para habilitar o deshabilitar Peek. Haga clic derecho en el archivo ZIP y seleccione “Extraer todo…”
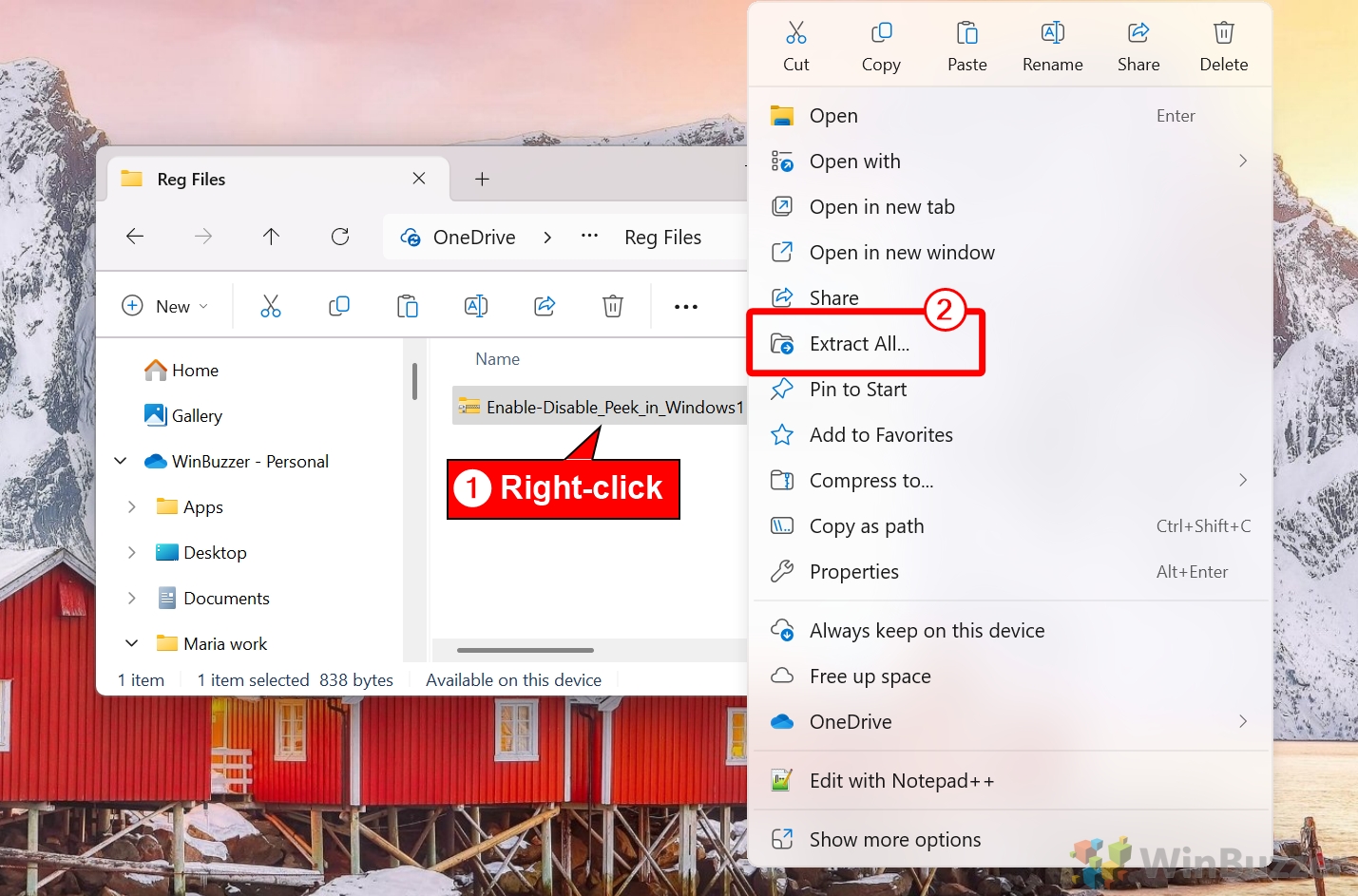
Busque la ubicación de extracción deseada y haga clic “Extraer”
Elija dónde desea extraer los archivos y haga clic en “Extraer“. Esto prepara los archivos para su uso.
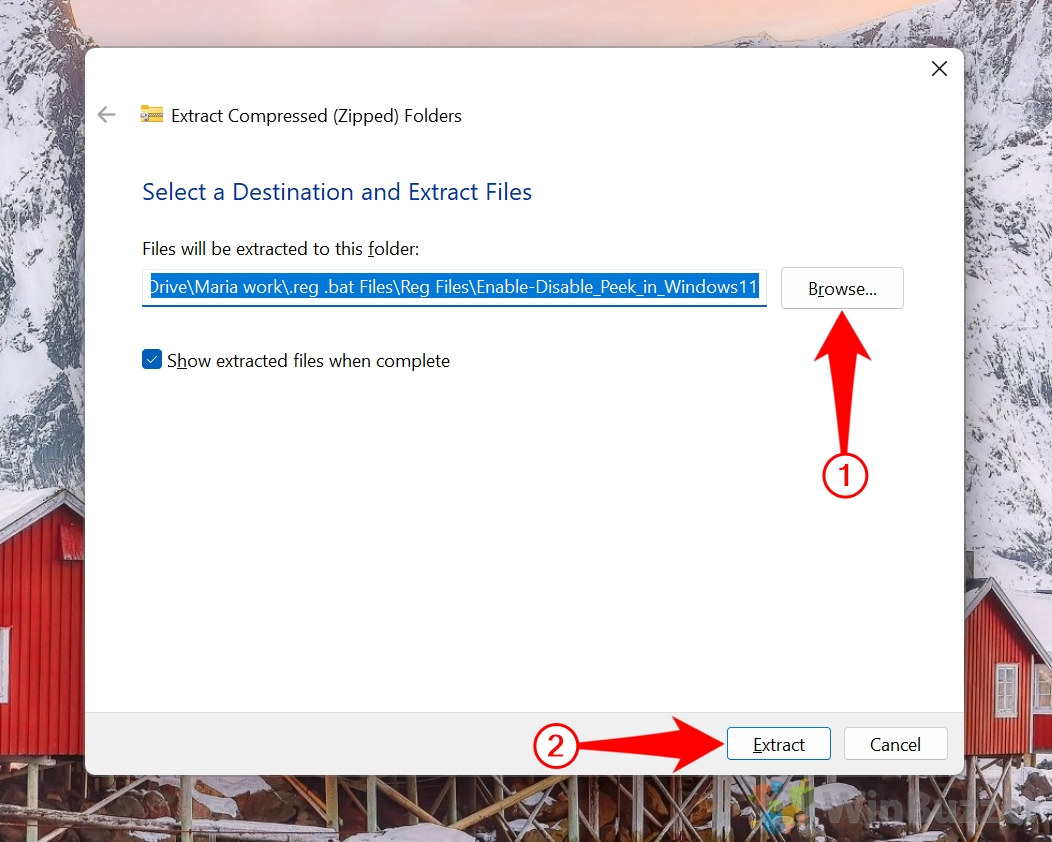
Haga doble clic en el archivo.REG
Navegue hasta los archivos extraídos y haga doble clic en el archivo requerido para aplicar sus cambios al Registro de Windows.
Para habilitar Peek, use “Enable_Peek_for_Current_User_in_Windows11.reg”.
Para deshabilitar Peek, use “Disable_Peek_for_Current_User_in_Windows11.reg”.
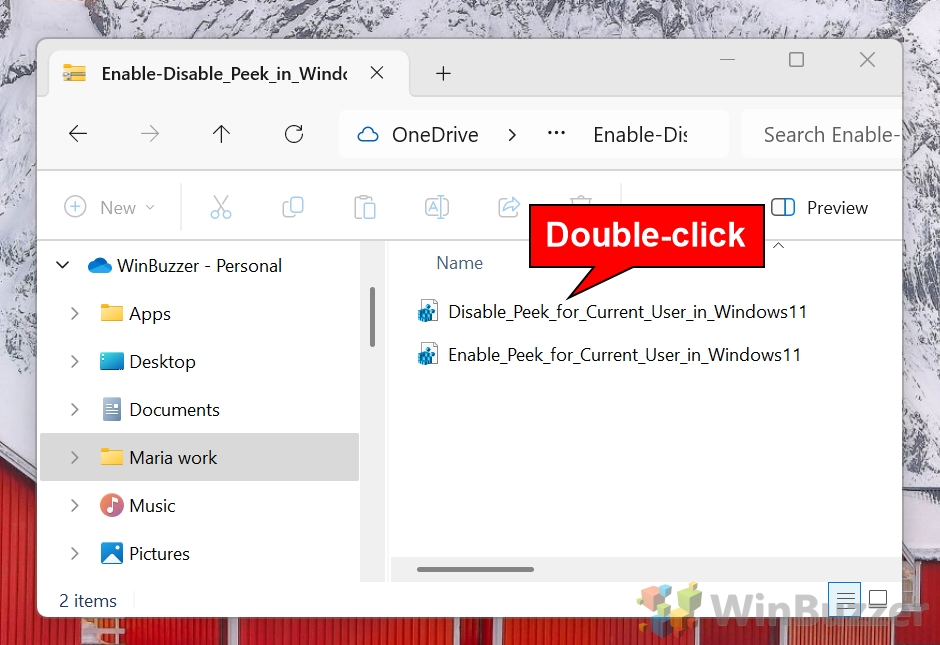
Haga clic en”Ejecutar”en la advertencia de seguridad
Si se le solicita una advertencia de seguridad, haga clic en”Ejecutar“para continuar con la cambios.
Presione “Sí”en la ventana emergente del Editor del Registro
Confirme la acción en la ventana emergente del Editor del Registro haciendo clic en “Sí “. Esto aplicará los cambios de registro necesarios para restaurar el Explorador de archivos clásico.
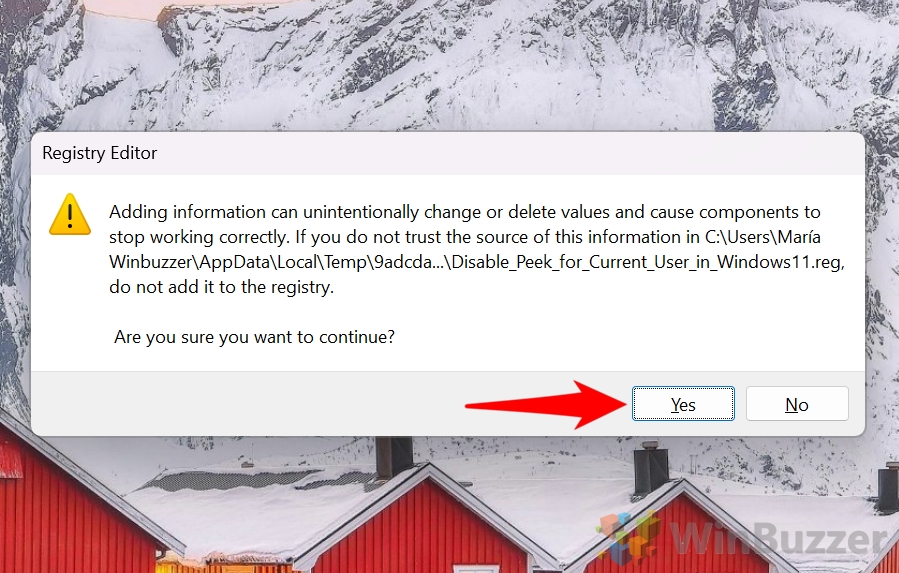 Presione”Aceptar”para acceder al cuadro de diálogo de éxito
Presione”Aceptar”para acceder al cuadro de diálogo de éxito
Después de confirmar, aparecerá un cuadro de diálogo de éxito, reinicie su PC o cierre sesión y vuelva a iniciarla para realizar la solicitud. los cambios y disfrute de la interfaz clásica del Explorador de archivos.
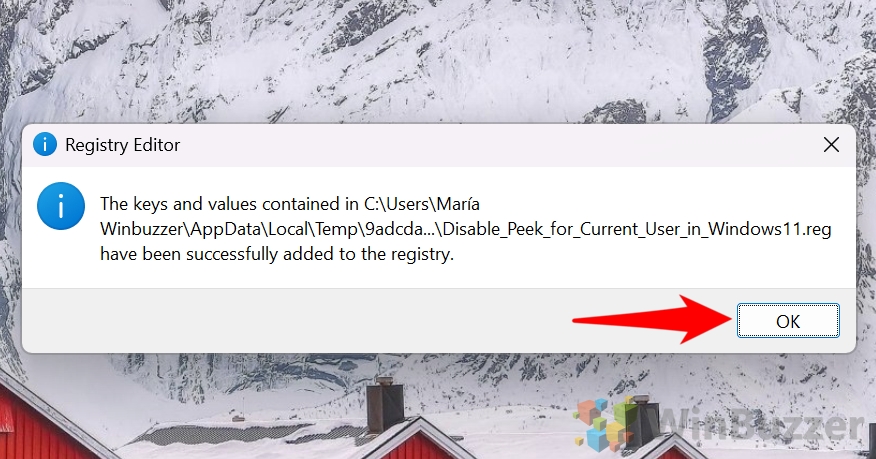 Reinicie su computadora
Reinicie su computadora
Para aplicar los cambios, reinicie su computadora. Una vez reiniciada, la función Peek estará habilitada o deshabilitado, dependiendo del archivo REG que haya aplicado.
Cómo modificar la configuración de Peek a través del Editor del Registro de Windows
Si prefiere un enfoque práctico, el Editor del Registro de Windows ofrece un método avanzado para habilitar o deshabilitar Peek. Este método le permite ajustar manualmente la configuración del registro para la función Aero Peek.
Abra el Editor del Registro de Windows
Para comenzar, debe abrir el Editor del Registro de Windows. Presione la “tecla de Windows + R” para abrir el cuadro de diálogo “Ejecutar”. Escriba regedit y presione “Intro”. Si se lo solicita el Control de cuentas de usuario (UAC), haga clic en “Sí” para permitir el acceso al editor de registro. Navegue hasta la clave de registro DWM
Ahora necesitará encontrar la clave de registro que controla la configuración de Peek. En el Editor del Registro, navegue hasta la siguiente ubicación:
HKEY_CURRENT_USER\Software\Microsoft\Windows\DWM
Modificar el valor de EnableAeroPeek
Dentro de la clave de registro DWM, busque la entrada para “EnableAeroPeek”.
Si el El valor “EnableAeroPeek” no existe, haga clic derecho en el panel derecho y seleccione “Nuevo > Valor DWORD (32 bits). Asigne a la nueva entrada el nombre EnableAeroPeek.
Haga doble clic en “EnableAeroPeek” para modificar su valor. Para habilitar Peek, establezca el valor en 1. Para deshabilitar Peek, establezca el valor en 0.
Haga clic en “Aceptar” para guardar. los cambios. Reinicie su computadora
Para aplicar los cambios en el registro, reinicie su computadora. Reinicie su sistema para que los cambios surtan efecto. Relacionado: Cómo agregar un monitor de barra de tareas de velocidad de Internet en Windows 11 o Windows 10
Relacionado: Cómo mover la barra de tareas en Windows 11 y Windows 10
Relacionado: Cómo hacer la barra de tareas de Windows 11 es más pequeña o más grande
Preguntas frecuentes: preguntas frecuentes sobre la función Peek en Windows 11
¿Por qué mi Windows 11 ¿Peek de la barra de tareas no funciona?
Si Peek no funciona, primero verifique que “Activar Peek” esté seleccionado en la configuración de Efectos visuales. Abra las Opciones de rendimiento escribiendo “SystemPropertiesPerformance.exe” en el menú Inicio y asegúrese de que la casilla “Habilitar Peek”esté marcada. Además, confirme que el valor de registro “EnableAeroPeek” esté establecido en “1″ bajo la clave de registro “HKEY_CURRENT_USER\Software\Microsoft\Windows\DWM”Si estas configuraciones son correctas, asegúrese de que sus controladores de gráficos estén actualizados y que el rendimiento del sistema no esté limitado por los modos de ahorro de energía.
¿Cuál es el acceso directo para Peek en Windows? 11?
El acceso directo para usar Peek para ver temporalmente tu escritorio es “Windows + ,”. Mantenga presionadas estas teclas para echar un vistazo al escritorio y suéltelas para regresar a las ventanas abiertas. Este acceso directo funciona siempre que Aero Peek sea compatible con su sistema.
¿Cómo desactivo las miniaturas en Windows 11?
Para deshabilitar las miniaturas en el Explorador de archivos, abra “Carpeta Opciones” buscándola en el menú Inicio o Panel de control. Navegue hasta la pestaña “Ver” y marque la opción “Mostrar siempre iconos, nunca miniaturas”. fuerte>. Esto reemplaza la miniatura. vistas previas con iconos genéricos, que pueden reducir el uso de recursos del sistema.
¿Cómo habilito o deshabilito las funciones de Windows en Windows 11?
Para administrar las funciones de Windows, abra “Windows Cuadro de diálogo”Características” escribiendo “características opcionales” en el menú Inicio. Desde aquí, puede marcar o desmarcar características específicas como “.NET Framework”, . >“Hyper-V”, o “PYME”. Después de aplicar los cambios, es posible que Windows le solicite que reinicie su computadora para completar la configuración.
¿Cómo puedo mejorar el rendimiento de Peek en sistemas de baja especificación?
En sistemas con recursos limitados , desactivar Peek puede mejorar el rendimiento al reducir los requisitos de procesamiento gráfico. Puede desactivar Peek a través de Opciones de rendimiento desmarcando “Enable Peek” o configurando “EnableAeroPeek” en “0″ en el registro. Para obtener información adicional optimización, deshabilite animaciones innecesarias, efectos de transparencia y otras mejoras visuales en la configuración de “Facilidad de acceso” o “Opciones de rendimiento”.
¿Cómo puedo arreglar Peek si es ¿No muestra las vistas previas de la barra de tareas?
Para solucionar problemas con Peek que no muestra las vistas previas de la barra de tareas, asegúrese de que “Enable Peek” esté activo en la configuración de efectos visuales y verifique “EnableAeroPeek” el valor de registro está establecido en “1″ en “HKEY_CURRENT_USER\Software\Microsoft\Windows\DWM”. Reinicie el proceso de Desktop Window Manager abriendo el Administrador de tareas, haciendo clic derecho en “Administrador de ventanas de escritorio” en la pestaña “Procesos” y seleccionando “Reiniciar”. Además, verifique que los modos de ahorro de energía u otras restricciones del sistema no limiten los efectos visuales.
¿Cómo puedo ver Aero Peek incluso cuando hay varias ventanas abiertas?
Para ver Aero Peek cuando haya varias ventanas abiertas, coloque el cursor sobre el botón “Mostrar escritorio” ubicado en el extremo derecho de la barra de tareas. Alternativamente, presione “Windows + coma”para echar un vistazo temporal al escritorio sin minimizar su espacio abierto. ventanas.
¿Cómo desactivo las vistas previas en miniatura de la barra de tareas sin deshabilitar Peek?
Para deshabilitar las vistas previas en miniatura de la barra de tareas mientras mantengo Peek habilitado, puede ajustar las Opciones de rendimiento desmarcando animaciones específicas en Efectos visuales. Alternativamente, edite la clave de registro “HKEY_CURRENT_USER\Software\Microsoft\Windows\CurrentVersion\Explorer\Advanced” y establezca el valor “Ease of Access” en un número mayor (en milisegundos). Esto retrasa las vistas previas en miniatura sin deshabilitar Peek por completo.
¿Puedo deshabilitar Peek sin afectar otros efectos visuales en Windows 11?
Sí, puedes deshabilitar Peek selectivamente desmarcando “Habilitar Peek” en Opciones de rendimiento mientras dejo habilitados otros efectos visuales, como transparencia o animaciones. Esto le permite personalizar la apariencia del sistema sin desactivar todas las configuraciones visuales avanzadas.
¿Qué sucede si ¿Desactivar Peek en mi sistema?
Al desactivar Peek se deshabilitan las vistas previas en miniatura de la barra de tareas y se evita que el botón “Mostrar escritorio” muestre temporalmente el escritorio cuando se coloca el cursor sobre él. Esto puede ayudar a reducir las distracciones y mejorar el rendimiento en sistemas de baja especificación, pero elimina la conveniencia de obtener vistas previas rápidas.