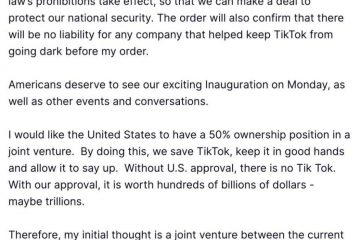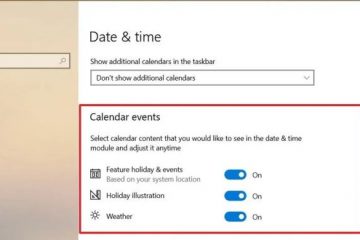Windows 11 ofrece una interfaz elegante y una gran cantidad de opciones de personalización, pero algunas funciones útiles, como la capacidad de iniciar rápidamente una presentación de diapositivas directamente desde el menú contextual, no están habilitadas de forma predeterminada. La opción del menú contextual “Presentación de diapositivas” le permite reproducir imágenes seleccionadas en una carpeta como una presentación de diapositivas, lo que la convierte en una herramienta conveniente tanto para usuarios ocasionales como para profesionales.
Esta guía lo guiará agregando o eliminando la opción “Presentación de diapositivas” en el menú contextual, usando dos métodos sencillos: archivos.REG descargables para una configuración rápida o edición manual del Registro de Windows para un mayor control. Ambos enfoques requieren privilegios de administrador, pero son lo suficientemente simples para que los ejecute cualquier persona con conocimientos básicos de informática.
Al seguir este tutorial, podrá habilitar la función Presentación de diapositivas y personalizar su experiencia de visualización de fotografías en Windows 11. También le brindamos métodos adicionales para ver fotos en una presentación de diapositivas (como usar la aplicación Fotos, PowerPoint, Clipchamp) o configurar una presentación de diapositivas como fondo de escritorio.
Cómo agregar o eliminar la opción Explorador de presentaciones de diapositivas de Windows 11 usando archivos.REG
Usar archivos.REG es la forma más rápida y sencilla de agregar o eliminar la diapositiva Mostrar opción en el menú contextual del Explorador de archivos. Estos archivos contienen comandos de registro preconfigurados que implementan cambios automáticamente sin necesidad de realizar ediciones manuales. Este método es ideal para usuarios que prefieren un proceso ágil y sin errores.
Pasos para agregar o quitar la opción de presentación de diapositivas en el Explorador de archivos
Descargue el archivo.REG requerido
Visite el enlace proporcionado para descargar el archivo comprimido llamado Add_Remove_Slide_Show_Context_Menu_in_Windows11.zip. Extraiga los archivos.REG
Busque el archivo ZIP descargado en su computadora, haga clic derecho sobre él y seleccione “Extraer todo”. Elija una carpeta donde desea guardar los archivos extraídos.
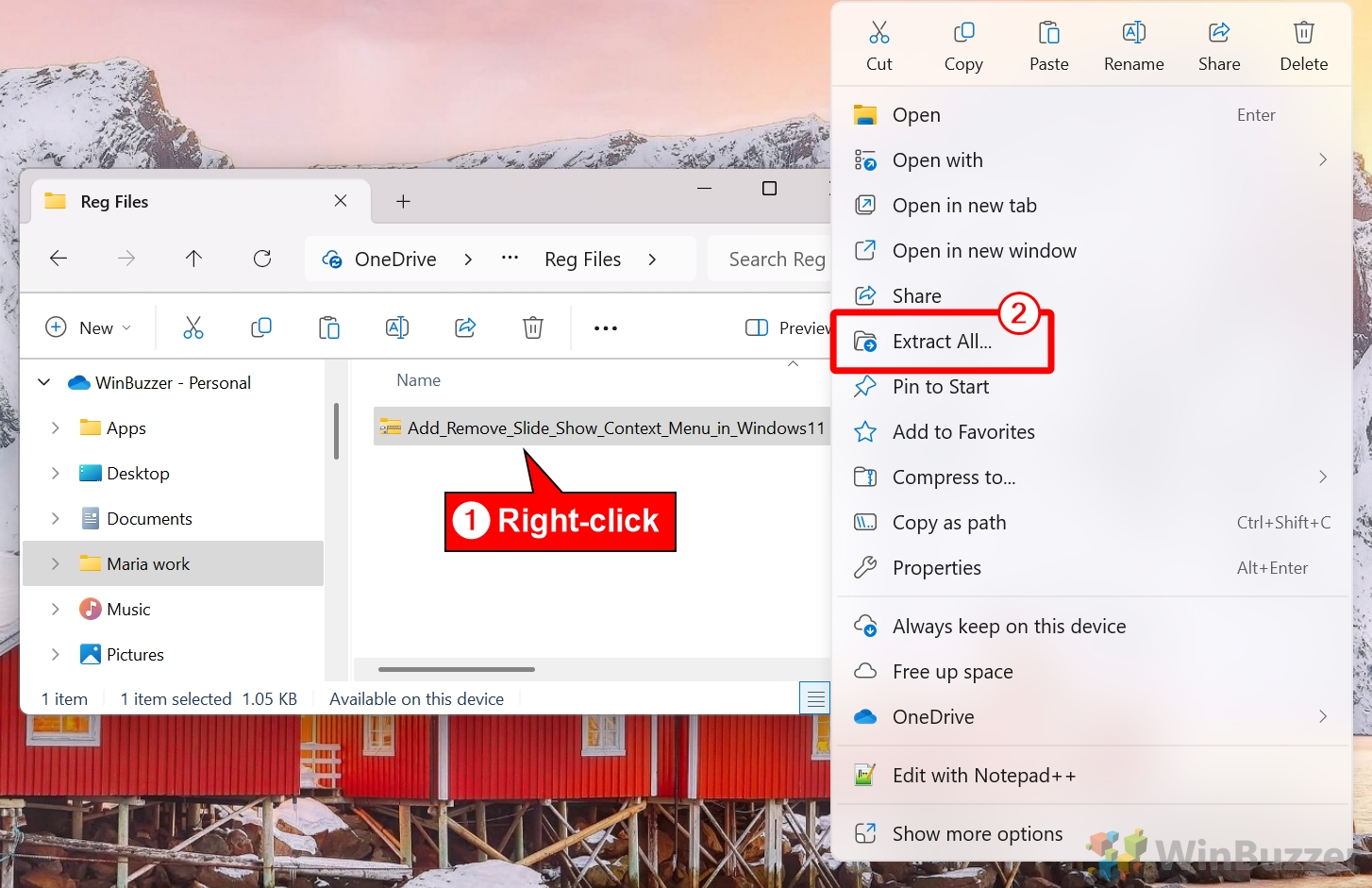
Busque la ubicación de extracción que desee y haga clic en”Extraer”
Elija dónde desea extraer el archivos y haga clic en “Extraer“. Esto prepara los archivos para su uso.
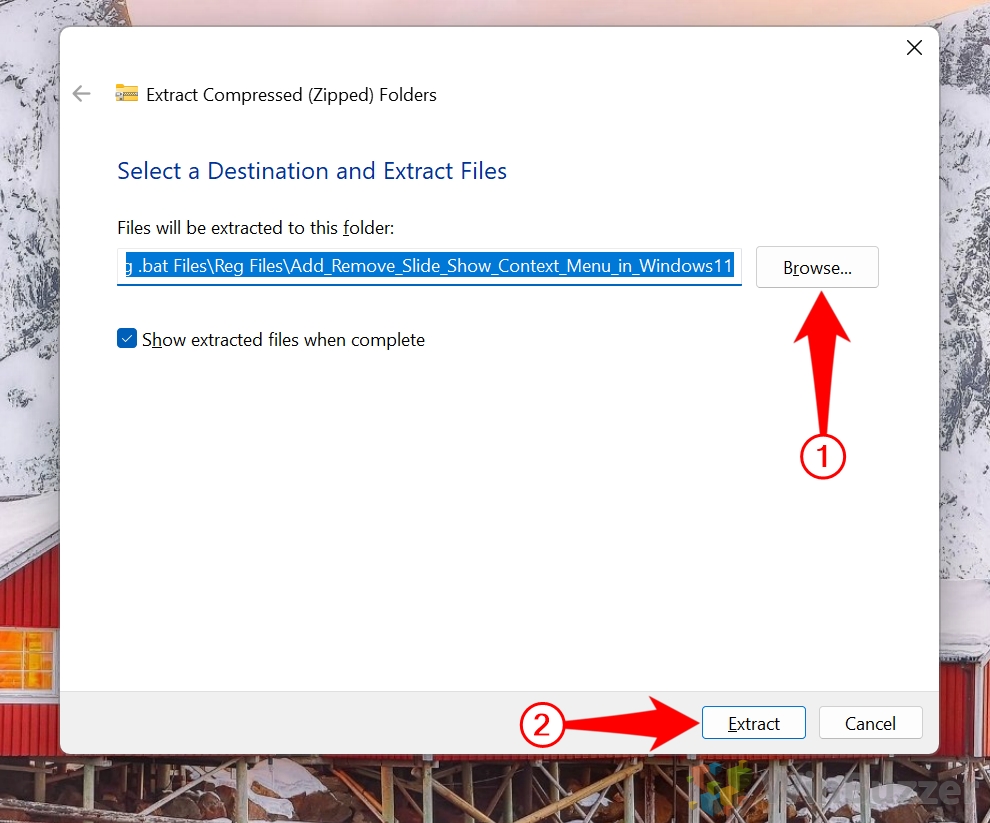
Agregue la opción Presentación de diapositivas (si lo desea)
Haga doble clic en el archivo. “Add_Slide_Show_to_Context_Menu_in_Windows11.reg” para agregar la opción Presentación de diapositivas al menú contextual.
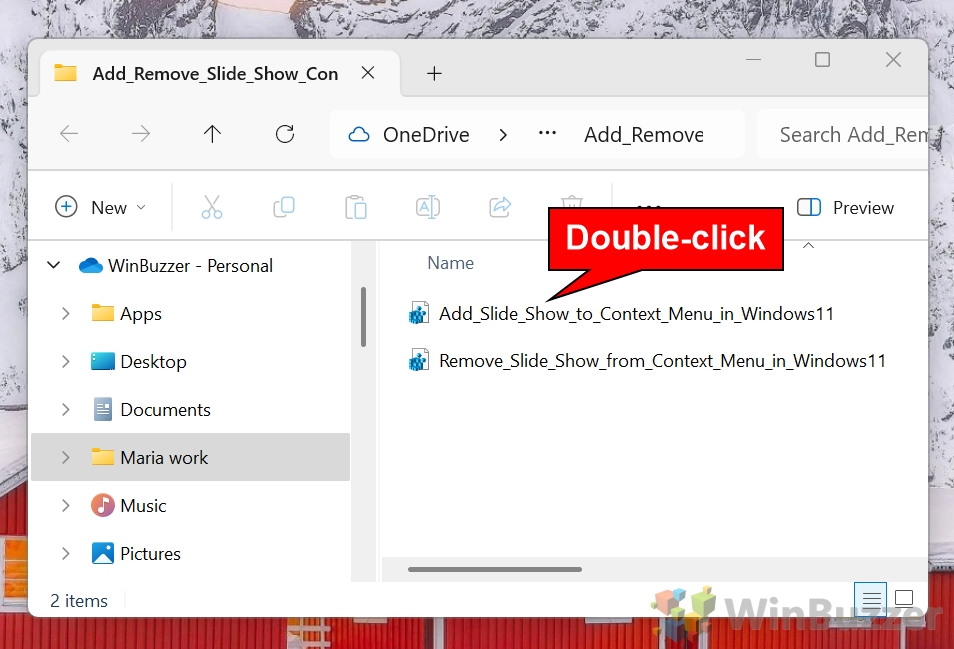 Presione”Sí”en la ventana emergente del Editor del Registro
Presione”Sí”en la ventana emergente del Editor del Registro
Confirme la acción en la ventana emergente del Editor del Registro haciendo clic “Sí“. Esto aplicará los cambios de registro necesarios para restaurar el Explorador de archivos clásico.
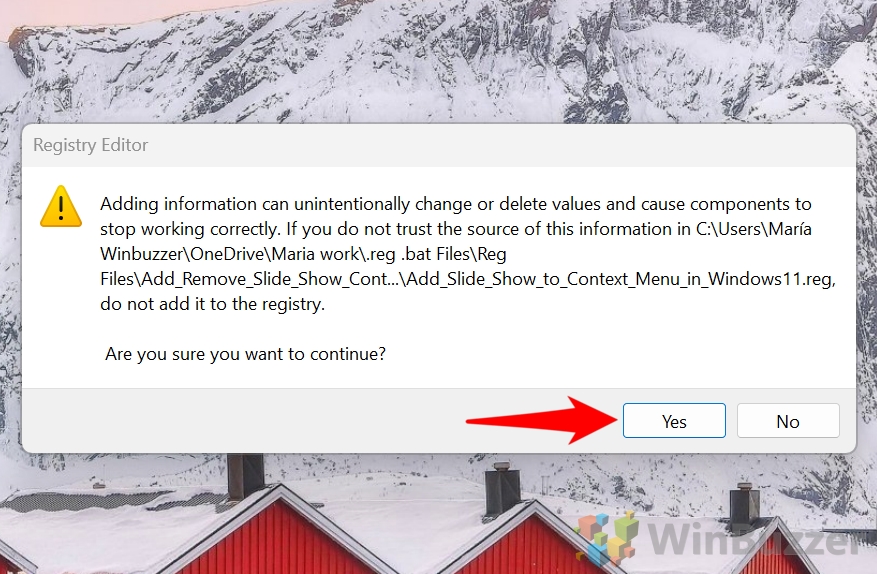
Presione”Aceptar”para acceder al cuadro de diálogo de éxito
Después de confirmar, aparecerá un cuadro de diálogo de éxito. Reinicie su PC o cierre sesión y vuelva a iniciarla para aplicar los cambios y disfrutar de la interfaz clásica del Explorador de archivos.
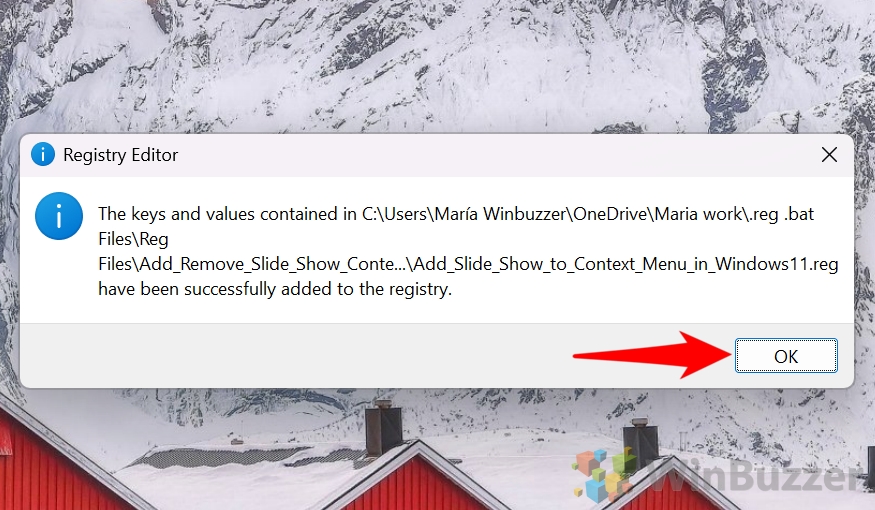
Pruebe el menú contextual.
Haga clic derecho en un archivo de imagen, hacer clic “Mostrar más opciones” y asegúrese de que la opción “Presentación de diapositivas” aparezca en el menú expandido. Si se elimina, verifica que ya no aparezca.
Eliminar los archivos descargados (opcional)
Una vez que haya aplicado los cambios, puede eliminar los archivos.REG descargados para liberar espacio.
Cómo agregar o quitar la presentación de diapositivas de Windows 11 Opción Explorador en el Registro de Windows manualmente
Para los usuarios que prefieren un enfoque práctico, editar manualmente el Registro de Windows ofrece más control sobre la personalización. Este método le permite ajustar con precisión la configuración del registro para habilitar o deshabilitar la opción”Presentación de diapositivas”en el menú contextual. Sin embargo, requiere una ejecución cuidadosa, ya que las ediciones incorrectas pueden afectar la funcionalidad del sistema. Siempre haga una copia de seguridad de su registro antes de continuar.
Pasos para agregar o eliminar la opción de presentación de diapositivas en el Explorador de archivos usando Regedit
Abra el Editor del Registro
Presione “Win + R” en tu teclado para abrir el cuadro de diálogo Ejecutar. Escribe “regedit” y presiona “Intro”. Si el Control de cuentas de usuario (UAC) lo solicita, haga clic en Sí para otorgar acceso. Navega hasta la ubicación de la clave de registro
En el Editor del registro, utiliza el panel de navegación izquierdo para buscar la siguiente ruta:
HKEY_CLASSES_ROOT* \shell Crear una nueva subclave para la opción Presentación de diapositivas
Haga clic con el botón derecho en la tecla “shell” y seleccione “Nueva” y luego elija “Clave”. Asigne un nombre a la nueva clave “Windows.slideshow”.”. Agregue los valores necesarios a la nueva clave
Haga clic en la clave “Windows.slideshow” recién creada. A la derecha En el lado derecho, haga clic derecho en el espacio vacío y elija “Nuevo > Valor de cadena”usando los siguientes nombres y asígneles los valores especificados:
Cadena Valores
“CanonicalName”
Valor: {73BCE053-3BBC-4AD7-9FE7-7A7C212C98E6}
Esto identifica la acción y la vincula a la funcionalidad predefinida del sistema. para presentaciones de diapositivas
“CommandStateHandler”
Valor: {880ac964-2e34-4425-8cf2-86ada2c3a019}
Esto maneja el estado del comando, asegurando que la opción del menú se comporte según lo previsto.
“Descripción”
Valor: @shell32.dll,-31288
Apunta al recurso del sistema que proporciona una descripción localizada para la opción “Presentación de diapositivas”.
“Icono”
Valor: imageres.dll,-5347
Especifica el icono que se muestra junto a la opción “Presentación de diapositivas” en el menú contextual.
“MUIVerb”
Valor: @shell32.dll,-31287
Especifica el texto localizado para la opción de menú, asegurando que aparezca “Presentación de diapositivas”en su sistema. idioma.
“VerbToInvoke”
Valor: presentación de diapositivas
Especifica el comando a ejecutar cuando se selecciona la opción “Presentación de diapositivas”.
Valor DWORD
“MediaTypeFlags” Haga clic derecho en el espacio vacío y elija Nuevo > Valor DWORD (32 bits). Llámelo MediaTypeFlags y establezca su valor en 5 (esto define los tipos de medios aplicables para la acción, como archivos de imagen). Agregue una subclave para el controlador de comandos
Derecho-. haga clic en el “Windows.slideshow”, seleccione “Nuevo” y luego elija “Clave”. Asigne a la nueva clave el nombre “comando”. Agregue un valor “DelegateExecute”a la tecla de comando
Haga clic en “<". subclave strong>command”. En el lado derecho, haga clic derecho en el espacio vacío y elija “Nuevo > Valor de cadena”. Nómbrelo “DelegateExecute” y establezca su valor en:
{80c68d96-366b-11dc-9eaa-00161718cf63} Probar los cambios
Cierre el Editor del Registro y haga clic derecho en un archivo de imagen. Haga clic en”Mostrar más opciones” para ver si. Aparece la opción “Presentación de diapositivas”. Elimine la opción Presentación de diapositivas (si es necesario)
Para eliminar la opción Presentación de diapositivas, navegue hasta:
HKEY_CLASSES_ROOT*\shell\Windows.slideshow
Haga clic derecho en la tecla “Windows.slideshow” y seleccione “Eliminar”. eliminación cuando se le solicitará.
Cómo ver fotos en una presentación de diapositivas usando el Explorador de archivos
Aparte de otros métodos para crear presentaciones de diapositivas en Windows, el Explorador de archivos ofrece una forma sencilla de ver imágenes en una presentación de diapositivas sin abrir una aplicación separada. Este método es ideal para mostrar rápidamente fotos almacenadas en una carpeta con una configuración mínima. Utiliza la función de presentación de diapositivas incorporada de Windows, disponible a través del menú contextual.
Pasos para ver fotos en una presentación de diapositivas usando el Explorador de archivos
Abrir el Explorador de archivos
Presione “Win + E” para abrir el Explorador de archivos. Navegue hasta la carpeta que contiene las imágenes que desea mostrar. Seleccione las imágenes para la presentación de diapositivas
Si quieres incluir todas las imágenes en la carpeta, continúe con el siguiente paso. Para seleccionar imágenes específicas, mantenga presionada la tecla “Ctrl” y haga clic en cada imagen que desee incluir. Iniciar la presentación de diapositivas
Haga clic derecho en una de las imágenes seleccionadas y elija “Mostrar más opciones” (si usa Windows 11). En el menú contextual ampliado, haga clic en “Presentación de diapositivas”. Controle la reproducción de la presentación de diapositivas
Una vez que comience la presentación de diapositivas, utilice los siguientes controles:
Haga clic derecho durante la presentación de diapositivas para revelar opciones como Pausa o Reproducir.
Utilice las teclas de flecha para navegar hacia adelante o hacia atrás a través de las imágenes. Finalizar la presentación de diapositivas
Presiona “Esc” en tu teclado o haz clic derecho durante la presentación de diapositivas y selecciona “ Salir” para cerrar la presentación de diapositivas.
Preguntas frecuentes: preguntas frecuentes sobre la opción del menú contextual de presentación de diapositivas en Windows 11
1. ¿Por qué la opción “Presentación de diapositivas”no aparece en el menú contextual?
La ausencia de la opción “Presentación de diapositivas”puede indicar un problema con la configuración del registro o una aplicación incompleta del.REG archivo. Vuelva a verificar que el archivo.REG se haya ejecutado correctamente y que tenga privilegios de administrador en la computadora. Si utiliza el método de registro manual, asegúrese de que todas las claves y valores, como “MUIVerb” y “VerbToInvoke” , fueron ingresados correctamente. Reinicie su computadora para asegurarse de que se apliquen los cambios. Además, asegúrese de que las imágenes de la carpeta estén en formatos compatibles, como JPEG, PNG o BMP, ya que los archivos incompatibles pueden impedir que aparezca la opción.
2. ¿Cómo soluciono que la presentación de diapositivas no funciona en Windows 11?
Si la función de presentación de diapositivas no funciona, comience verificando que la carpeta contenga archivos de imagen compatibles (por ejemplo, JPEG, PNG, BMP).. Para presentaciones de diapositivas de escritorio, asegúrese de que la configuración “Permitir que se ejecute la presentación de diapositivas con batería” esté habilitada en “Configuración > Personalización > Fondo”. Si estás utilizando la aplicación Fotos, restablecela yendo a “Configuración > Aplicaciones > Aplicaciones instaladas”, seleccionando Fotos y haciendo clic en “Opciones avanzadas > Restablecer”. Finalmente, actualice su versión de Windows para garantizar la compatibilidad y solucionar cualquier error en el sistema operativo que pueda afectar la funcionalidad de la presentación de diapositivas.
3. ¿Puedo usar la opción”Presentación de diapositivas”para archivos de OneDrive?
Sí, pero las imágenes deben descargarse en su dispositivo local. Los archivos de OneDrive que se almacenan únicamente en la nube no funcionarán con la función”Presentación de diapositivas”. Para que las imágenes estén disponibles sin conexión, haga clic con el botón derecho en los archivos o carpetas deseados en el Explorador de archivos y seleccione “Mantener siempre en este dispositivo”. Esto descargará los archivos a su almacenamiento local, lo que les permitirá incluirse en la presentación de diapositivas.
4 ¿Cómo cambio la velocidad de transición en una presentación de diapositivas?
Para presentaciones de diapositivas de fondo de escritorio, la velocidad de transición se puede ajustar. en “Configuración > Personalización > Fondo” seleccionando un intervalo en el menú desplegable “Cambiar imagen cada”. Las opciones varían de 1 minuto a 1 día, según sus preferencias. Desafortunadamente, para presentaciones de diapositivas iniciadas a través del Explorador de archivos. o la aplicación Fotos, la velocidad de transición es fija y no se puede modificar. Si necesita más control, considere usar herramientas de presentación de diapositivas de terceros con opciones de tiempo personalizables.
5. iniciar una presentación de diapositivas en Archivo ¿Explorador?
Sí, puedes iniciar rápidamente una presentación de diapositivas en el Explorador de archivos seleccionando las imágenes que deseas incluir y presionando “Alt + Enter” en tu teclado. Esto iniciará inmediatamente la función de presentación de diapositivas. Asegúrese de haber seleccionado archivos de imagen compatibles y de que no se incluyan tipos de archivos no relacionados, ya que esto podría provocar que el acceso directo falle.
6. ¿Puedo reproducir una presentación de diapositivas en varios monitores?
Para presentaciones de diapositivas de fondo de escritorio, Windows 11 distribuye automáticamente las imágenes en todos los monitores conectados. Cada monitor mostrará una imagen diferente de la presentación de diapositivas si se configuran varios monitores. Sin embargo, las presentaciones de diapositivas iniciadas a través del menú contextual o la aplicación Fotos están limitadas al monitor principal.
7. ¿Qué formatos de archivo son compatibles con la función “Presentación de diapositivas”?
La función “Presentación de diapositivas”admite formatos de imagen estándar como JPEG, PNG, BMP y GIF. Es posible que otros tipos de archivos menos comunes no sean compatibles, por lo que se recomienda convertirlos a un formato compatible. Los archivos de imágenes RAW requieren software adicional o la “Raw Image Extension” gratuita disponible en Microsoft Store para ser compatibles con las presentaciones de diapositivas de Windows 11.
8. ¿Puedo restaurar los valores predeterminados? configuración si tengo problemas con el registro?
Sí, restaurar la configuración predeterminada es sencillo. Puede volver a aplicar el archivo `.REG` para eliminar la opción”Presentación de diapositivas”o eliminarlo manualmente. “Windows.slideshow” clave de registro en “HKEY_CLASSES_ROOT\*\shell”. Si sospecha que hay una corrupción generalizada en el registro, use “Archivo > Importar” en el Editor del Registro para restaurar una copia de seguridad previamente guardada. Como último recurso, considere usar Restaurar sistema de Windows para revertir su computadora a un estado antes de que se realizaran los cambios.
9. ¿Hay alguna manera de crear una presentación de diapositivas con música o transiciones avanzadas?
Windows 11. La función de presentación de diapositivas incorporada se limita a la funcionalidad básica y no incluye música ni transiciones avanzadas. Para una experiencia más rica, utilice herramientas de terceros como PhotoStage<./a>, Canva o Google Photos, que te permiten agregar música de fondo, transiciones personalizadas y texto. superposiciones. Si tiene Microsoft PowerPoint, también puede utilizar para crear una presentación de diapositivas profesional con estas funciones.
10 ¿Puedo eliminar la opción “Presentación de diapositivas”si ya no la necesito?
Sí, eliminar la opción”Presentación de diapositivas”es fácil. Ejecute el archivo “Remove_Slide_Show_from_Context_Menu_in_Windows11.reg” proporcionado para eliminar las entradas de registro asociadas automáticamente. Alternativamente, navegue hasta “HKEY_CLASSES_ROOT\*\ shell\Windows.slideshow” en el Editor del Registro y elimine la clave manualmente. Reinicie su computadora después de realizar estos cambios para asegurarse de que surtan efecto.