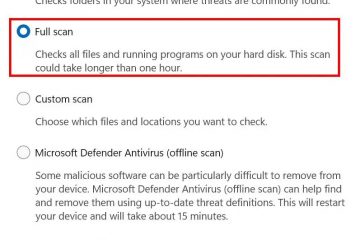El menú contextual Nuevo en Windows 11 ofrece acceso rápido para crear elementos como carpetas, accesos directos, carpetas comprimidas (en zip) y bibliotecas. Si bien es conveniente, puede estar lleno de opciones que quizás no necesites. Personalizar este menú puede ayudar a optimizar su flujo de trabajo y mejorar la eficiencia.
Esta guía lo guiará a través del proceso de agregar o eliminar elementos predeterminados del menú contextual Nuevo utilizando un método sencillo y universal con.REG preconfigurado. archivos. Para aquellos que prefieren tener más control, también proporcionamos instrucciones paso a paso para la personalización manual a través del Editor del Registro. Estos métodos son particularmente útiles para administradores y usuarios avanzados que buscan optimizar sus sistemas.
Antes de continuar, asegúrese de tener privilegios administrativos, ya que los cambios en el registro requieren permisos elevados. Recomendamos hacer una copia de seguridad de su registro o crear un punto de restauración del sistema para salvaguardar su configuración.
Cómo agregar o eliminar elementos en el menú contextual”Nuevo”usando archivos .REG
Este método universal implica el uso de archivos.REG preconfigurados para agregar o eliminar rápidamente elementos predeterminados del menú contextual Nuevo. Es la forma más fácil y rápida de realizar cambios, especialmente para los usuarios que. desea una solución confiable y eficiente sin editar manualmente el registro.
Pasos para personalizar el nuevo menú contextual usando archivos.REG
Descargar el ZIP archivo que contiene el.REG archivos
Descargue nuestro archivo ZIP llamado “Add-Remove_Default_Items_on_New_Context_Menu_in_Windows11.zip“, que contiene archivos de registro preconfigurados para agregar o eliminar cada elemento.
Extraiga el archivo ZIP
Haga clic derecho en el archivo ZIP descargado y seleccione “Extraer todo”. Elija una carpeta de destino y haga clic en “Extraer” para acceder a los archivos.REG.

Ejecute el archivo.REG apropiado
Identifique el archivo que necesita según la acción deseada:
Para agregar elementos, utilice:
Agregar_carpeta_en_Nuevo_Menu_Contexto.reg,
Agregar_atajo_en_Nuevo_Menu_Contexto.reg,
Agregar_carpeta_comprimida_comprimida_en_Nuevo_Menu_Contexto.reg, o
Agregar_Biblioteca_en_Nuevo_Menú_Contexto.reg. eliminar elementos, utilice:
Remove_Folder_on_New_Context_Menu.reg,
Remove_Shortcut_on_New_Context_Menu.reg,
Eliminar_Compressed_Zipped_Folder_on_New_Context_Menu.reg, o
Remove_Library_on_New_Context_Menu.reg.
Haga doble clic en el archivo.REG elegido. Aparecerá un mensaje de advertencia que le informará sobre los cambios en el registro.. Haga clic en “Ejecutar”.
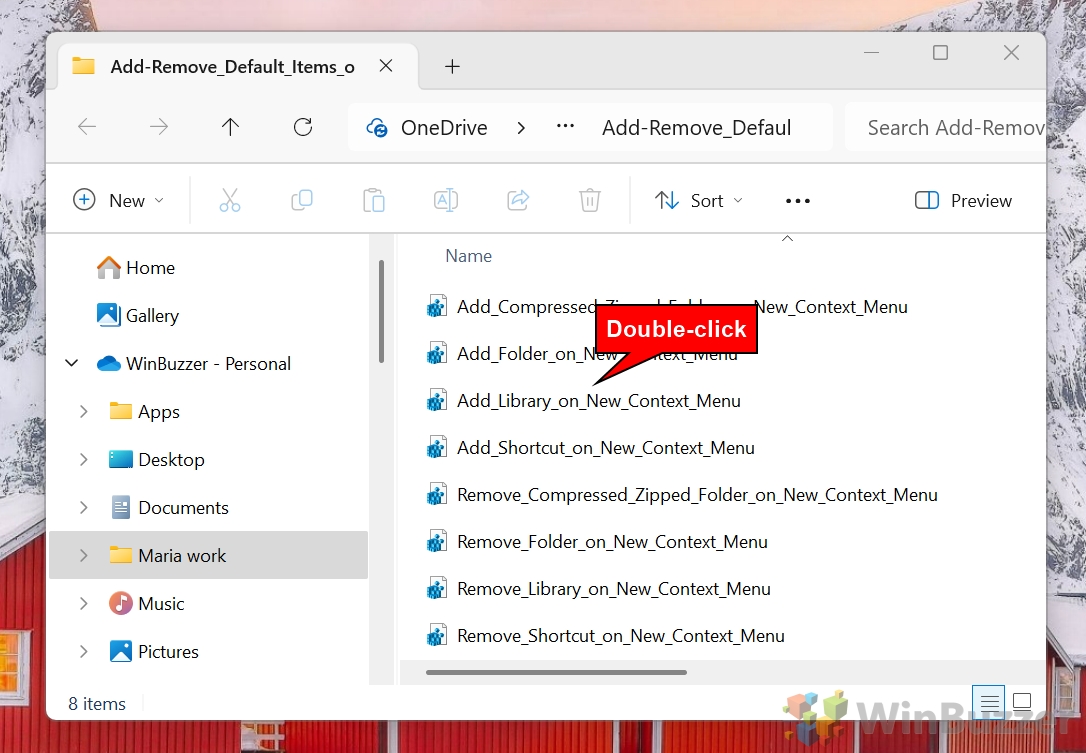 Haga clic en “Sí”
Haga clic en “Sí”
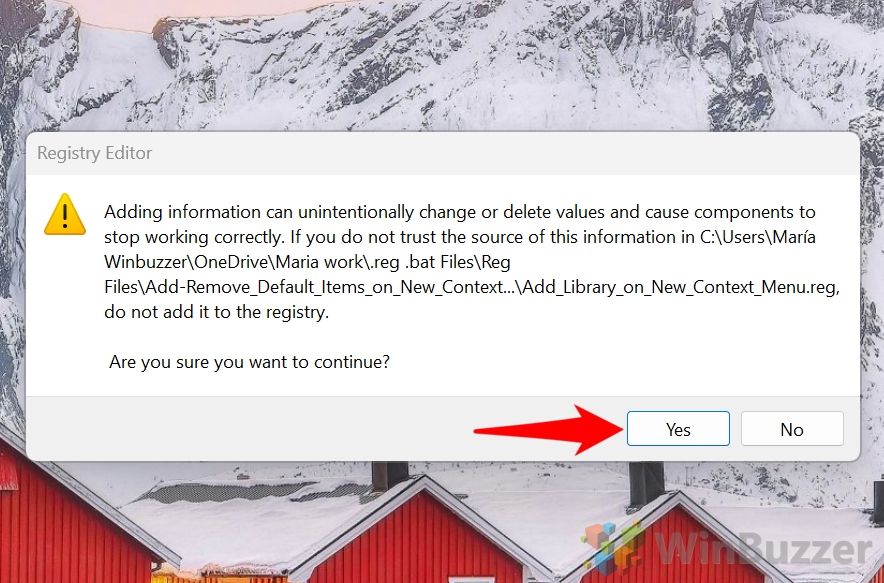
Haga clic en “Aceptar”
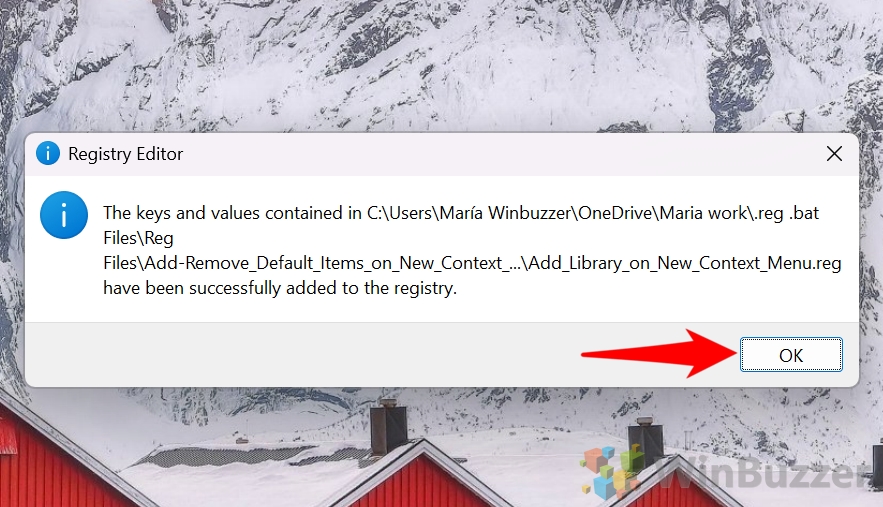
Reinicie el Explorador de Windows
Abra el Administrador de tareas presionando Ctrl + Mayús + Esc, localice el Explorador de Windows, haga clic derecho y seleccione “Reiniciar” para aplicar los cambios.
Verificar la personalización
Haga clic derecho en su escritorio o dentro de una carpeta, navegue hasta “Nuevo” y confirme si el elemento seleccionado se agrega o elimina según lo previsto.
Cómo agregar o eliminar una “carpeta”del Menú contextual “Nuevo”en Windows 11
Para los usuarios que prefieren un enfoque práctico, este método proporciona pasos detallados para editar manualmente el registro y agregar o eliminar la “Carpeta” opción del menú contextual Nuevo. Este método ofrece un control preciso pero requiere precaución.
Pasos para agregar o quitar una “carpeta”mediante el Editor del Registro
Abra el Editor del Registro
Presione “Windows + R”, escriba “regedit” y presione Entrar. Si se lo solicita el Control de cuentas de usuario, haga clic en Sí para continuar.
Navegar a la carpeta clave de registro
Vaya a:
HKEY_CLASSES_ROOT\Folder\ShellNew
Copia de seguridad de la clave de registro
Haga clic derecho ShellNew, seleccione “Exportar” y guarde la copia de seguridad en una ubicación segura.
Elimine la opción “Carpeta”
Haga clic derecho en tecla ShellNew y seleccione “Eliminar”. Confirme la eliminación cuando se le solicite.
Agregue la opción”Carpeta”(si se eliminó)
Si la opción “Carpeta” está falta, vuelva a crearla haciendo clic derecho en Carpeta, seleccionando “Nueva > Clave” y nombrándola ShellNew. Agregue los siguientes valores de cadena:
Reinicie el Explorador de Windows y verificar cambios
Utilice el Administrador de tareas para reiniciar el Explorador de Windows y luego consulte el menú contextual Nuevo para confirmar los cambios.
Cómo agregar o eliminar un”acceso directo”de el menú contextual”Nuevo”en Windows 11
Este método le permite agregar o eliminar manualmente la opción “Acceso directo” del menú contextual Nuevo a través del Editor del Registro. La función “Acceso directo” es útil para crear enlaces a aplicaciones, archivos o carpetas. Sin embargo, se puede eliminar si no es necesaria o restaurar si falta.
Pasos para agregar o eliminar un”acceso directo”a través del Editor del Registro
Abra el Editor del Registro
Presione “Windows + R”, escriba “regedit” y presione Entrar. Cuando el Control de cuentas de usuario se lo solicite, seleccione Sí para permitir el acceso.
Navegue hasta la clave de registro de acceso directo
En el Editor del registro, vaya a:
HKEY_CLASSES_ROOT\Folder\ShellNew
Copia de seguridad de la clave de registro
Haga clic derecho en ShellNew, seleccione “Exportar” y guarde la copia de seguridad en un ubicación segura para una restauración futura si es necesario.
Elimine la opción”Acceso directo”
Haga clic con el botón derecho en la tecla ShellNew y seleccione “Eliminar” y confirme la acción cuando se le solicite.
Agregue la opción “Acceso directo”(si se eliminó)
Si lo desea para restaurar la opción”Atajo”, Vuelva a crear la clave ShellNew en HKEY_CLASSES_ROOT.lnk.
Haga clic derecho en .lnk, seleccione “Nueva > Clave” y asígnele el nombre ShellNew. Agregue los siguientes valores de cadena dentro de la clave:
Handler:
{ceefea1b-3e29-4ef1-b34c-fec79c4f70af} IconPath:
%SystemRoot%\system32\shell32.dll,-16769 Nombre del elemento:
@shell32.dll,-30397 Archivo nulo: Déjelo en blanco.
Reinicie el Explorador de Windows
Abra el Administrador de tareas usando “Ctrl + Shift + Esc”, busque “Explorador de Windows” , haz clic derecho y selecciona “Reiniciar”.
Verifica los cambios
Comprueba el menú contextual Nuevo haciendo clic derecho haciendo clic en su escritorio o dentro de una carpeta para confirmar si el La opción”Acceso directo”aparece o se elimina como se esperaba.
Cómo agregar o eliminar una”carpeta comprimida (en zip)”del menú contextual”Nuevo”en Windows 11
Este método le permite agregar o eliminar manualmente la opción”Carpeta comprimida (en zip), una característica útil para crear archivos zip directamente desde el menú contextual Nuevo. Si ya no necesita esta opción o desea restaurarla, siga los pasos a continuación.
Pasos para agregar o eliminar una “carpeta comprimida (en zip)” mediante el Editor del Registro
Abra el Editor del Registro
Usar “Windows + R”, escriba “regedit” y presione Entrar. Apruebe el mensaje de Control de cuentas de usuario.
Navegue hasta la clave de registro de la carpeta zip
Vaya a:
HKEY_CLASSES_ROOT\.zip\CompressedFolder\ShellNew
Haga una copia de seguridad de la clave de registro
Haga clic derecho en ShellNew, seleccione “Exportar” y guarde el archivo como copia de seguridad.
Elimine la opción”Carpeta comprimida (en zip)”
Elimine la clave ShellNew haciendo clic derecho en ella y seleccionando “Eliminar”. Confirma la acción.
Agrega la opción”Carpeta comprimida (en zip)”(si se eliminó)
Para restaurar la opción, vuelve a crear la carpeta. ShellNuevo clave en
HKEY_CLASSES_ROOT\.zip\CompressedFolder Agregue los siguientes valores dentro de la clave:
Datos: Valor hexadecimal:
50,4b,05,06,00,00,00,00,00,00,00,00,00,00,00,00,00,00,00,00,00,00 Nombre del elemento:
%SystemRoot%\system32\zipfldr.dll,-10194
Reiniciar Windows Explorador
Reinicie el Explorador de Windows a través del Administrador de tareas para aplicar los cambios.
Verifique los cambios
Compruebe el menú contextual Nuevo para asegurarse de que se haya agregado o eliminado la opción “Carpeta comprimida (en zip).
Cómo agregar o eliminar una “Biblioteca” de el menú contextual”Nuevo”en Windows 11
La opción “Biblioteca” en el menú contextual Nuevo le permite crear bibliotecas para organizar archivos en múltiples ubicaciones. Si rara vez utiliza esta función, eliminarla puede ordenar su menú. Si falta, se puede restaurar siguiendo estos pasos.
Pasos para agregar o quitar una “Biblioteca”mediante el Editor del Registro
Abra el Registro Editor
Presione “Windows + R”, escriba “regedit” y presione Entrar. Haga clic en Sí para aprobar el mensaje. p>
Navegar al registro de la biblioteca clave.
Vaya a:
HKEY_CLASSES_ROOT\.library-ms\ShellNew
Haga una copia de seguridad de la clave de registro
Exporte el ShellNew para hacer una copia de seguridad, haga clic derecho en la clave, seleccione “Exportar” y guárdela en una ubicación segura.
Eliminar. el Opción “Biblioteca”
Haga clic derecho en la tecla ShellNew, seleccione “Eliminar” y confirme.
Agregue la opción”Biblioteca”(si se eliminó)
Vuelva a crear la clave ShellNew en HKEY_CLASSES_ROOT.library-ms.
Agregue lo siguiente valores:
Controlador:
{c7ca6167-2f46-4c4c-98b2-c92591368971} IconPath:
%SystemRoot%\system32\imageres.dll,-1001 NullFile: Déjelo en blanco.
Reinicie el Explorador de Windows
Reinicie el Explorador de Windows para implementar los cambios.
Verifique los cambios
Haga clic con el botón derecho y abra el menú contextual Nuevo para confirmar que se haya agregado o eliminado la opción”Biblioteca”.
Cómo eliminar el menú contextual”Nuevo”completo en Windows 11 Uso del Editor de políticas de grupo
Para los usuarios que ejecutan Windows 11 Pro o Enterprise, el Editor de políticas de grupo proporciona una poderosa herramienta para administrar y personalizar el comportamiento del sistema, incluido el menú contextual Nuevo. Este método permite a los administradores habilitar o deshabilitar elementos específicos en el menú contextual Nuevo sin editar el registro directamente.
Pasos para administrar elementos nuevos del menú contextual mediante el Editor de políticas de grupo
Abra el Editor de políticas de grupo
Presione “Windows + R” para abrir el cuadro de diálogo Ejecutar. Escriba “gpedit.msc” y presione Entrar. Esto abre el Editor de políticas de grupo local.
Navegue a las políticas del Explorador de archivos
En el Editor de políticas de grupo, use el panel izquierdo para navegar a:
Configuración de usuario > Plantillas administrativas > Componentes de Windows > Explorador de archivos
Ubique la política para deshabilitar nuevos elementos del menú
Desplácese por el Configuración del Explorador de archivos y busque la política denominada “Eliminar nuevos elementos del menú del menú contextual”.
Edite la política
Haga doble clic en “Eliminar Nuevos elementos del menú desde el menú contextual” política para abrir su ventana de configuración.
Habilitar o deshabilitar la política
Para deshabilitar En el menú contextual Nuevo por completo, seleccione “Activado” y haga clic en “Aplicar” seguido de “Aceptar”. Para conservar el menú contextual Nuevo, seleccione “Desactivado” o “No configurado” y luego haga clic en “Aplicar” seguido de “Aceptar”.
Aplicar los cambios
Cierre el Editor de políticas de grupo. Para aplicar los cambios inmediatamente, reinicie el Explorador de Windows usando el Administrador de tareas. Presione Ctrl + Shift + Esc, busque el Explorador de Windows, haga clic derecho y elija “Reiniciar”.
Verifique los cambios
Haga clic derecho en su escritorio o dentro de una carpeta para verificar el menú contextual Nuevo. Confirme si los cambios se han aplicado según la política configurada.
Cómo agregar o eliminar elementos en el contexto”Nuevo”Menú con herramientas de terceros
La personalización del nuevo menú contextual en Windows 11 se puede lograr de manera eficiente utilizando varias herramientas de terceros. Estas aplicaciones ofrecen interfaces fáciles de usar para agregar, eliminar o modificar elementos del menú contextual sin realizar modificaciones manuales en el registro. A continuación se muestran algunas herramientas destacadas:
Menú contextual fácil: esta utilidad gratuita permite a los usuarios agregar o eliminar entradas del menú contextual sin esfuerzo. Admite una amplia gama de personalizaciones, lo que permite agregar aplicaciones o comandos de uso frecuente directamente al menú contextual.
ShellExView: Desarrollado por NirSoft, ShellExView proporciona información detallada sobre las extensiones de shell instaladas en su sistema. Permite a los usuarios habilitar o deshabilitar entradas del menú contextual, lo que ayuda a ordenar y optimizar las opciones del botón derecho.
Mejorador del clic derecho: esta herramienta ofrece funciones integrales para personalizar el menú contextual del botón derecho. Los usuarios pueden crear nuevos elementos de menú, submenús e incluso agregar comandos al menú contextual del escritorio, mejorando la accesibilidad a las aplicaciones y funciones preferidas.
Preguntas frecuentes: preguntas frecuentes sobre la personalización del menú contextual en Windows 11
¿Cómo recupero el menú contextual clásico en Windows 11?
Para acceder temporalmente al menú contextual clásico, haga clic derecho en cualquier lugar y mantenga presionada la tecla”Shift”mientras selecciona”Mostrar más opciones”.”. Para una solución permanente, puede utilizar una modificación del registro creando una nueva clave en HKEY_CURRENT_USER\Software\Classes\CLSID\{86ca1aa0-34aa-4e8b-a509-50c905bae2a2} y agregando una subclave llamada InprocServer32. Deje su valor predeterminado en blanco. Alternativamente, use herramientas como ExplorerPatcher, que simplifican la restauración del menú clásico.
¿Cuáles son algunos errores comunes? ¿Qué debe evitar al utilizar archivos.REG?
Evite ejecutar archivos.REG de fuentes no confiables, ya que pueden causar inestabilidad en el sistema. Verifique siempre el contenido del archivo abriéndolo en un editor de texto para comprender su propósito. Haga una copia de seguridad de su registro creando un punto de restauración o exportando la clave que planea modificar. Además, evite aplicar varios cambios de registro simultáneamente para asegurarse de poder realizar un seguimiento y revertir ajustes específicos.
¿Cómo personalizo el menú contextual en Windows 11 más allá del menú Nuevo?
Utilice herramientas como ShellExView o Easy Context Menu para administrar y organizar otras secciones del menú contextual, incluidas opciones para archivos, carpetas y escritorio. Estas herramientas le permiten agregar o eliminar elementos, deshabilitar entradas innecesarias o reorganizar opciones para una mejor usabilidad. Para realizar ajustes manuales, navegue hasta HKEY_CLASSES_ROOT en el registro y edite las claves relacionadas con tipos de archivos o carpetas específicos.
¿Cuál es la diferencia entre el menú contextual de Windows 10 y Windows 11?
El El menú contextual de Windows 11 está optimizado y muestra acciones de uso común como”Cortar”,”Copiar”,”Cambiar nombre”y”Eliminar”por adelantado, mientras que agrupa las opciones menos utilizadas en”Mostrar más opciones”. 10, por el contrario, presentaba un menú contextual único y completo sin agrupación, que muchos usuarios encontraron más rápido para tareas avanzadas. Los cambios en Windows 11 tienen como objetivo reducir el desorden visual, pero pueden requerir clics adicionales para algunas operaciones.
¿Cómo agrego una opción”Enviar a”en el menú contextual de Windows 11?
Para personalizar el menú”Enviar a”, abra el Explorador de archivos y navegue hasta “C:\Usuarios\\AppData\Roaming\Microsoft\Windows\SendTo”. Agregue accesos directos a destinos utilizados con frecuencia haciendo clic derecho en la carpeta, seleccionando”Nuevo > Acceso directo”y especificando la ruta de destino. Estos accesos directos aparecerán en el menú contextual”Enviar a”para transferencias rápidas de archivos.
¿Existen herramientas para automatizar la personalización del menú contextual en Windows 11?
Sí, varias herramientas simplifican la personalización del menú contextual sin requerir ediciones manuales del registro. ShellExView le permite habilitar o deshabilitar extensiones de shell que controlan las entradas del menú contextual. Easy Context Menu ofrece una interfaz intuitiva para agregar o eliminar opciones para archivos, carpetas y escritorio. Estas herramientas son ideales para optimizar el menú y reducir el desorden.
¿Cómo agrego comandos personalizados al menú contextual en Windows 11?
Agregue comandos personalizados editando el registro. Navegue hasta “HKEY_CLASSES_ROOT\*\shell”para ver los tipos de archivos generales o la clave de tipo de archivo específica (por ejemplo, “HKEY_CLASSES_ROOT\.txt\shell”). Cree una nueva clave para el comando y agregue una subclave llamada”comando”. Establezca el valor predeterminado de la subclave”comando”en la ruta ejecutable del programa o script que desea ejecutar. Esto le permite realizar acciones personalizadas directamente desde el menú contextual.
¿Puedo crear submenús en el menú contextual para una mejor organización?
Sí, puede crear submenús anidando claves de registro. Por ejemplo, en”HKEY_CLASSES_ROOT\*\shell”, cree una clave para el elemento del menú principal y agregue una subclave llamada”SubCommands”. Defina cada elemento del submenú creando claves adicionales en “HKEY_CLASSES_ROOT\*\shell\\SubCommands”y vinculándolas a comandos específicos. Alternativamente, use herramientas como Easy Context Menu para simplificar este proceso.
¿Cuál es el propósito? ¿De”Mostrar más opciones”en Windows 11?
El botón”Mostrar más opciones”en Windows 11 expande el menú contextual simplificado al menú completo de estilo clásico. acceso a opciones que no se muestran en el menú optimizado, preservando la funcionalidad heredada y reduciendo el desorden visual en la vista predeterminada. Es particularmente útil para usuarios avanzados que dependen de elementos del menú contextual menos utilizados.
¿Cómo? ¿Desactivo opciones específicas en el menú contextual sin eliminarlas?
Se pueden desactivar opciones específicas sin eliminarlas desactivando sus extensiones de shell asociadas. Utilice herramientas como ShellExView para identificar y desactivar las extensiones responsables de las opciones no deseadas. Este enfoque esconde las entradas del menú contextual y manteniéndolas disponibles para una futura reactivación si es necesario.
Relacionado: Cómo deshabilitar”Mostrar más opciones”en Windows 11 para ver el menú contextual completo
Relacionado: Cómo agregar Tomar propiedad al menú contextual del botón derecho en Windows
Los permisos en Windows 10 son vitales para la seguridad, pero pueden también ser frustrante. Los usuarios a menudo se topan con errores de permisos de archivos que les impiden modificar archivos, a veces porque fueron creados por un usuario diferente, pero a menudo porque se encuentran en ubicaciones que a Microsoft no le gusta que usted edite. En nuestra otra guía, le mostramos cómo agregar Tomar posesión al menú contextual en Windows para cambiar permisos rápidamente.